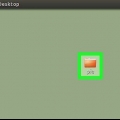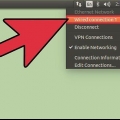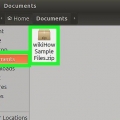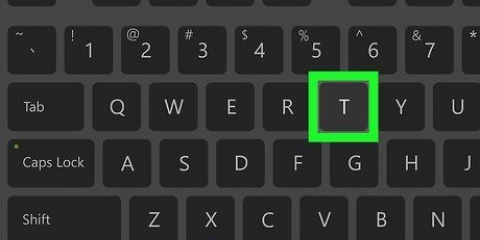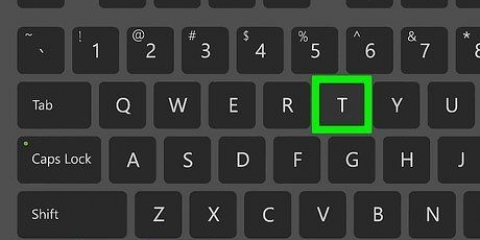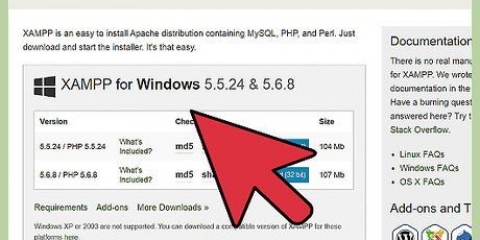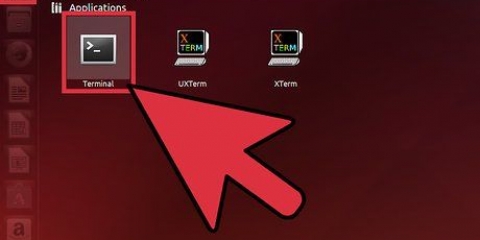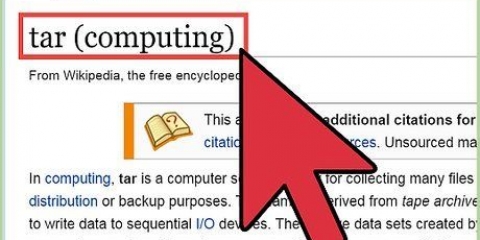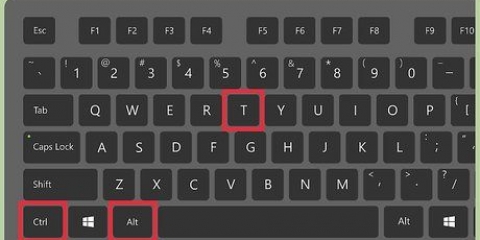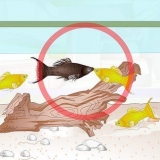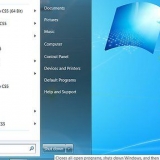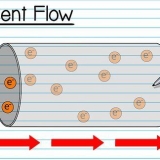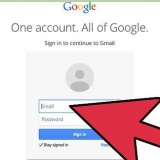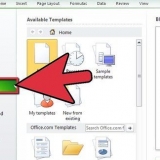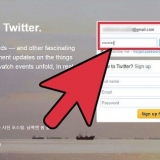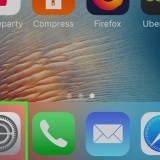Geben Sie beispielsweise ein CD-Desktop um über das Terminal in das Desktop-Verzeichnis zu gehen. Wenn Sie eine Textdatei in einem bestimmten Ordner innerhalb des ausgewählten Verzeichnisses erstellen möchten, geben Sie a "/" nach dem Verzeichnis und geben Sie dann den Namen des Ordners ein. Zum Beispiel: um zum Ordner mit dem Namen zu gehen "verschiedenes" um in das Dokumentenverzeichnis zu gelangen, geben Sie ein CD-Dokumente/Sonstiges.






Zum Beispiel: um eine Datei zu öffnen "Textdatei" öffnen, tippen ls -l Textdatei.TXT. Die Buchstaben in diesem Code sind Kleinbuchstaben, kein großes `L`.

Für eine Datei namens "tamine", zum Beispiel tippst du Vitamine.TXT. Wenn Ihr aktuelles Verzeichnis bereits eine Datei mit demselben Namen enthält, wird dieser Befehl diese Datei öffnen. 





Sie können mit dem Befehl überprüfen, ob die Textdatei vorhanden ist ls > ↵ Geben Sie im Terminal ein, wonach Sie nach dem Dateinamen suchen. Du kannst auch :wq Tippen zum Speichern und Beenden mit einem Befehl.


Zum Beispiel: eine Datei namens "neue Datei" würde dich brauchen emacs neue Datei.TXT Eintreten. Wenn Sie einen bestehenden Namen für die Textdatei eingegeben haben, wird dieser Befehl diese Datei öffnen.
Steuerbefehle haben die folgende Form: C-Strg und gleichzeitig die angegebene Buchstabentaste drücken (z.B., Strg und ein). Meta (oder Flucht) Befehle werden wie folgt geschrieben: M-alt-Schlüssel oder Esc-Schlüssel, denn nicht alle Computer haben einen alt-mach einen test. Ein Befehl wie Taxi (oder m-a b) erfordert, dass du Strg (oder alt oder Esc) beim Drücken der ersten Taste (d. h ein und lassen Sie dann beide Tasten los und drücken Sie sofort die zweite Taste (d.h B).



Vim ist im Allgemeinen auf jeder Linux-Version vorhanden, während Emacs ein fortgeschrittenerer Editor ist, der für Anfänger möglicherweise einfacher zu verwenden ist. Du kannst es schaffen "Hilfe"-öffne das Emacs-Fenster mit Strg+huh, Danach lassen Sie beide Tasten los und drücken T Drücken Sie. Das Hilfe-Menü zeigt jetzt zusätzliche Tastaturbefehle und andere Funktionen des Emacs-Editors, die beim Schreiben helfen können.
Erstellen einer textdatei mit dem terminal unter linux
In diesem Tutorial erfahren Sie, wie Sie die Terminal-App unter Linux verwenden, um eine Textdatei zu erstellen. Dann können Sie einen der Texteditoren von Linux verwenden, um Änderungen an der Datei vorzunehmen.
Schritte
Teil 1 von 4: Terminal öffnen

1. Terminal öffnen. klicke auf Speisekarte und finde die Terminal-App – ein schwarzes Fenster mit einem weißen ">_" drin – und klicke drauf. Das Terminal befindet sich normalerweise in einer Box auf der linken Seite des Menüfensters.
- Sie können auch auf die Suchleiste oben im Menüfenster klicken und Sie Terminal geben Sie ein, um danach zu suchen.

2. Typ ls im Terminal und drücke dann↵ Enter. Das Terminal öffnet sich in Ihrem Home-Verzeichnis, aber der Befehl ls zeigt jeden Ordner in Ihrem aktuellen Verzeichnis an. Um eine Textdatei in einem dieser Verzeichnisse zu erstellen, müssen Sie das aktuelle Verzeichnis ändern.

3. Suchen Sie ein Verzeichnis, in dem Sie die Textdatei erstellen möchten. Jeder Verzeichnisname, der nach der Ausführung des ls-Befehl wird angezeigt (z.B., "Desktop") ist ein Ort, zu dem Sie navigieren können.

4. Typ CD-Verzeichnis. du ersetzt "Verzeichnis" durch einen Verzeichnisnamen Ihrer Wahl. Dieser Befehl verschiebt den Fokus des Terminals vom aktuellen Verzeichnis in das angegebene Verzeichnis.

5. Drücken Sie↵ Enter. Nun führen Sie den Befehl aus, sodass das Terminal nun aus dem von Ihnen angegebenen Zielverzeichnis startet und nicht mehr aus dem Home-Verzeichnis.

6. Wählen Sie einen Texteditor. Sie können , oder verwenden, um eine komplexere Datei zu erstellen und zu bearbeiten. Nun, da Sie sich in dem Verzeichnis befinden, in dem Sie die Textdatei ablegen möchten, ist es an der Zeit, sie tatsächlich zu erstellen.
Teil 2 von 4: Erstellen einer einfachen Textdatei

1. Typ
Katze > Dateinamen.TXT im Terminal. ersetzen "Dateinamen" durch einen Dateinamen Ihrer Wahl (z.B., "Probe").Zum Beispiel: beim Erstellen einer Datei namens "Kätzchen", tippst du? Katze > Kätzchen.TXT.

2. Drücken Sie↵ Enter. Dadurch wird eine neue Textdatei mit dem angegebenen Namen in Ihrem aktuellen Verzeichnis erstellt. Ihr Cursor erscheint auf einer leeren Zeile im Terminal.

3. Geben Sie den Text Ihres Dokuments ein. Sie können einfach wie in jedem anderen Textdokument mit der Eingabe beginnen. Um die aktuelle Textzeile zu speichern und zur nächsten Zeile zu gehen, drücken Sie ↵ Enter.
Wenn das Textdateiverzeichnis geöffnet ist, können Sie auch einfach auf die Textdatei doppelklicken, wenn diese angezeigt wird, um diesen Schritt auszuführen.

4. Drücken SieStrg+z. Diese Tastenkombination speichert Ihre Arbeit und führt Sie zur Terminal-Befehlszeile zurück, damit Sie mit der Eingabe von Befehlen fortfahren können.

5. Typ
ls -l Dateiname.TXT im Terminal. ersetzen "Dateinamen" nach dem Namen der Textdatei. Dieser Befehl findet Ihre Datei und stellt sicher, dass Sie sie im richtigen Verzeichnis speichern.
6. Drücken Sie↵ Enter. Dies sollte die Uhrzeit, das Datum und den Namen Ihrer Datei in der nächsten Zeile anzeigen, um anzuzeigen, dass sie erstellt und im ausgewählten Verzeichnis gespeichert wurde.
Teil 3 von 4: Vim verwenden

1. Typ
vi Dateiname.TXT im Terminal. Es "vi"-Ein Teil dieses Befehls wählt den Vim-Texteditor als zu verwendendes Programm aus. Hier ersetzen "Dateinamen" mit dem Namen, den Sie der neuen Datei zuweisen möchten.
2. Drücken Sie↵ Enter. Dadurch wird die neue Datei erstellt und im Vim-Editor geöffnet. Sie sollten ein leeres Terminalfenster mit einem (~) in jeder Zeile sowie dem Namen der Textdatei am unteren Rand des Fensters sehen.

3. Drücken Sie auf den Knopfich von deinem Computer. Dadurch wird Ihr Dokument in die "Einfügung"-Modus, in dem Sie nach Belieben Text eingeben können.
Wenn es gut ist, siehst du -- EINFÜGUNG -- erscheinen am unteren Rand des Fensters, wenn Sie die ich Drücken Sie.

4. Geben Sie den Text Ihres Dokuments ein. Sie können wie jedes andere Textdokument schreiben. Um die aktuelle Textzeile zu speichern und zur nächsten Zeile zu wechseln, drücken Sie ↵ Enter.

5. Drücken Sie auf den KnopfEsc. Sie finden dies normalerweise oben links auf Ihrer Tastatur. Mit diesem Schlüssel platzieren Sie Vim in der "Befehl"-Modus.
Am unteren Rand des Fensters sollte nun ein Cursor erscheinen.

6. Typ
:w im Terminal und drücke↵ Enter. Dieser Befehl speichert Ihr Dokument so, wie es derzeit ist.
7. Typ
:Q im Terminal und drücke↵ Enter. Dadurch wird Vim geschlossen und Sie kehren zum Hauptfenster des Terminals zurück. Ihre Textdatei befindet sich jetzt in dem von Ihnen angegebenen Verzeichnis.
8. Öffnen Sie die Datei erneut aus dem Terminalfenster. So wie Sie die Datei erstellt haben, können Sie auch vi Dateiname.TXT Geben Sie ein, um die Datei zu öffnen. Wenn Sie die Datei dieses Mal öffnen, sollten Sie alle gespeicherten Änderungen sehen, die Sie vorgenommen haben.
Teil 4 von 4: Emacs verwenden

1. Typ
emacs-Dateiname.TXT im Terminal. ersetzen "Dateinamen" nach Ihrem bevorzugten Textdateinamen.
2. Drücken Sie↵ Enter. Solange der Name der Textdatei kein Duplikat einer bestehenden Textdatei in Ihrem aktuellen Verzeichnis ist, öffnet dieser Befehl eine neue Textdatei im Emacs-Editor.

3. Lernen Sie die Emacs-Befehle kennen. Emacs wird mit vielen leistungsstarken Befehlen geliefert, mit denen Sie in einem Dokument navigieren, verwandte oder Hilfeinformationen finden, Text bearbeiten und Ihren Code verstehen können. Diese Befehle können in zwei Typen unterteilt werden: Steuerbefehle und Metabefehle.

4. Geben Sie den Text Ihres Dokuments ein. Sie können das gleiche eingeben wie jedes andere Textdokument. Speichern Sie dann die aktuelle Textzeile und gehen Sie mit zur nächsten Zeile ↵ Enter.

5. Drücken SieStrg+x und dann weiter S. Speichert die Datei.

6. Drücken SieStrg+x und dann weiter Strg+C. Dadurch wird der Emacs-Texteditor geschlossen und zu Ihrem Verzeichnis im Terminal zurückgekehrt. Die Textdatei sollte nun unter dem angegebenen Namen in diesem Verzeichnis gespeichert werden.

7. Öffnen Sie Ihre Textdatei erneut. Sie tun dies, indem Sie eingeben emacs-Dateiname.TXT im Terminal. Solange Sie sich im selben Verzeichnis wie die Datei befinden, wird Ihre Textdatei in Emacs geöffnet, wonach Sie sie nach Belieben weiter bearbeiten können.
Tipps
Warnungen
- Wenn Sie vergessen, Ihr Dokument vor dem Schließen zu speichern, erhalten Sie möglicherweise keine Warnung, insbesondere bei Vim-Editoren. Speichern Sie Ihr Dokument immer, bevor Sie es schließen.
"Erstellen einer textdatei mit dem terminal unter linux"
Оцените, пожалуйста статью