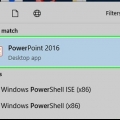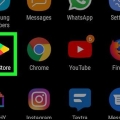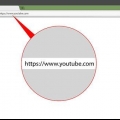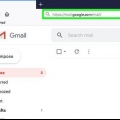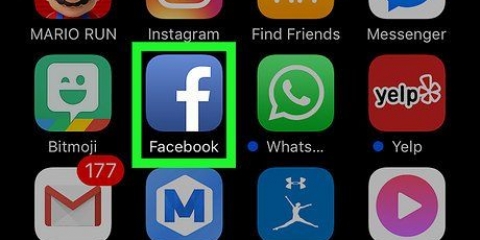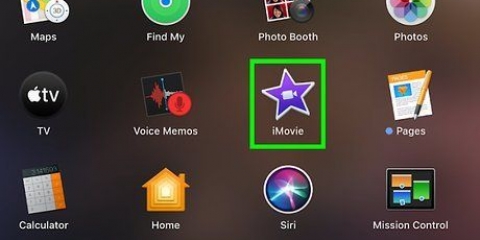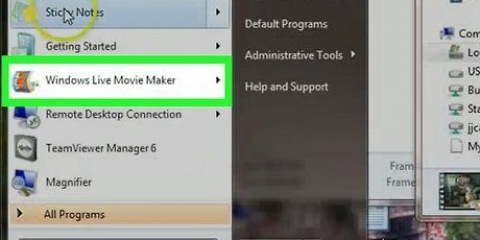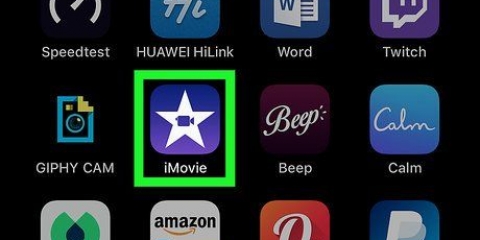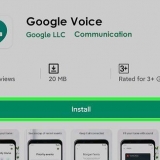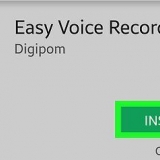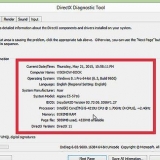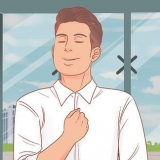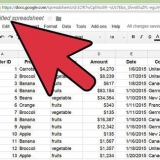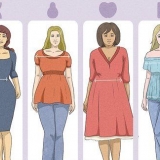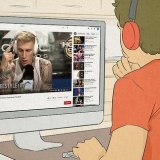Behalte das ⌘ Taste beim Klicken, um mehrere Videos auszuwählen. Du kannst auch unten rechts klicken Alle importieren Klicken Sie hier, um alle Medien aus dem ausgewählten Ordner oder Speicherort zu importieren.










Ein video zu imovie hinzufügen
Dieses Tutorial zeigt Ihnen, wie Sie einen Videoclip zu einem iMovie-Projekt oder einer Medienbibliothek auf Ihrem Mac oder iPhone/iPad hinzufügen.
Schritte
Methode 1 von 2: Auf dem Mac

1. iMovie öffnen. Dies ist eine lila sternförmige App mit einem weißen Filmkamerasymbol in der Mitte.

2. Klick es anMedien-Tab. Diese finden Sie oben auf dem Bildschirm.

3. KlickenDatei in der Menüleiste am oberen Bildschirmrand.

4. KlickenMedien importieren… beim.

5. Klicken Sie aufImportieren nach:-Listenfeld am oberen Bildschirmrand.

6. Klicke auf ein Ziel für das neue Video. Sie können es direkt in einem Projekt speichern oder zur späteren Verwendung zu Ihrer iMovie-Medienbibliothek hinzufügen.

7. Wählen Sie den Ort des Videos aus. Verwenden Sie das Menü auf der linken Seite des Bildschirms, um den Ordner oder Speicherort auszuwählen, in dem Ihre Videos gespeichert werden sollen.
Klicken Sie im Abschnitt "KAMERAS" auf eine Kamera, um ein neues Video aufzunehmen.

8. Klicken Sie auf die Videos, die Sie hinzufügen möchten. Sie werden auf der rechten Seite des Bildschirms angezeigt, nachdem Sie den Ordner oder Speicherort ausgewählt haben, in dem die Videos gespeichert sind.

9. klicke aufAusgewählte Dateien importieren unten rechts. Die ausgewählten Videos werden in das von Ihnen in iMovie ausgewählte Ziel importiert.
Um das Video zu einem anderen Projekt hinzuzufügen, doppelklicken Sie auf ein Projekt unter der Registerkarte Projekte, dann oben links klicken Meine Medien und ziehen Sie das neue Video auf die Timeline Ihres Projekts.
Methode 2 von 2: Auf iPhone/iPad

1. Öffnen Sie die iMovie-App. Es ist eine lila App mit einem weißen Stern und einem Filmkamera-Symbol in der Mitte.

2. Tipp Es anProjekte-Tab. Diese Registerkarte befindet sich oben auf dem Bildschirm.
Wenn iMovie in einem Video oder einer anderen Registerkarte geöffnet ist, tippen Sie auf den Link "Zurück" in der oberen linken Ecke des Bildschirms, bis Sie drei Registerkarten oben auf dem Bildschirm sehen: Video, Projekte und Theater.

3. Tippen Sie auf ein Projekt, um es zu öffnen.
Oder tippe auf ➕, um ein neues Projekt zu starten. Sie werden aufgefordert, ein Video aus Ihrer Fotobibliothek auszuwählen.

4. Tippe auf die RundeHerstellen-Knopf. Diese Option finden Sie am unteren Bildschirmrand.

5. Wählen Sie den Ort aus, um das Video einzufügen. Scrollen Sie dazu unten auf dem Bildschirm durch die Zeitleiste Ihres Projekts.

6. Tippen Sie auf die+. Diese finden Sie auf der linken Seite des Bildschirms, unter oder neben der Vorschau Ihres Videoprojekts.

7. KlopfenVideo oben auf dem Bildschirm.

8. Tippe auf den Ort des Videos. Verwenden Sie das Menü, um das Album, die App oder den Ort auszuwählen, an dem Ihre Videos gespeichert werden sollen.

9. Tippe auf ein Video. Dadurch wird das Video markiert und unten ein Dialogfeld geöffnet.

10. Tippen Sie auf die⊕ im Kasten unter dem Video. Das von Ihnen ausgewählte Video wird Ihrem iMovie-Projekt am angegebenen Ort hinzugefügt.
Оцените, пожалуйста статью