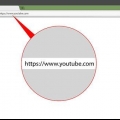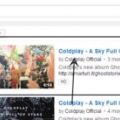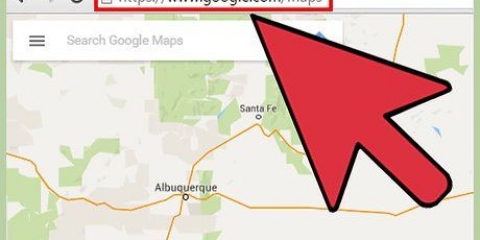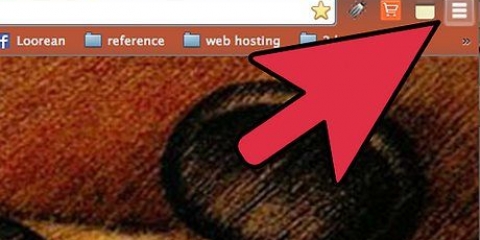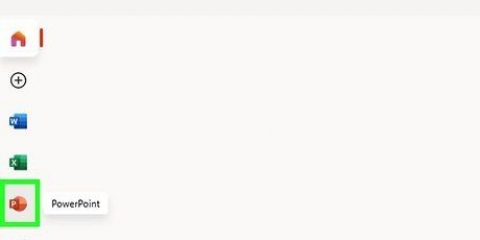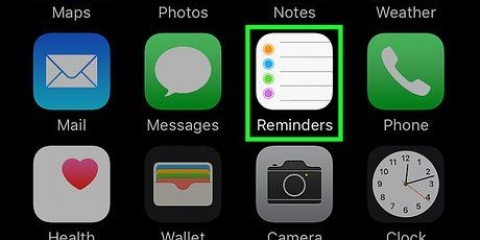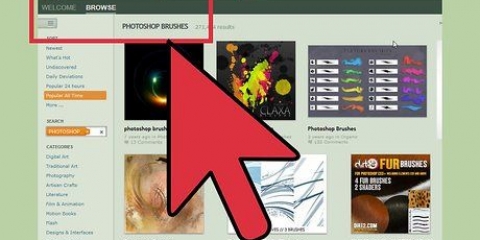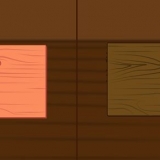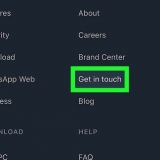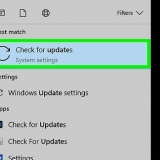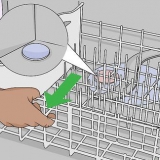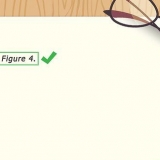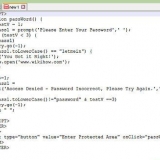Zum Beispiel:
1
01:15:05:00
Dies ist ein Beispiel für einen Untertitel. In diesem Beispiel wird "Dies ist ein Beispieluntertitel" als erster Untertitel bei 1 Stunde, 15 Minuten und 5 Sekunden des Videos platziert.











Untertitel/Bilduntertitel können derzeit nicht über die mobile YouTube-App ausgeführt werden. Wenn du deine Untertitel nicht auf einmal fertigstellen möchtest, speichert YouTube deinen Fortschritt automatisch in deinen Untertitel-Entwürfen. Sie können später darauf zugreifen, indem Sie "Meine Entwürfe" auswählen, wenn Sie das Video neu untertiteln. Diese Methoden können auch ausgeführt werden, wenn Sie ein neues Video hochladen, indem Sie auf die Schaltfläche "Hochladen" klicken und ein Video zum Hochladen auswählen. Vergessen Sie nicht, Ihre Rechtschreibung und Grammatik zu überprüfen. Kommentiere nur das, was im Video gesagt wird. Füge keine Witze in die Bildunterschriften ein. Setzen Sie nicht gesprochene Laute in Klammern. Zum Beispiel „(Tür schlägt zu)“ oder „[niest]“. Das Einbinden von Hintergrundgeräuschen in Untertitel ist nur bei der Interaktion mit ihnen erforderlich. Wenn sich beispielsweise im Hintergrund Ihres Videos ein Rasenmäher befindet, der nicht beteiligt ist, müssen Sie "[Rasenmäher]" nicht hinzufügen. Wenn Ihr Telefon jedoch klingelt und Sie darauf reagieren, fügen Sie der Beschriftung "[Telefon klingelt]" hinzu, damit die Leute wissen, worauf Sie antworten. Fügen Sie andere Dinge als Geräusche in Untertitel ein. Zum Beispiel: [Schulterzucken] wäre überflüssig, weil man ein Schulterzucken nicht hören kann. Verlassen Sie sich nicht auf automatisch generierte Untertitel. Sie sind zwar besser als nichts, aber nicht ganz genau. Das manuelle Hinzufügen von Untertiteln kann Ihre Zuschauerzahlen erhöhen.. ">">
Untertitel zu youtube-videos hinzufügen
YouTube unterstützt eine Reihe von Möglichkeiten, deine Videos mit Untertiteln zu versehen. Um auf die verschiedenen Methoden zuzugreifen, gehen Sie in Ihrem YouTube-Kanal zum „Video-Manager“, wählen Sie die Option „Untertitel und CC“ aus dem Menü „Bearbeiten“ und wählen Sie aus, wie Sie Ihre Untertitel hinzufügen möchten.
Schritte
Methode 1 von 3: Verwenden des YouTube-Untertiteltools für Ihr eigenes Video

2. Drücken Sie auf "Mein Kanal". Diese Schaltfläche befindet sich oben in der Seitenleiste und führt Sie zu Ihrer persönlichen YouTube-Seite.

3. Drücken Sie auf `Video-Manager`. Diese Schaltfläche wird oben links in deinem Kanal angezeigt und führt dich zu einer Liste deiner Video-Uploads.
Sie können auch zum Video-Manager gehen, indem Sie auf Ihr Kontosymbol klicken und zu "Creator Studio" gehen > Video-Manager` to go.

5. Klicken Sie auf "Neue Untertitel hinzufügen" und wählen Sie "Neue Untertitel oder Untertitel erstellen". Diese Schaltfläche befindet sich rechts neben dem Video in der Untertiteloberfläche. Neben dem Video erscheint ein Textbereich zum Eingeben von Untertiteln.

6. Wählen Sie Ihre Untertitelsprache. Dies kategorisiert deine Untertitel für zukünftige YouTuber aus der ganzen Welt, die deine Videos sehen möchten.
Nicht-Muttersprachler (und andere, z. B. Gehörlose und Schwerhörige oder Menschen mit Audioverarbeitungsstörungen) finden englische Untertitel in englischsprachigen Videos möglicherweise sehr hilfreich. Lassen Sie sich also nicht davon abhalten, Untertitel im Original des Videos zu verwenden Sprache!

8. Geben Sie den Untertiteltext in das Textfeld ein. Klicken Sie auf die blaue Schaltfläche "+" neben dem Textbereich, um die Untertitel hinzuzufügen. Die Untertitel erscheinen im Transkript und in der Timeline unter dem Video.

9. Untertitellänge anpassen. Die Untertitel werden in der Timeline platziert, in der Sie das Video angehalten haben. Klicken und ziehen Sie die Leiste auf beiden Seiten des Untertitels, um den Start- und Endpunkt des Untertitels anzupassen.
Fügen Sie nicht zu viel auf einmal hinzu und stellen Sie sicher, dass genügend Zeit bleibt, um die Untertitel innerhalb des vorgegebenen Zeitrahmens zu lesen. Wenn nicht, teilen Sie die Untertitel besser auf, damit sie nicht alle auf einmal erscheinen.

1. Öffne einen Texteditor. Gute kostenlose Optionen sind Notepad für Windows-Benutzer oder TextEdit für den Mac, aber jeder Texteditor ist gut genug.

2. Erstellen Sie Ihre Untertitel. Untertiteldateien verwenden ein bestimmtes Format: Untertitelnummer, Zeitstempel und Text – jede benötigt eine andere Zeile. Zeitstempel verwenden das Format Stunde:Minute:Sekunde:Millisekunde.
1
01:15:05:00
Dies ist ein Beispiel für einen Untertitel.

4. Geben Sie einen Dateinamen ein, der mit endet ".srt". Zum Beispiel: "Untertitel.srt". Die Erweiterung am Ende des Namens wird benötigt, um den Dateityp einzustellen.

5. klicke auf "Speichern unter" und wählen Sie "Alle Dateien". Dieses Menü befindet sich unter dem Dateinamensfeld. Durch "Alle Dateien" Die Auswahl der Erweiterung kann etwas anderes als nur Klartext sein.

7. Geh zu deinem YouTube "Videomanager". Melden Sie sich bei Ihrem YouTube-Konto an. Drücken Sie "Mein Kanal > Videomanager" um eine Liste deiner Video-Uploads anzuzeigen.
Sie können den Video-Manager auch öffnen, indem Sie auf Ihr Kontosymbol klicken und zu . gehen "Creator Studio > Videomanager" gehen.

8. Klicken Sie auf den Abwärtspfeil "Bearbeiten" und wählen Sie "Untertitel und CC". Die Schaltfläche Bearbeiten und das zugehörige Menü befinden sich neben dem Video, dem Sie Untertitel hinzufügen möchten. Dadurch gelangen Sie zum Untertitel-Interface.

10. Wählen Sie "Untertiteldatei" aus dem Popup-Menü. Dies öffnet ein Fenster, in dem Sie auswählen können, welche Datei hochgeladen werden soll.

11. Suchen Sie nach der von Ihnen erstellten Datei und wählen Sie "Hochladen". Die Untertitel sind aus dir .srt-Datei und in Timeline und Transkript platziert.

13. Veröffentlichen Sie Ihr Video. Drücke auf "Veröffentlichen" und dein Untertitel wird in dein Video hochgeladen.
Methode 3 von 3: Verwenden der automatischen Untertitelsynchronisierung von YouTube

2. Klicken Sie auf "Herstellen" Pfeil nach unten und wählen Sie "Untertitel und CC". Die Taste "Herstellen" und das entsprechende Menü befindet sich neben dem Video, dem Sie Untertitel hinzufügen möchten. Dadurch gelangen Sie zum Untertitel-Interface.

3. Klicken Sie auf „Neue Untertitel hinzufügen“ und wählen Sie „Transkribieren und automatisch synchronisieren“. Neben dem Video erscheint ein Textfeld zur Eingabe von Untertiteln.

5. Das Video in den Textbereich transkribieren. Gib alles Gesprochene in den Textbereich rechts neben dem Video ein. Sie müssen sich hier keine Gedanken über das Timing machen.

6. Drücken Sie `Timing einstellen`. YouTube synchronisiert das Geschriebene automatisch mit dem Timing im Video.

8. Veröffentlichen Sie das Video. Wenn Sie fertig sind, klicken Sie auf "Veröffentlichen" und die Untertitel werden in das Video hochgeladen.
Tipps
"Untertitel zu youtube-videos hinzufügen"
Оцените, пожалуйста статью