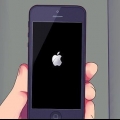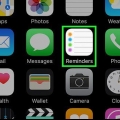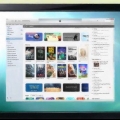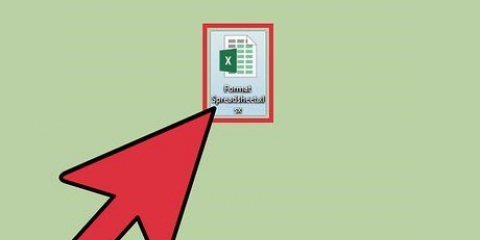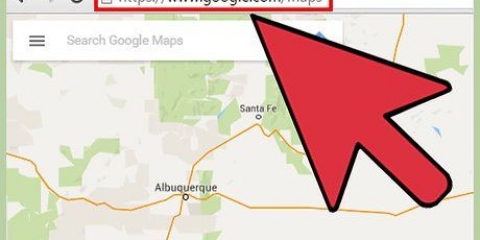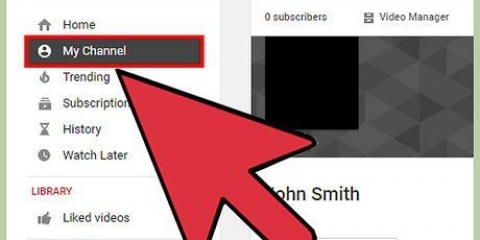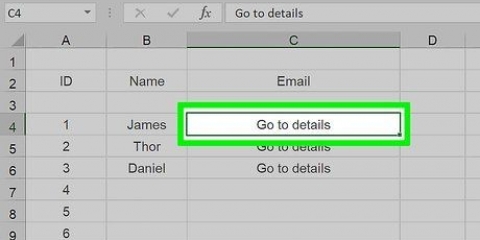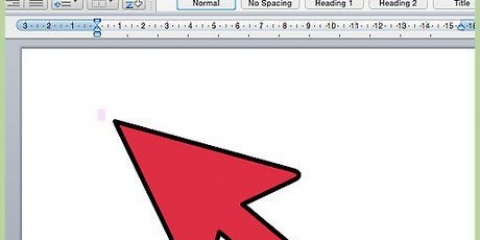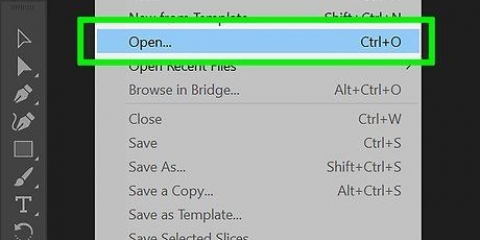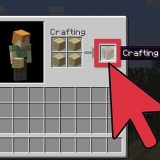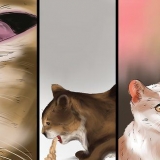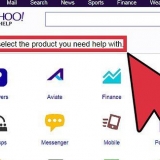Klicken Sie auf den Rand des Textfelds, um es auszuwählen. PowerPoint kann Text, der durch einen Absatz oder ein Aufzählungszeichen getrennt ist, automatisch unterscheiden. Wenn Ihre PowerPoint-Präsentation keine Objekte zum Hinzufügen einer Animation enthält, müssen Sie hinzufügen.

Sie können hinter die Animationen klicken, um eine Demonstration zu erhalten, und weitere Animationen anzeigen, indem Sie mit den Pfeilschaltflächen rechts neben dem Animationsfeld scrollen. Startanimationen ändern die Darstellung eines Objekts auf der Folie. Endanimationen ändern die Art und Weise, wie ein Objekt die Folie verlässt. Betonungsanimationen fügen Bewegung oder Betonung hinzu, um ein Objekt besser hervorzuheben. Animationspfade geben einen bestimmten Pfad an, entlang dem sich ein Objekt über die Folie bewegt.


`On Click` lässt die Animation laufen, bis Sie mit der Maus klicken. `After Previous` startet die Animation automatisch nach einer vorherigen Animation (oder wenn der Slider erscheint, wenn keine anderen Animationen vorhanden sind). `With Previous` startet die Animation gleichzeitig mit der vorherigen Animation dieser Folie.








Wählen Sie links „Keine“, um einen ausgewählten Übergang zu löschen. Eine Folie kann nicht mehr als einen Übergang gleichzeitig haben.


Wenn Sie die Dauer verlängern, wird der Übergang langsamer. Diese Einstellung passt nur die Dauer des Übergangs an, nicht die Folie selbst.








Die Optionen zum Auslösen, Zeiteinstellung und Dauer können auch im Animationsbereich aufgerufen werden, indem Sie auf den Abwärtspfeil zu einer angegebenen Animation klicken und die Option aus dem Menü auswählen. Klicken Sie auf der Registerkarte Übergänge in der Gruppe Zeitsteuerung auf Auf alle anwenden, um den ausgewählten Übergang auf alle Folien in einer Präsentation anzuwenden.
Animierte effekte zu powerpoint-präsentationen hinzufügen
Animationen in PowerPoint können verwendet werden, um Präsentationen interessanter zu gestalten. Sie können sowohl Text als auch Objekte auf einer Folie verschieben und Übergänge zwischen Seiten erstellen. Zuerst müssen Sie ein Objekt auswählen, das Sie animieren möchten, und dann eine Animation aus der Registerkarte "Animationen" auswählen und deren Einstellungen nach Ihren Wünschen anpassen. Folienübergänge werden auf die gleiche Weise über die Registerkarte „Übergänge“ eingerichtet. PowerPoint unterstützt auch das Hinzufügen von Animationen oder Videos zu einer Folie über die Registerkarte "Einfügen".
Schritte
Methode 1 von 3: Text oder Objekte animieren

1. PowerPoint öffnen. Diese Methoden funktionieren auch mit ähnlicher kostenloser Software, wie z Google-Präsentationen oder OpenOffice Impress, die Platzierung der Schaltflächen und Optionen kann jedoch abweichen.

2. Klicken Sie auf das Objekt, dem Sie eine Animation hinzufügen möchten. Klicken Sie auf einen Text oder ein Bild, um Animationen hinzuzufügen.

3. Gehen Sie zum Tab "Animationen". Diese befindet sich im Hauptmenü und zeigt eine Reihe verschiedener Animationsoptionen und Steuerelemente.

4. Wählen Sie eine Animation aus, die Ihnen gefällt. Diese sind in vier Kategorien unterteilt: Start, Hervorhebung, Ende, Animationspfade. Die zuletzt ausgewählte Animation wird mit diesem Objekt verknüpft und dem Animationsfenster hinzugefügt.

5. Klicken Sie auf „Animation hinzufügen“, um einem Objekt zusätzliche Animationen hinzuzufügen. Wählen Sie einen Animationseffekt aus dem Dropdown-Menü. Wenn Sie versuchen, eine Animation hinzuzufügen, ohne zuerst auf "Animation hinzufügen" zu klicken, wird die vorhandene Animation ersetzt, anstatt eine hinzuzufügen.
Dieser Schritt kann mehrmals wiederholt werden, um einem Objekt beliebig viele Animationen hinzuzufügen.

6. Klicken Sie auf "Animationsfeld" (optional). Diese Schaltfläche befindet sich in der Gruppe `Erweiterte Animation` der Registerkarte `Animationen` und zeigt einen Bereich auf der rechten Seite des Fensters mit den ausgewählten Animationen an.
Dies kann ein nützliches Werkzeug sein, um die Dinge organisiert zu halten, wenn Sie mit mehreren Animationen arbeiten.

7. Wählen Sie eine Aktivierungsoption für die Animation. Wählen Sie eine der Optionen aus dem Dropdown-Menü "Start" in der Gruppe "Zeiteinstellungen" rechts neben der Gruppe Erweiterte Animationen: "Bei Klick", "Mit Vorheriger" oder "Nach Vorheriger".

8. Passen Sie die Animationsverzögerung an. Klicken Sie in der Gruppe "Zeiteinstellungen" auf die Auf- und Abwärtspfeile neben "Verzögerung", um die Verzögerung vor dem Start einer Animation zu ändern.
Die Verzögerung beginnt nach der ausgewählten Animation. Wenn also `Bei Klick` ausgewählt ist, beginnt die Verzögerung mit dem ersten Klick.

9. Passen Sie die Dauer der Animation an. Klicke in der Gruppe „Zeiteinstellungen“ neben „Dauer“ auf die Pfeile nach oben und unten, um die Geschwindigkeit der Animation anzupassen. Eine höhere Dauereinstellung bedeutet, dass die Animation mit einer langsameren Geschwindigkeit abgespielt wird.

10. Ändern Sie die Reihenfolge der Animationen. Verwenden Sie die Pfeile in der Gruppe "Zeiteinstellungen" unter der Überschrift "Animationsreihenfolge ändern", um eine Animation in der Reihe nach vorne oder nach hinten zu verschieben.
Sie können auch auf die Animationsliste klicken und sie in das Animationsfenster ziehen.

11. Einen Soundeffekt zu einer Animation hinzufügen. Klicken Sie im Animationsbereich auf den Abwärtspfeil neben einer Animation und wählen Sie Effektoptionen aus dem Kontextmenü. Gehen Sie im erscheinenden Fenster auf die Registerkarte `Effekt` und wählen Sie unter `Erweiterungen` einen Soundeffekt aus einer Liste aus oder fügen Sie einen manuell hinzu.
Wenn Sie sich entscheiden, einen Ton manuell hinzuzufügen, öffnet sich ein Explorer-Fenster, um nach Tondateien auf Ihrem Computer zu suchen. Es ist daher hilfreich, wenn Sie Tondateien bereit haben.

12. Klicken Sie auf `Vorschau`. Diese Schaltfläche befindet sich ganz rechts auf der Registerkarte Animationen und spielt alle Animationen in der ausgewählten Folie ab.
Methode 2 von 3: Hinzufügen einer Animation zu Seitenübergängen

1. PowerPoint öffnen. Diese Methode funktioniert auch mit ähnlicher kostenloser Software, wie z Google-Präsentationen oder OpenOffice Impress, die Platzierung der Schaltflächen und Optionen kann jedoch abweichen.

2. Gehen Sie zum Tab "Übergänge". Diese ist im Hauptmenü zu finden und zeigt verschiedene Übergänge mit Animationen und Bedienelementen.

3. Wählen Sie die Folie aus, zu der Sie einen Übergang hinzufügen möchten. Ihre Folien werden in einem Bereich auf der linken Seite des Hauptfensters angezeigt. Die ausgewählte Folie hat einen hervorgehobenen Rahmen.

4. Wählen Sie einen Übergangseffekt. Der Übergangseffekt wird in der Vorschau angezeigt, wenn Sie einen auswählen.

5. Klicken Sie auf `Effektoptionen`. Diese Schaltfläche befindet sich rechts neben der Übergangsliste und zeigt eine Liste möglicher Einstellungen für die Effekte an, die Sie zum Verlauf des Übergangs hinzufügen können (z. B. Winkel oder Richtung des Effekts).

6. Aktivieren oder deaktivieren Sie `Bei Mausklick`. Dieses Kontrollkästchen wird rechts neben "Übergang zu dieser Folie" und in der Gruppe "Zeiteinstellungen" angezeigt. Nach der Auswahl erfolgt kein Übergang zur nächsten Folie, bis Sie zum Wechseln der Folien mit der Maus klicken.
`Bei Mausklick` ist standardmäßig ausgewählt.

7. Passen Sie die Dauer des Übergangs an. Klicke auf den Aufwärts- oder Abwärtspfeil neben "Dauer" in der Gruppe "Zeiteinstellungen", um die Geschwindigkeit des Übergangs anzupassen.

8. Wählen Sie einen Soundeffekt. Klicke auf das Dropdown-Menü "Sound" rechts neben "Effektoptionen", um einen Soundeffekt hinzuzufügen, der während des Übergangseffekts abgespielt wird.
Wählen Sie im selben Menü „Kein Ton“, um einen hinzugefügten Soundeffekt zu entfernen.

9. Klicken Sie auf `Vorschau`. Diese Schaltfläche befindet sich ganz rechts auf der Registerkarte Übergänge und spielt den Übergang zusammen mit allen hinzugefügten Effekten für die ausgewählte Folie ab.
Methode 3 von 3: Animierte Bilder und Videos zu einer Präsentation hinzufügen

1. PowerPoint öffnen. Diese Methoden funktionieren auch mit ähnlicher kostenloser Software, wie z Google-Präsentationen oder OpenOffice Impress, die Platzierung der Schaltflächen und Optionen kann jedoch abweichen.

2. Gehen Sie zum Tab "Einfügen". Diese befindet sich im Hauptmenü und zeigt verschiedene Optionen zum Hinzufügen von Inhalten zu einer Folie.

3. Klicken Sie auf `Bilder`. Diese Schaltfläche befindet sich in der Gruppe `Bilder` des Menüs `Einfügen` und öffnet ein Fenster, um Ihren Computer nach einem Bild zu durchsuchen. Suchen nach .jpg oder anderes Bild mit Animation.
Sie können nach dem Hinzufügen auf das Bild klicken und es ziehen, um es beim Hinzufügen auf der Folie zu verschieben.

4. Klicken Sie auf `Online-Bilder`. Diese Schaltfläche befindet sich in der Gruppe `Bilder` des Menüs `Einfügen` und öffnet ein Fenster mit einer Suchleiste, um online nach Bildern zu suchen.
Sie müssen während Ihrer Präsentation mit dem Internet verbunden sein, um Objekte online anzeigen zu können.

5. Klicken Sie auf `Video`. Diese Schaltfläche befindet sich in der Gruppe "Medien" des Menüs "Einfügen". Sie öffnet ein Menü mit Optionen zum Suchen nach Videodateien auf Ihrem Computer oder online.

6. Wählen Sie `Online-Videos`. Es erscheint ein Fenster, um YouTube zu durchsuchen oder einen eingebetteten Videolink hinzuzufügen. Beide Optionen fügen Ihrer Folie ein eingebettetes Videofenster hinzu.
Eingebettete Videos können nur abgespielt werden, wenn Sie während Ihrer Präsentation mit dem Internet verbunden sind.

7. Wählen Sie "Video auf meinem Computer". Dies öffnet ein Fenster, um Ihren Computer nach Videodateien zu durchsuchen. Nach der Auswahl können Sie das Video an die richtige Stelle auf der Folie ziehen.
Tipps
"Animierte effekte zu powerpoint-präsentationen hinzufügen"
Оцените, пожалуйста статью