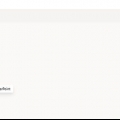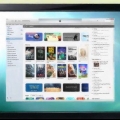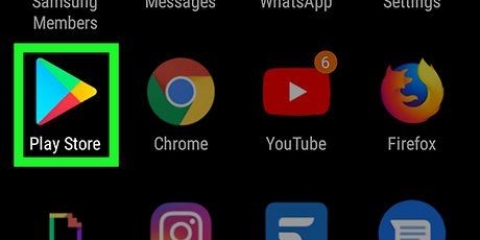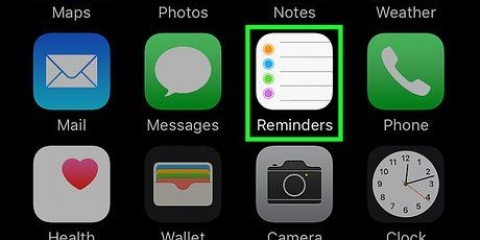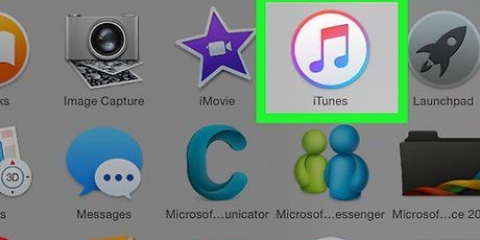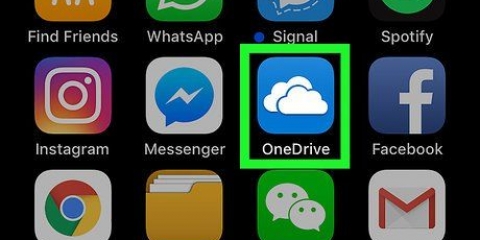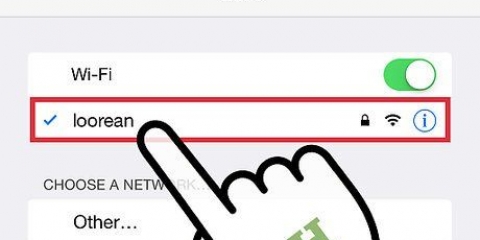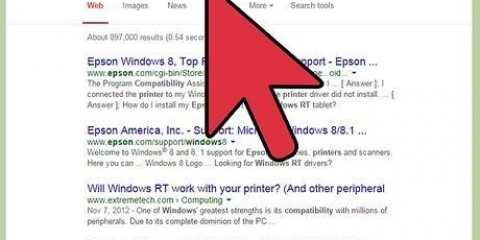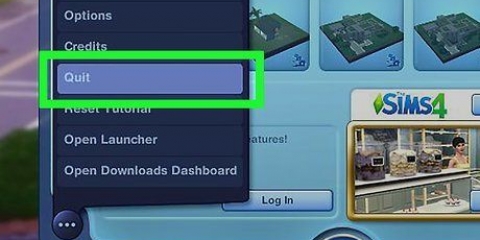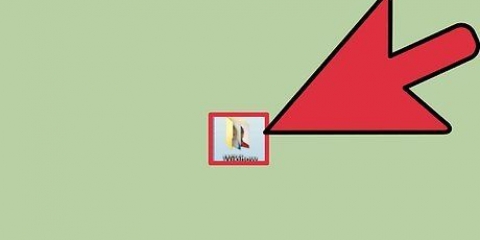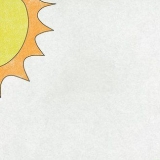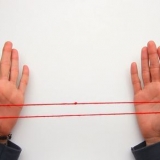Das iPhone 4 und das iPad der ersten Generation werden nicht unterstützt. Allerdings gibt es auch viele Berichte von Nutzern unterstützter Geräte, dass die Funktion bei ihnen nicht gut funktioniert. Für Objektive haben Sie Android 4.3 oder neuer, wenn Sie ein Android-Gerät haben. Auch bei den neusten Updates gibt es laut einigen Usern Probleme mit der Lenses-Funktion.




Bei Fotos sehen Sie unten links ein Symbol einer `5` mit einem Kreis darum. Wenn Sie darauf tippen, können Sie die Anzahl der Sekunden (bis zu 10) auswählen, die Ihr Foto sichtbar bleibt, wenn jemand es ansieht. Android-Geräte müssen die Version 5 haben.0 oder höher, um einen Film mit einem Linseneffekt zu erstellen. Das iPhone 4, 4S und das iPad2 werden nicht unterstützt. Sogar unterstützte Geräte haben manchmal Probleme mit dieser Funktion. Erwägen Sie, noch mehr Effekte hinzuzufügen (Text, Zeichnungen, Emoticons und Aufkleber). Alle anderen Effekte können weiterhin auf deinen Snap angewendet werden, wenn du die Objektivfunktion verwendet hast (wie in den folgenden Abschnitten erklärt).


iOS – Öffne die Einstellungs-App deines Geräts. Tippen Sie auf "Privatsphäre", und dann weiter "Standortdienste". Umzug "Standortdienste" an, wenn es nicht schon eingeschaltet ist. Suchen Sie Snapchat in der Liste und überprüfen Sie es. Android - Öffne deine Einstellungs-App. Wählen "Ort" und schieben Sie den Schieberegler oben nach rechts.

Stadtbasiert – normalerweise einige Versionen, die die Stadt erwähnen, in der Sie sich gerade befinden. Community-basiert – bestehend aus Kunstwerken in Snapchat, die jeder für seinen Standort eingeben kann, damit du sie auch sehen kannst. Markenlogos sind nicht erlaubt. On-Demand - Sowohl Unternehmen als auch Einzelpersonen können für die Erstellung ihres eigenen Filters bezahlen, der an einen geografischen Standort gebunden ist. In diesem Fall sein Markenlogo"ist erlaubt.
Akkulaufzeit - dieser Filter bezieht sich auf die tatsächliche Akkulaufzeit Ihres Mobiltelefons. Es ist ein Smiley, grün und voll, wenn der Akku vollständig geladen ist, oder rot und fast leer, wenn der Akku fast leer ist. Zeit oder Datum – dieser Filter fügt die Zeit hinzu, zu der Sie das Foto oder Video aufgenommen haben. Wenn Sie auf die angezeigte Uhrzeit tippen, wird das Datum angezeigt. Tippen Sie erneut darauf und Sie erhalten eine weitere Option für das Datumslayout. Temperatur - fügt die Temperatur an Ihrem Standort hinzu. Tippen Sie auf die Temperatur, dann ändert sie sich von Celsius auf Fahrenheit. Geschwindigkeit - fügt die Geschwindigkeit hinzu, die Sie hatten, als Sie das Foto oder Video aufgenommen haben. Wenn Sie sich nicht bewegt haben, sind das 0 km/h oder 0 MPH – tippen Sie auf die Zahl, um zwischen den beiden Maßeinheiten zu wechseln.
Schwarzweiß - macht das Foto oder Video schwarzweiß. Altmodisch oder gesättigt – lassen Sie Ihr Foto oder Ihren Film altmodisch und gesättigt aussehen. Sepia - verleiht Ihrem Foto oder Video einen gelbbraunen Farbton. Hell - macht Ihr Foto oder Video heller
Um die Linsenfunktion zu aktivieren, halten Sie Ihren Finger eine Weile auf das Gesicht, das Sie im Blick haben. Nach einigen Sekunden werden die Linsen am unteren Bildschirmrand angezeigt. 



Tippen Sie erneut auf das `T`, um den Text zu zentrieren. Tippen Sie ein drittes Mal auf `T`, um zum Original zurückzukehren.



Von dir erstellte Sticker werden oben im Menü angezeigt Aufkleber wenn Sie auf das Haftnotiz-Symbol tippen. Sie können den Aufkleber von Ihrem Bild entfernen, indem Sie ihn gedrückt halten und bis zum Symbol für die Haftnotiz ziehen, das sich bei Annäherung in einen Papierkorb verwandelt. 



Effekte zu snapchat-fotos hinzufügen
Snapchat ist eine beliebte Social-Networking-App für iOS und Android, mit der Sie Fotos, kurze Videos und Video-Chats teilen oder senden können. Sie können Ihren Fotos oder Videos alle möglichen lustigen Filter, Texte und Zeichnungen hinzufügen, bevor Sie sie senden. Mit dem neuesten Update wurde die Funktion „Linsen“ hinzugefügt, mit der Sie Ihren Fotos mithilfe der Gesichtserkennung verrückte Animationen hinzufügen können, z . Gesicht verzerren, Geburtstag feiern oder in ein Tier verwandeln. Du benötigst die neueste Version von Snapchat und ein geeignetes Gerät, um die neue Lenses-Funktion nutzen zu können.
Schritte
Teil 1 von 7: Linsen verwenden (Gesichtseffekte)

2. Kennen Sie die Einschränkungen Ihrer Telefon- und Objektiv-Hardware. Objektive funktionieren nicht auf allen Android-Geräten und nur auf neueren iPhones (obwohl sogar Beschwerden über die Funktionsfähigkeit von Objektiven auf neueren iPhones gemeldet wurden). Wenn Sie kein neues Gerät haben, können Sie Objektive wahrscheinlich nicht verwenden, und selbst wenn Sie es zum Laufen bringen, funktioniert es nicht immer so gut.

3. Snapchat aktualisieren. Wenn Sie Lenses verwenden möchten, stellen Sie sicher, dass Sie die neueste Version von Snapchat haben. Du kannst Snapchat über den App Store oder Google Play Store aktualisieren.
Sie können im Web nachlesen, wie Sie Snapchat aktualisieren können.

5. Halte dein Handy von dir fern, damit du dein ganzes Gesicht sehen kannst. Objektive funktionieren am besten, wenn Sie Ihr ganzes Gesicht auf dem Bildschirm sehen können.
Achten Sie auch auf genügend Licht, da sonst die Gesichtserkennung nicht richtig funktioniert.

6. Legen Sie Ihren Finger auf Ihr Gesicht und halten Sie ihn, bis die gesamte geometrische Form vollständig ist. Nach einer Weile wird Ihr Gesicht gescannt und die Objektivoptionen werden unten auf Ihrem Bildschirm angezeigt.
Stellen Sie sicher, dass Ihr ganzes Gesicht auf dem Bildschirm ist und dass Sie die Kamera ruhig halten. Möglicherweise müssen Sie Ihren Finger einige Sekunden lang auf Ihr Gesicht drücken oder es einige Male versuchen, bis sich die Funktion einschaltet. Wenn Ihr Gesicht nur teilweise mit geometrischen Formen bedeckt ist, ist möglicherweise nicht genügend Licht vorhanden.

8. Folgen Sie den Anweisungen, die mit dem von Ihnen gewählten Objektiv geliefert werden. Viele Objektive haben eine kurze Aufforderung, den Effekt zu aktivieren. Für den rollenden Regenbogen muss man zum Beispiel den Mund aufmachen.

9. Mach das Foto oder nimm ein Video auf. Wenn Sie fertig sind, tippen Sie unten auf die Aufnahmetaste (in diesem Fall wird das Symbol für das von Ihnen gewählte Objektiv angezeigt), um ein Foto aufzunehmen, oder halten Sie es gedrückt, um einen Film aufzunehmen (maximal 10 Sekunden). Dein Effekt wird jetzt in den Snap aufgenommen.

1. Wissen, was ein Filter ist. Du fügst dem Snap Snapchat-Filter hinzu, nachdem du ihn aufgenommen hast, und sie machen dein Foto oder Video ohne großen Aufwand zu einem zusätzlichen Spaß. Wischen Sie einfach nach links oder rechts, um die Filter zu aktivieren, oder lesen Sie die vollständigen Details unten.

2. Stellen Sie sicher, dass Ihre Version von Snapchat auf dem neuesten Stand ist. Um auf die meisten Filter zugreifen zu können, benötigen Sie eine neuere Version von Snapchat. Wenn Sie die App eine Weile nicht aktualisiert haben, erhalten Sie mehr Optionen, wenn Sie dies tun. Sie können die App im Google Play Store oder im iPhone App Store aktualisieren.
Im Internet finden Sie, wie Sie Snapchat aktualisieren.

4. Ziehe in Erwägung, Snapchat zu erlauben, deinen genauen Standort zu bestimmen. Einige Filter erfordern, dass Snapchat weiß, wo Sie sich befinden, wie z. B. der Stadtfilter und der Temperaturfilter.

5. Mach ein Foto oder mach ein Video. Beginnen Sie mit Ihrem Hauptkamerabildschirm. Tippen Sie auf den großen weißen Kreis, um ein Foto aufzunehmen. Halten Sie den Kreis 10 Sekunden lang gedrückt, um einen Film zu machen. Klicken Sie für das Foto auf das Symbol unten links, die „5“ mit einem Kreis, um auszuwählen, wie lange andere das Foto sehen sollen – bis zu 10 Sekunden. Für das Video kannst du den Ton mit dem Audio-Symbol unten links stumm schalten.

7. Geofilter hinzufügen. Dieser erste Filtersatz basiert auf Ihrem aktuellen, genauen Standort.

9. Versuchen Sie es mit einem Datenfilter. Dieser dritte Filtersatz bezieht Daten aus der Zeit, als der Snap aufgenommen wurde, um ihm eine zusätzliche Perspektive zu geben.

10. Probieren Sie einen Farbfilter aus – dieser neueste Filtersatz ändert die Farbe des Fotos oder Films.

1. Aktiviere Linsen, um die Face-Swap-Option zu finden. Die Linsenfunktion in Snapchat bietet zwei verschiedene Face-Swap-Optionen: Sie können Gesichter mit einer anderen Person auf demselben Bildschirm austauschen oder Gesichter mit einem auf Ihrem Telefon gespeicherten Foto austauschen.

2. Wähle die gelbe Face-Swap-Option, um Gesichter mit jemandem zu tauschen, der neben dir sitzt. Dieses Objektiv steht ganz am Ende der Liste und hat zwei Smileys drauf.

4. Wählen Sie die violette Face-Swap-Option, um das Gesicht eines anderen Fotos, das sich auf Ihrem Telefon befindet, in Ihrem zu sehen. Dieses Objektiv steht ganz hinten auf der Liste und Sie sehen ein Smiley-Gesicht und eine Kamera auf der Taste. Wenn Sie dies auswählen, scannt Snapchat das Foto"s auf Ihrem Telefon und findet Bilder von Gesichtern, mit denen Sie handeln können.

1. Text zum Foto oder Video hinzufügen. Tippe auf das Foto oder Video. Geben Sie dann eine Nachricht ein und tippen Sie auf "Bereit", Drücken Sie die Eingabetaste oder tippen Sie auf den Bildschirm. Der Text wird automatisch in der Mitte des Bildschirms hinzugefügt.

2. Texteffekte hinzufügen. Tippen Sie auf das `T` in der oberen rechten Ecke des Bildschirms, um Texteffekte zu aktivieren. Diese vergrößern den Text, zentrieren ihn rechts und entfernen die Titelleiste.

4. Ändern Sie die Textfarbe. Tippen Sie auf den Text. Die Farbpalette und die Tastatur erscheinen jetzt auf dem Bildschirm. Berühren Sie die Farbpalette, um die Farbe des Textes zu ändern. Wenn du fertig bist, tippe auf "Bereit", Geben Sie eine Eingabe oder tippen Sie auf den Bildschirm.
Wenn Sie einen einzelnen Buchstaben oder ein einzelnes Wort ändern möchten, wählen Sie diesen Buchstaben oder dieses Wort aus und berühren Sie die Farbpalette, um die Farbe zu ändern.
Teil 5 von 7: Sticker und Emoticons hinzufügen

1. Fügen Sie dem Foto oder Video Sticker oder Emoticons hinzu. Tippe oben auf dem Bildschirm auf die Schaltfläche Sticker (er sieht aus wie eine gefaltete Notiz neben dem Buchstaben .) "T"). Sie können jetzt eine Liste mit Emoticons nach unten scrollen, um sie Ihrem Foto hinzuzufügen. Wischen Sie nach links und rechts, um die verschiedenen Kategorien anzuzeigen. Wenn du auf ein Emoticon tippst, wird es dem Foto hinzugefügt und du kannst es an die gewünschte Stelle ziehen. Sie können so viele Aufkleber hinzufügen, wie Sie möchten.
- Drücken Sie Ihre Finger zusammen, um die Emoticons zu verkleinern, und verkleinern Sie sie, um sie zu vergrößern. Sie können die Aufkleber auch drehen, indem Sie zwei Finger an beiden Enden platzieren und sie gleichzeitig drehen.

3. Erwägen Sie, Ihren eigenen Filter mit einem Aufkleber oder einem Emoticon zu erstellen. Wähle einen Sticker aus. Vergrößern Sie den Aufkleber, sodass er seine Form vollständig verliert, und konzentrieren Sie sich auf den Rand des Emoticons oder Aufklebers. Der transparente Rahmen kann als Farbfilter für Ihr Foto oder Video fungieren.

4. Machen Sie einen Aufkleber. Tippen Sie oben auf dem Bildschirm auf das Scherensymbol und verwenden Sie Ihren Finger, um einen Teil des Videos zu umreißen, z. B. das Gesicht einer Person. Jetzt haben Sie einen Aufkleber erstellt, den Sie mit dem Finger an eine beliebige Stelle auf dem Bildschirm verschieben können.
Teil 6 von 7: Zeichnen in Snapchat

2. Während Android Schwarz und Weiß hinzugefügt hat, hat iOS nur eine Regenbogenpalette ohne diese beiden Farben. Um weiß zu werden, ziehen Sie Ihren Finger über die Regenbogenpalette in die obere linke Ecke. Um schwarz zu werden, ziehe deinen Finger in die Mitte des unteren Randes. Um grau zu werden, ziehe deinen Finger nach unten links. Um versteckte Farben (wie Babyrosa und Burgunder) zu finden, ziehen Sie Ihren Finger über den Bildschirm.
Nur auf Android gibt es auch eine "transparente" Farbe. Halten Sie Ihren Finger auf dem Bildschirm, bis die vollständige Farbpalette angezeigt wird; Wählen Sie hier die Farbe "transparent" aus.
Teil 7 von 7: Ältere Versionen verwenden

1. Machen Sie ein Foto. Wenn Sie eine ältere Version von Snapchat verwenden und die App nicht auf eine der neuesten Versionen aktualisieren möchten, folgen Sie diesen Schritten.

3. Fügen Sie Ihrem Foto einen Schwarzweißfilter hinzu. Tippen Sie auf das Foto, um das Textfeld zu öffnen, und geben Sie dann ein B&w….

4. Mach ein Negativ von deinem Foto. Tippen Sie auf das Foto, um das Textfeld zu öffnen, und geben Sie dann ein Negativ….
"> Оцените, пожалуйста статью