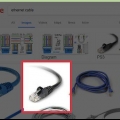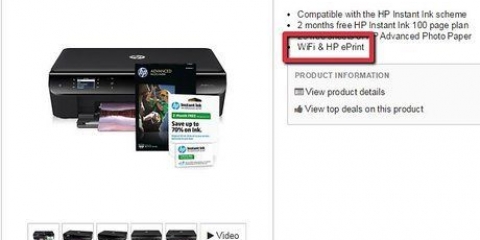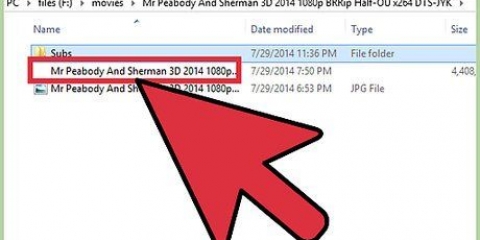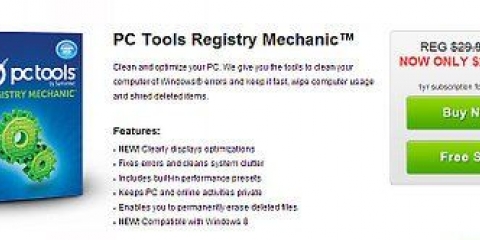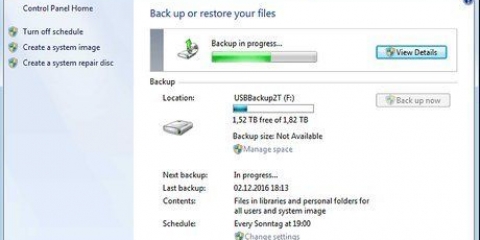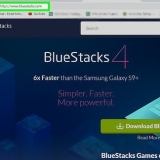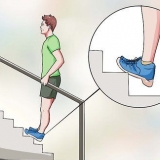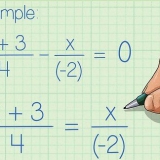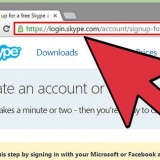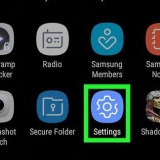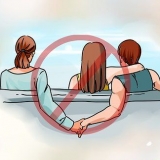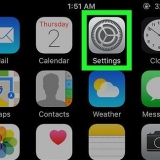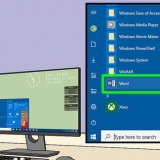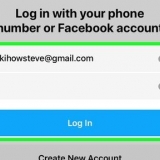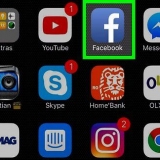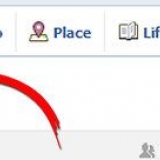Systemsteuerung öffnen. Sie können die Systemsteuerung öffnen, indem Sie drücken ⊞ gewinnen+x drücken und Schalttafel zur Auswahl. Wählen Sie "Geräte und Drucker". Wenn Sie sich in der Kategorieansicht befinden, klicken Sie auf den Link "Geräte und Drucker anzeigen". Das Fenster zeigt alle Ihre verbundenen Geräte an. Klicken Sie auf Drucker hinzufügen. Du findest es oben im Fenster. Wählen Sie Ihren Drucker aus der Liste. Es kann eine Weile dauern, bis die Liste der verfügbaren Drucker geladen ist. Stellen Sie sicher, dass der nicht aufgeführte Drucker richtig angeschlossen ist, die richtige Software für diesen Drucker installiert und mit Ihrem Computer kompatibel ist.
Ethernet – Viele Drucker können über Ethernet mit einem Router verbunden werden. Dies kann nur sinnvoll sein, wenn sich Drucker und Router ungefähr an derselben Stelle befinden. Wireless – Die meisten neuen Drucker verfügen über eine integrierte Wireless-Funktion, mit der sie sich mit Ihrem drahtlosen Heimnetzwerk verbinden können. Spezifische Anweisungen zum Herstellen einer Verbindung mit einem drahtlosen Netzwerk finden Sie in der Dokumentation Ihres Druckers. 

Systemsteuerung öffnen. Sie können die Systemsteuerung öffnen, indem Sie drücken ⊞ gewinnen+x drücken und Schalttafel zur Auswahl. Wählen Sie "Geräte und Drucker". Klicken Sie in der Kategorieansicht auf "Geräte und Drucker anzeigen". Das Fenster zeigt alle Ihre verbundenen Geräte an. Klicken Sie auf Drucker hinzufügen. Diese finden Sie oben im Fenster. Wählen Sie Ihren Drucker aus der Liste. Das Laden der Liste der verfügbaren Drucker kann einige Zeit dauern. Stellen Sie sicher, dass der nicht aufgeführte Drucker richtig angeschlossen ist, die richtige Software für diesen Drucker installiert und mit Ihrem Computer kompatibel ist.
Öffnen Sie das Charms-Menü. Sie können darauf zugreifen, indem Sie mit dem Finger von rechts nach links auf dem Bildschirm wischen oder die Maus nach unten rechts auf dem Bildschirm bewegen. Tippen Sie auf `Einstellungen`. Diese Option hat ein Zahnrad als Symbol. Tippen Sie auf "PC-Einstellungen ändern". Das findest du ganz unten im Menü. Tippen Sie auf "Netzwerk" Tippen Sie auf `Heimnetzgruppe` 

Hinzufügen eines druckers zu windows 8
Plug-and-Play funktioniert besonders gut unter Windows 8, und zum Anschließen eines Druckers ist in der Regel nichts anderes erforderlich, als den Drucker einzuschalten und über ein USB-Kabel mit dem PC zu verbinden. Windows 8 sollte den Drucker sofort erkennen und automatisch mit der Installation der Treiber fortfahren, ein Vorgang, der normalerweise nur wenige Sekunden dauert. Wenn Ihr Drucker Probleme bereitet oder Sie eine Verbindung zu einem Netzwerkdrucker herstellen möchten, müssen Sie möglicherweise einige Windows 8-Einstellungen ändern.
Schritte
Methode 1 von 3: Verbinden Sie den Drucker über USB

1. Überprüfen Sie, ob der Drucker mit Windows RT kompatibel ist. Bestimmte Geräte sind nicht mit Windows RT kompatibel, der mobilen Version von Windows 8 (hauptsächlich auf dem Surface RT-Tablet zu finden). Überprüfen Sie dies auf der Website des Herstellers. Geben Sie Ihr Druckermodell auf der Website ein, um zu sehen, ob es von Windows RT unterstützt wird.

2. Lesen Sie die Dokumentation. Die meisten Drucker werden einfach an den USB-Anschluss eines Computers angeschlossen, um zu funktionieren, aber einige erfordern die Installation von Treibern Pro der Drucker ist angeschlossen. Das empfohlene Installationsverfahren finden Sie im Handbuch oder in der Kurzanleitung.
Sie können die Dokumentation und die erforderliche Software von der Support-Website des Herstellers herunterladen, wenn Sie die beiliegende CD nicht finden können.

3. Anschließen des Druckers. In den meisten Fällen erkennt Windows 8 den Drucker automatisch und installiert die entsprechenden Treiber. Treiberupdates können während der Installation über Windows Update heruntergeladen werden.
Stellen Sie sicher, dass Sie den Drucker an einen USB-Anschluss des PCs anschließen. Verwenden Sie keinen USB-Hub oder der Drucker funktioniert möglicherweise nicht.

4. Einen Drucker finden. Wenn der Drucker verbunden ist, aber das Gerät nicht aufgeführt ist, können Sie versuchen, es manuell hinzuzufügen. Dies kann bei älteren Druckern erforderlich sein, die von Windows nicht automatisch erkannt werden.
Methode 2 von 3: Verbinden des Druckers mit dem Netzwerk

1. Verbinden Sie den Drucker mit Ihrem Router. Wenn Sie einen Drucker zu einem Netzwerk hinzufügen, müssen Sie ihn entweder über Ethernet oder drahtlos mit dem Router verbinden. Wenn Sie einen älteren Drucker verwenden, können Sie dem Drucker über einen Druckserver Zugriff auf das Netzwerk gewähren.

2. Installieren Sie die Druckersoftware auf Ihrem Computer (falls erforderlich). Bei einigen Druckern müssen Sie die Druckersoftware installieren, bevor Sie das Gerät hinzufügen. Andere Drucker werden von Windows automatisch erkannt und installiert.

3. Einen Drucker finden. Wenn der Drucker verbunden ist, aber immer noch nicht angezeigt wird, können Sie versuchen, ihn manuell hinzuzufügen. Dies kann bei älteren Druckern erforderlich sein, die von Windows nicht automatisch erkannt werden.
Methode 3 von 3: Herstellen einer Verbindung zum Heimnetzgruppendrucker

1. Öffne das Heimnetzgruppen-Menü. Eine Heimnetzgruppe ist eine Sammlung von Windows-Computern in einem Netzwerk und soll die gemeinsame Nutzung von Dateien und Druckern zwischen Computern im Vergleich zu einem herkömmlichen Netzwerk vereinfachen. Nur Computer mit Windows 7 und 8 können einer Heimnetzgruppe beitreten.

2. Mit einer bestehenden Heimnetzgruppe verbinden. Geben Sie das Heimnetzgruppen-Passwort ein und tippen Sie auf `Beitreten`. Der Heimnetzgruppen-Ersteller findet das Passwort im Heimnetzgruppen-Menü. Wenn keine Heimnetzgruppe erkannt wird, sind Sie möglicherweise nicht richtig mit dem Netzwerk verbunden.

3. Auf dem freigegebenen Drucker drucken. Sobald Sie mit der Heimnetzgruppe verbunden sind, können Sie auf dem freigegebenen Drucker drucken, ohne den Drucker installieren zu müssen. Der PC, der den Drucker freigibt, muss eingeschaltet sein, um einen Ausdruck zu erstellen.
Оцените, пожалуйста статью