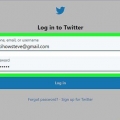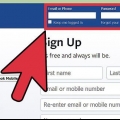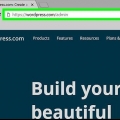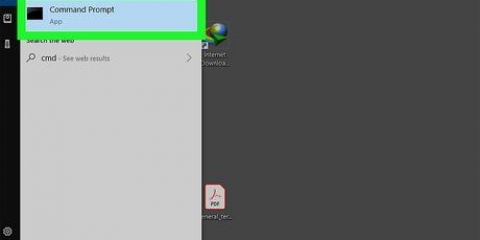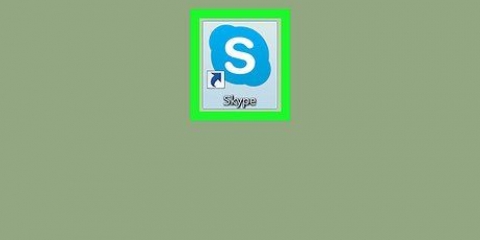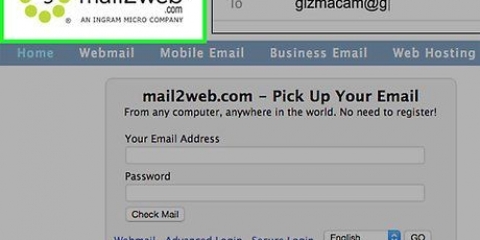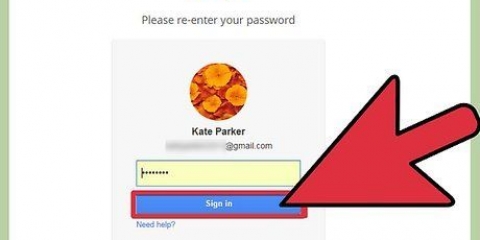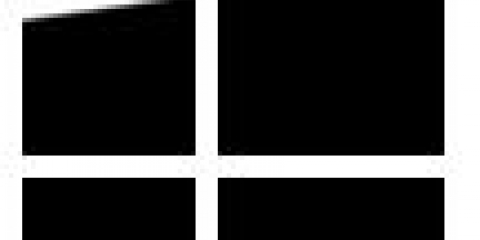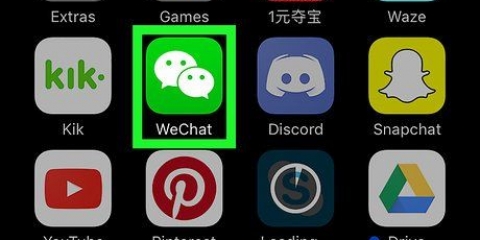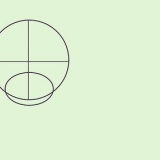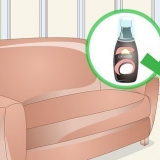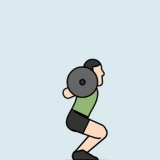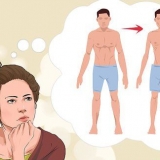Ihr Passwort muss zwischen 6 und 20 Buchstaben oder Zahlen enthalten. Es könnte eine gute Idee sein, Ihr Passwort irgendwo aufzuschreiben.









Wenn Sie eine Antivirensoftware installiert haben, werden Sie möglicherweise aufgefordert, die Installation zu bestätigen. Wenn ja, klicken Sie auf Ja, um fortzufahren. Solange Sie Skype von der offiziellen Skype-Website herunterladen, besteht kein Risiko. Wenn die Skype-Installation abgeschlossen ist, wird die Skype-Anmeldeseite angezeigt. 
Auf der Skype-Downloadseite können Sie Skype für jedes Gerät herunterladen, das Sie besitzen, indem Sie oben auf der Seite auf die Geräteschaltflächen klicken. 


















Melden sie sich bei skype an
- Schritte
- Methode 1 von 6: Erstellen Sie ein Skype-Konto
- Methode 2 von 6: Skype unter Windows herunterladen und installieren
- Methode 3 von 6: Skype unter Mac OS X herunterladen und installieren
- Methode 4 von 6: Melden Sie sich bei Skype an
- Methode 5 von 6: Melden Sie sich mit einem Microsoft-Konto bei Skype an
- Methode 6 von 6: Melden Sie sich mit einem Facebook-Konto bei Skype an
Skype ist ein Programm, mit dem Sie Telefon- und Videoanrufe tätigen können. Bevor Sie Skype verwenden können, müssen Sie ein Konto auf der Skype-Website erstellen. Wenn Sie bereits ein Microsoft- oder Facebook-Konto haben, können Sie dieses verwenden, anstatt ein Skype-Konto zu erstellen. Sie können in der Skype-App selbst ein neues Konto erstellen.
Schritte
Methode 1 von 6: Erstellen Sie ein Skype-Konto

1. Gehen Sie zur Skype-Anmeldeseite. Wenn Sie bereits ein Microsoft- oder Facebook-Konto haben, können Sie diesen Teil überspringen und Skype herunterladen und installieren. Gehe zu https://login.Skype.com/Konto/Anmeldeformular.

2. Geben Sie Ihren Namen und Ihre E-Mail-Adresse ein. Im Feld Vorname müssen Sie Ihren Vornamen eingeben. Im Feld Nachname müssen Sie Ihren Nachnamen eingeben. Im Feld E-Mail-Adresse müssen Sie Ihre E-Mail-Adresse eingeben. Im Feld E-Mail wiederholen müssen Sie Ihre E-Mail-Adresse erneut eingeben.

3. Wählen Sie die Sprache aus, mit der Sie Skype verwenden möchten. Scrollen Sie nach unten und wählen Sie im Abschnitt Profilinformationen neben Sprache die Sprache aus, die Sie mit Skype verwenden möchten.
Sie können auch andere Informationen eingeben, dies ist jedoch optional.

4. Wählen Sie einen Skype-Namen. Geben Sie im Feld Skype-Name einen Skype-Namen ein, den Sie verwenden möchten, und klicken Sie dann auf ? klicken. Jetzt sehen Sie, ob Ihr Skype-Name verfügbar ist. Falls nicht, werden Alternativen vorgeschlagen.
Ihr Skype-Name muss mindestens 6 Buchstaben oder Zahlen enthalten. Der Name muss mit einem Buchstaben beginnen und darf keine Leerzeichen oder Ausrufezeichen enthalten.

5. Wähle ein Passwort. Im Feld Passwort müssen Sie ein Passwort eingeben. Vergessen Sie dieses Passwort nicht, aber es ist nicht leicht zu erraten. Sie müssen Ihr Passwort erneut in das Feld Passwort wiederholen eingeben.

6. Wählen Sie aus, ob Sie E-Mails über Skype erhalten möchten. Wenn Sie E-Mails bezüglich Skype erhalten möchten, markieren Sie bitte das Kästchen Per E-Mail. Wenn nicht, überprüfen Sie dies nicht.

7. Geben Sie die Buchstaben und Zahlen im Bild ein. Als Sicherheitsmaßnahme, um zu verhindern, dass Computer automatisch Konten erstellen, verwendet Skype Captcha. Geben Sie die Buchstaben oder Zahlen ein, die Sie oben im Textfeld eingeben sehen.
Klicken Sie auf die Schaltfläche Aktualisieren, wenn Sie das Bild nicht lesen können. Klicken Sie auf Hören, um die Buchstaben vorlesen zu lassen.

8. Klicken Sie auf Ich stimme zu - Weiter. Jetzt können Sie Skype herunterladen und installieren.
Methode 2 von 6: Skype unter Windows herunterladen und installieren

1. Skype herunterladen. Gehen Sie in einem Browser zu http://www.Skype.com/de/skype herunterladen/skype-für-computer/. Klicken Sie auf die Schaltfläche Skype herunterladen. Der Download der Skype-Installationsdatei beginnt.
- Auf der Skype-Downloadseite können Sie Skype für jedes Gerät herunterladen, indem Sie auf die Geräteschaltflächen oben auf der Seite klicken.

2. Öffnen Sie die Skype-Installationsdatei. In Ihrem Downloads-Ordner finden Sie die Datei SkypeSetup.siehe exe. Doppelklicken Sie, um den Installationsvorgang zu starten.

3. Wähle deine Sprache. Klicken Sie im Skype-Installationsfenster unter Sprache auswählen auf das Dropdown-Menü und dann auf die Sprache, mit der Sie Skype verwenden möchten.

4. Wählen Sie die Skype-Startoption. Wenn Skype automatisch mit Ihrem Computer gestartet werden soll, aktivieren Sie das Kontrollkästchen Skype beim Computerstart starten. Wenn nicht, vergewissern Sie sich, dass dieses Kontrollkästchen deaktiviert ist. Klicken Sie auf Ich stimme zu - Weiter.
Wenn Sie auf Weitere Optionen klicken, können Sie den Ordner auswählen, in dem Skype installiert wird und ob Skype eine Verknüpfung auf Ihrem Desktop erstellt.

5. Wählen Sie aus, ob Sie die Click-to-Call-Funktion von Skype installieren möchten. Die Click-to-Call-Funktion von Skype fügt ein Symbol neben Telefonnummern im Internet hinzu, die Sie über Skype anrufen können. Wenn Sie diese Funktion nutzen möchten, kreuzen Sie bitte das Kästchen an. Wenn nicht, vergewissern Sie sich, dass das Kontrollkästchen deaktiviert ist. Klicken Sie auf Weiter.

6. Wählen Sie aus, ob Sie Bing als Ihre Standardsuchmaschine festlegen möchten. Wenn Sie Bing als Standardsuchmaschine in Ihrem Browser verwenden möchten, aktivieren Sie das Kontrollkästchen Bing zu meiner Standardsuchmaschine machen. Wenn Sie das nicht möchten, stellen Sie sicher, dass dieses Kontrollkästchen deaktiviert ist.
Wenn Sie diese Option auswählen, wird Bing als Standardsuchmaschine für alle Ihre Browser verwendet.

7. Wählen Sie aus, ob Sie MSN als Startseite Ihres Browsers festlegen möchten. Wenn Sie möchten, dass MSN jedes Mal geöffnet wird, wenn Sie ein neues Browserfenster oder einen neuen Tab öffnen, vergewissern Sie sich, dass das Kontrollkästchen MSN zu meiner Startseite machen aktiviert ist. Wenn nicht, vergewissern Sie sich, dass dieses Kontrollkästchen deaktiviert ist. Klicken Sie auf Weiter.
Methode 3 von 6: Skype unter Mac OS X herunterladen und installieren

1. Skype herunterladen. Gehen Sie in einem Browser zu http://www.Skype.com/de/skype herunterladen/skype-für-computer/. Klicken Sie auf die Schaltfläche Skype herunterladen. Der Download der Skype-Installationsdatei beginnt.

2. Öffnen Sie die Datei Skype DMG. Suchen Sie in Ihrem Downloads-Ordner nach der Datei Skype.dmg. Doppelklicken Sie, um es zu öffnen.

3. Skype installieren. Im Skype-Fenster müssen Sie auf Skype klicken.app und ziehen Sie sie in den Anwendungsordner. Skype ist in Ihrem Anwendungsordner installiert.
Methode 4 von 6: Melden Sie sich bei Skype an

1. Skype öffnen.

2. Klicken Sie auf Skype-Name.

3. Geben Sie Ihren Skype-Namen und Ihr Passwort ein. Ihr Skype-Name ist der von Ihnen gewählte Skype-Name und nicht Ihre E-Mail-Adresse.

4. Klicken Sie auf Anmelden. Skype speichert Ihre Anmeldeinformationen für die nächste Anmeldung.
Methode 5 von 6: Melden Sie sich mit einem Microsoft-Konto bei Skype an

1. Skype öffnen.

2. Klicken Sie auf Microsoft-Konto.

3. Geben Sie Ihren Microsoft-Kontonamen und Ihr Kennwort ein. Ihr Microsoft-Kontoname ist die E-Mail-Adresse, die Sie zum Erstellen Ihres Microsoft-Kontos verwendet haben.

4. Klicken Sie auf Anmelden. Skype speichert Ihre Anmeldeinformationen für das nächste Mal, wenn Sie das Programm öffnen.
Methode 6 von 6: Melden Sie sich mit einem Facebook-Konto bei Skype an

1. Skype öffnen.

2. Klicken Sie auf Mit Facebook anmelden. Es befindet sich in der unteren rechten Ecke des Skype-Fensters.

3. In das Facebook-Login-Feld müssen Sie die Telefonnummer oder E-Mail-Adresse eingeben, mit der Sie sich bei Facebook anmelden.

4. Klicken Sie auf Anmelden.

5. Wählen Sie aus, ob Sie sich beim Start von Skype automatisch über Facebook anmelden möchten. Wenn Sie möchten, klicken Sie auf das Kontrollkästchen Benachrichtigen Sie mich, wenn Skype gestartet wird.
Das Kontrollkästchen befindet sich unten rechts.

6. Schließen Sie das Anmeldeverfahren ab. Klicken Sie auf Mit Facebook anmelden.

7. Erlauben Sie Skype, Ihr Facebook-Konto zu verwenden. Klicken Sie auf Zulassen, um Skype die Nutzung Ihres Facebook-Kontos zu erlauben.
Dadurch können Skype-Nachrichten Ihren Newsfeed und Ihren Facebook-Chat posten und darauf zugreifen.

8. Klicken Sie auf Erste Schritte.

9. Lesen und akzeptieren Sie die Skype-Nutzungsbedingungen. Lesen Sie die Skype-Nutzungsbedingungen und klicken Sie auf Ich stimme zu – Weiter. Skype verwendet Facebook, um sich beim nächsten Öffnen des Programms anzumelden.
Оцените, пожалуйста статью