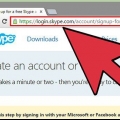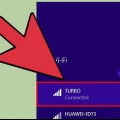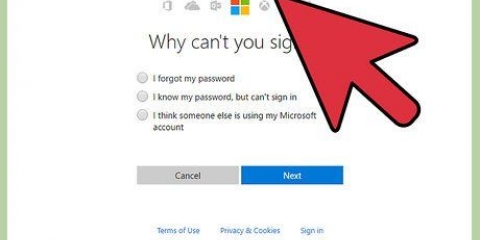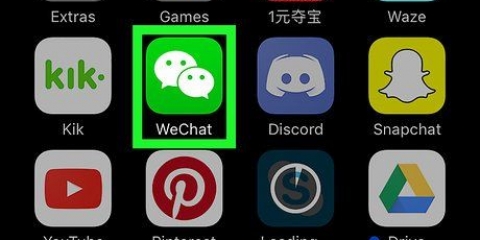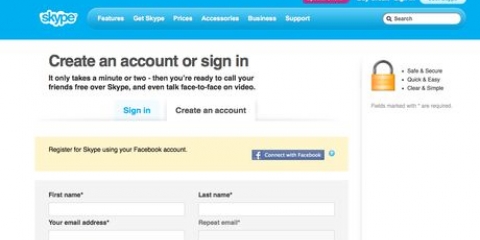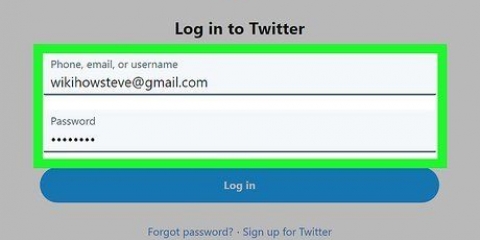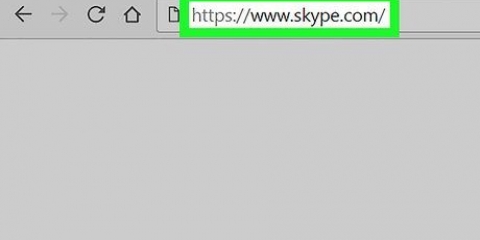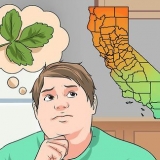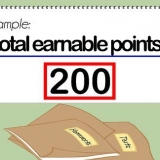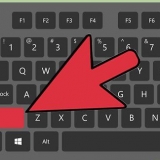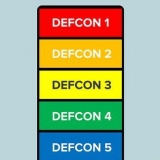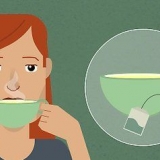In einigen Skype-Versionen wird kein Papierflieger oder keine Schaltfläche zum Senden angezeigt. Drücken Sie in diesem Fall ↵ Geben Sie auf der Tastatur ein. Ihre Nachricht ist für den Kontakt im Chat-Gespräch nicht sichtbar.


Unter Windows finden Sie die Registerkarte Skype in der oberen linken Ecke des Skype-Fensters. Auf einem Mac finden Sie Datei im grauen Hauptmenü in der oberen linken Ecke des Bildschirms.






Melden sie alle geräte ab, die bei skype angemeldet sind
In diesem Tutorial erfahren Sie, wie Sie sich von Ihrem PC aus bei Skype für alle aktuell angemeldeten Desktop-Sitzungen Ihres Kontos abmelden.
Schritte
Methode 1 von 2: Verwenden der Befehlszeile

1. Öffnen Sie Skype auf Ihrem Computer. Das Skype-Symbol sieht aus wie ein weißes `S` in einem blauen Kreis.

2. Melden Sie sich mit Ihrem Benutzernamen und Passwort an. Geben Sie Ihre E-Mail-Adresse, Telefonnummer oder Skype-ID und das Passwort ein, mit dem Sie sich bei Ihrem Konto anmelden.

3. Klicken Sie auf die RegisterkarteKontakte. Diese Option bietet im linken Navigationsbereich eine Übersicht über alle Ihre Kontakte.

4. Klicken Sie auf einen Kontakt. Dadurch wird ein Chat-Gespräch zwischen Ihnen und dem Kontakt geöffnet.
Es spielt keine Rolle, welchen Kontakt Sie hier auswählen. Sie werden dem Chat keine Nachricht senden.

5. Typ /remotelogout im Nachrichtenfeld. Mit diesem Befehl werden Sie von allen Desktop-Sitzungen außer der aktuellen abgemeldet und Push-Benachrichtigungen auf allen Mobilgeräten deaktiviert.
Dadurch werden Sie auf Mobilgeräten nicht abgemeldet. Es deaktiviert nur Push-Benachrichtigungen. Sie müssen sich auf allen Mobilgeräten, die automatisch in Ihrem Konto angemeldet sind, manuell abmelden.

6. Klicken Sie auf das Papierflieger-Symbol. Dadurch wird der Befehl ausgeführt und Sie werden von allen Desktop-Sitzungen außer der aktuellen abgemeldet.
Methode 2 von 2: Durch Ändern Ihres Passworts

1. Öffnen Sie Skype auf Ihrem Computer. Das Skype-Symbol sieht aus wie ein weißes `S` in einem blauen Kreis.

2. Melden Sie sich mit Ihrem Benutzernamen und Passwort an. Geben Sie Ihre E-Mail-Adresse und Telefonnummer ein. oder Skype-ID und das Passwort, mit dem Sie sich bei Ihrem Konto anmelden.

3. Klicken Sie aufSkype-Registerkarte unter Windows oder Datei auf einem Mac. Beide Optionen öffnen dann ein Dropdown-Menü.

4. klicke aufKennwort ändern. Ein Passwortfenster öffnet sich in einem neuen Tab in Ihrem Internetbrowser.

5. klicke auf Kennwort ändern neben "Skype-Konto" in Ihrem Browser.
Abhängig von Ihren Kontoeinstellungen müssen Sie möglicherweise Ihr aktuelles Passwort eingeben, um Ihre Identität zu bestätigen, bevor Sie auf dieser Seite fortfahren.

6. klicke aufNächster (der blaue Knopf). Sie werden zur Microsoft Live-Website weitergeleitet, um Ihr Passwort zu ändern.
Wenn Ihr Skype-Konto noch nicht als Microsoft-Konto registriert oder mit einem Microsoft-Konto verknüpft ist, müssen Sie sich mit Ihrem Skype-Passwort anmelden, Ihr Konto mit Microsoft verknüpfen und Ihre E-Mail-Adresse bestätigen, um fortzufahren.

7. Geben Sie Ihr aktuelles Passwort in das Feld `Aktuelles Passwort` ein. Durch die Eingabe Ihres aktuellen Passworts bestätigen Sie, dass Sie der Inhaber des Kontos sind, bevor Sie das Passwort ändern können.

8. Geben Sie Ihr neues Passwort in das Feld `Neues Passwort` ein. Dies ist Ihr Kontopasswort für Skype und Microsoft Live, nachdem Sie die Passwortänderung abgeschlossen haben.

9. Geben Sie Ihr neues Passwort erneut in das zweite Passwortfeld ein. Dieses muss genau mit Ihrem neuen Passwort im Feld `Neues Passwort` übereinstimmen.

10. klicke aufSpeichern. Dadurch wird Ihr Kontokennwort geändert und Sie werden automatisch von allen Ihren Desktop-Sitzungen abgemeldet.
Dadurch werden Sie nicht von Mobilgeräten abgemeldet. Sie müssen sich auf allen Mobilgeräten, die automatisch in Ihrem Konto angemeldet sind, manuell abmelden.
"Melden sie alle geräte ab, die bei skype angemeldet sind"
Оцените, пожалуйста статью