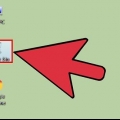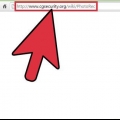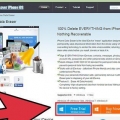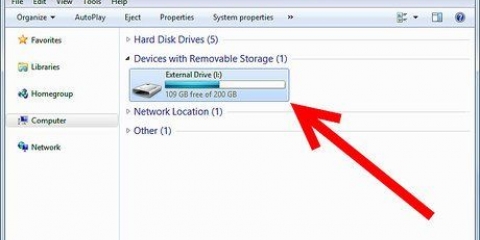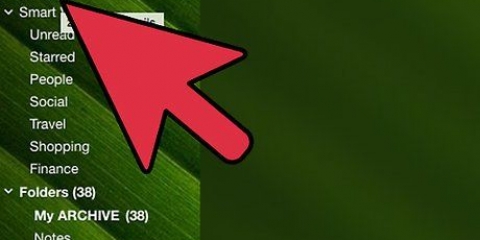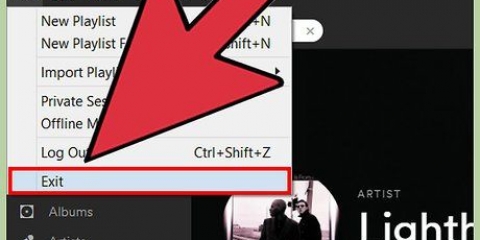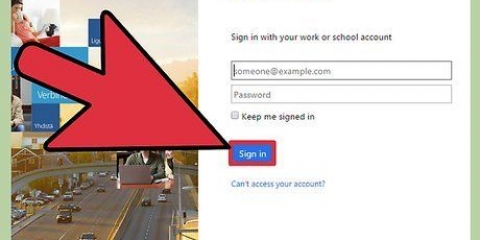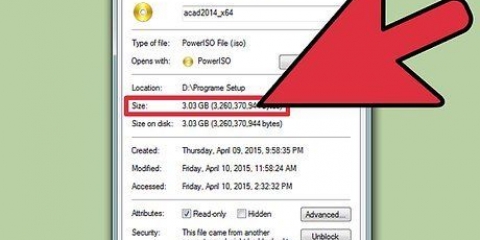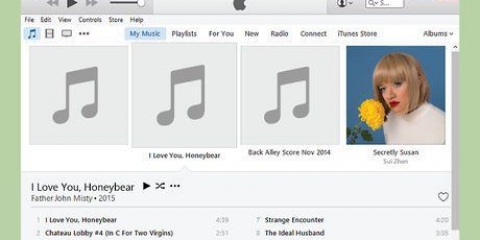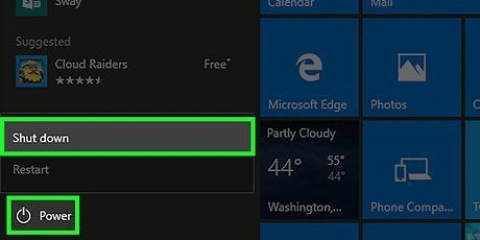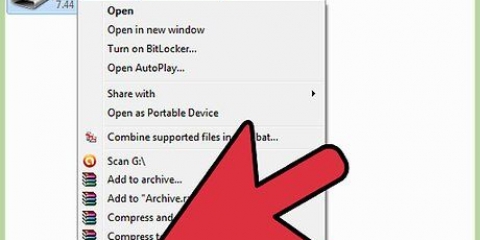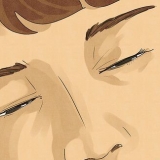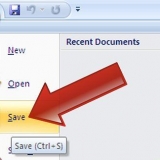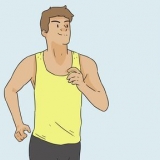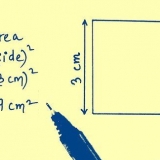PhotoRec (Kostenlos) Disk Drill (kostenlos) Datenrettung FileSalvage

Sie können möglicherweise zwischen Schnell- oder Voll-/Tiefen-Scan wählen. Versuchen Sie zuerst den Schnellscan, um zu sehen, ob Ihre Datei wiederhergestellt werden kann, da der vollständige Scan lange dauern kann. Wenn der Schnellscan die Datei nicht wiederherstellen kann, versuchen Sie einen vollständigen Scan. Einige Datenwiederherstellungsprogramme werden in Form eines Images geliefert, von dem Sie booten können. Damit lassen sich im Prinzip mehr Dateien wiederherstellen als bei einem Scan von OS X. Wenn Sie PhotoRec verwenden, müssen Sie das Dateisystem des verwendeten Laufwerks angeben. Sie können "Andere" Wählen Sie (Andere), wenn die Disc nicht mit dem EXT2/EXT3-Dateisystem formatiert ist. 

Wiederherstellen versehentlich gelöschter dateien in os x
Wir alle kennen das ekelhafte Gefühl, wenn wir feststellen, dass wir aus Versehen eine wichtige Datei gelöscht haben. Es mag den Anschein haben, als wäre sie für immer weg, aber es gibt tatsächlich mehrere Möglichkeiten, wie Sie versuchen können, die Datei wiederherzustellen. Wenn Sie den Papierkorb noch nicht geleert haben, ist dies der erste Ort, an dem Sie suchen müssen. Wenn Sie mit Time Machine Backups erstellt haben, können Sie die Datei auf diese Weise wiederherstellen. Wenn nichts funktioniert hat, können Sie versuchen, die Datei mit einer Wiederherstellungssoftware wiederherzustellen, die manchmal kostenlos angeboten wird und es Ihnen ermöglicht, die Festplatte nach der gelöschten Datei zu durchsuchen.
Schritte
Methode 1 von 3: Suchen Sie nach der Datei im Papierkorb

1. Öffnen Sie den Papierkorb. Elemente, die Sie gelöscht haben, werden normalerweise in den Papierkorb verschoben. Der Papierkorb behält die Dateien, bis Sie sie endgültig löschen. Sie können den Papierkorb vom Desktop aus öffnen.

2. Suchen Sie das Element, das Sie wiederherstellen möchten. Sie können durch den Papierkorb scrollen, um die Datei oder die Dateien zu finden, die Sie versehentlich gelöscht haben. Wenn sich das Element nicht mehr im Papierkorb befindet, müssen Sie möglicherweise eine der folgenden Methoden ausprobieren.

3. Klicken Sie mit der rechten Maustaste auf das Element und wählen Sie zurück geben. Wenn diese Option nicht verfügbar ist, ist der ursprüngliche Speicherort nicht mehr vorhanden. Stattdessen müssen Sie die Datei aus dem Papierkorb ziehen und auf Ihrem Desktop ablegen. Sie können die Datei dann an eine beliebige Stelle verschieben.
Methode 2 von 3: Schauen Sie in die Zeitmaschine

1. Öffnen Sie das Fenster mit dem Element, das Sie wiederherstellen möchten. Wenn Sie die Time Machine-Funktion zum Sichern Ihrer Dateien verwendet haben, können Sie möglicherweise eine ältere Version der gelöschten Datei wiederherstellen. Öffnen Sie den Ordner, in dem sich die Datei ursprünglich befand. Wenn Sie beispielsweise etwas aus dem Ordner „Dokumente“ gelöscht haben, öffnen Sie diesen Ordner.

2. Verbinden Sie Ihr externes Speichermedium mit Time Machine darauf mit dem Computer. Wenn sich Ihre Time Machine-Backups auf einem externen Laufwerk oder einem Netzlaufwerk befinden, stellen Sie sicher, dass das Laufwerk angeschlossen ist, bevor Sie fortfahren.

3. Klicken Sie auf das Time Machine-Menü. Diese finden Sie in der Menüleiste. Wählen Zeitmaschine aktivieren. Es kann einen Moment dauern, bis Ihr Computer das Time Machine-Laufwerk angeschlossen hat.

4. Suchen Sie das Backup der Datei. Verwenden Sie die Pfeile, um zwischen den Schnappschüssen dieses Ordners zu wechseln, oder verwenden Sie die Zeitleiste auf der rechten Seite des Bildschirms, um direkt zu einem bestimmten Backup zu springen. Wenn der Eintrag auf der Timeline grau ist, bedeutet dies, dass die Backup-Disk mit dem Snapshot nicht verbunden ist.
Sie können die Suchleiste verwenden, um bestimmte Dateien im Schnappschuss zu finden.

5. Sehen Sie sich die alte Datei an. Doppelklicken Sie auf die Datei, um sie zu öffnen. Zeigt an, welche Version der Datei im Snapshot enthalten ist. Verwenden Sie die Vorschau, um die Version der Datei zu finden, die der Version der gesuchten Datei am nächsten kommt.

6. Stellen Sie die Datei wieder her. Wenn Sie die gesuchte Datei gefunden haben, wählen Sie sie aus und klicken Sie auf Wiederherstellen. Der Artikel wird an seinem ursprünglichen Speicherort wiederhergestellt. Sie können mehrere Elemente auswählen, um sie alle gleichzeitig wiederherzustellen.
Wenn sich das Element in mehreren Ordnern befand, die zwischenzeitlich gelöscht wurden, werden Sie möglicherweise gefragt, ob Sie diese Ordner neu erstellen möchten, damit die Datei wiederhergestellt werden kann.
Methode 3 von 3: Verwenden von Datenwiederherstellungssoftware

1. Hören Sie sofort auf, das Laufwerk zu verwenden. Der Schlüssel zum Wiederherstellen von Dateien mit Datenwiederherstellungssoftware besteht darin, die Verwendung dieses Laufwerks sofort einzustellen. Wenn eine Datei gelöscht wird, kann sie überschrieben werden. Wenn Sie das Laufwerk sofort nicht mehr verwenden, erhöhen Sie die Wahrscheinlichkeit, dass die Datei noch nicht überschrieben wurde.
- Öffnen Sie keine Programme, speichern, erstellen oder löschen Sie keine Dateien und schalten Sie Ihren Computer aus, wenn sich die gelöschte Datei auf Ihrem Startvolume befindet.

2. Laden Sie ein Dateiwiederherstellungsprogramm herunter. Stellen Sie sicher, dass Sie das Programm auf einem anderen Computer oder einer anderen Festplatte herunterladen, damit Sie nicht versehentlich die Datei überschreiben, die Sie wiederherstellen möchten. Einige beliebte Programme sind:

3. Installieren Sie das Programm auf einem USB-Laufwerk (wenn möglich). Wenn erfolgreich, installieren Sie das Dateiwiederherstellungsprogramm auf einem externen Laufwerk oder USB-Stick. Auf diese Weise können Sie das Programm von diesem externen Speichermedium ausführen und verhindern, dass etwas auf der Festplatte überschrieben wird.

4. Scannen Sie Ihr Laufwerk. Der Vorgang variiert je nach gewähltem Programm, aber im Allgemeinen können Sie ein Laufwerk zum Scannen auswählen. Wählen Sie die Festplatte aus, die die versehentlich gelöschte Datei enthält. Möglicherweise werden Sie aufgefordert, den Dateityp anzugeben, nach dem gesucht werden soll. Die Verfeinerung der Suche kann die Scangeschwindigkeit erhöhen.

5. Wählen Sie die Dateien aus, die Sie wiederherstellen möchten. Nach dem Scannen Ihres Laufwerks wird Ihnen eine Liste der Dateien angezeigt, die wiederhergestellt werden können. Dateinamen werden oft zerstört, daher müssen Sie sich wahrscheinlich jede Datei ansehen, um zu finden, wonach Sie suchen.
Nicht alle Dateien können wiederhergestellt werden. Möglicherweise müssen Sie mehrere Dateien durchsuchen, um das Gesuchte zu finden, da die Dateinamen nicht mehr erkennbar sind.

6. Speichern Sie Ihre Dateien. Nachdem Sie die Dateien ausgewählt haben, die Sie wiederherstellen möchten, werden Sie gefragt, wo Sie die Dateien speichern möchten. Wenn Sie nach weiteren Dateien suchen müssen, speichern Sie die wiederhergestellten Dateien nicht auf dem Laufwerk, von dem Sie sie gelöscht haben. Speichern Sie sie auf einem externen Laufwerk oder einem anderen angeschlossenen Laufwerk.
Wenn Sie versuchen, eine große Anzahl von Dateien wiederherzustellen, tun Sie dies zuerst mit den wichtigsten. Sogar der Wiederherstellungsprozess kann gelöschte Dateien überschreiben und beschädigen, also stellen Sie sicher, dass Sie die wichtigsten zuerst mitnehmen.
"Wiederherstellen versehentlich gelöschter dateien in os x"
Оцените, пожалуйста статью