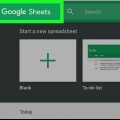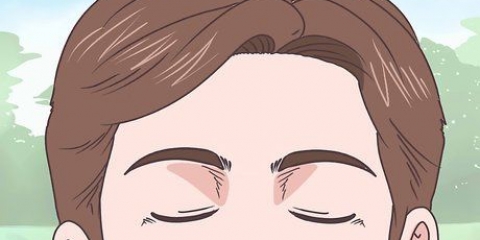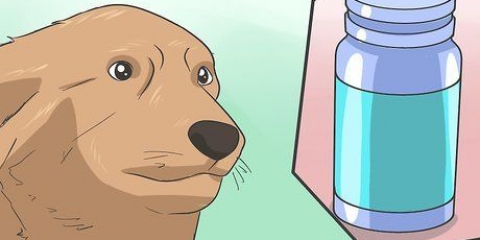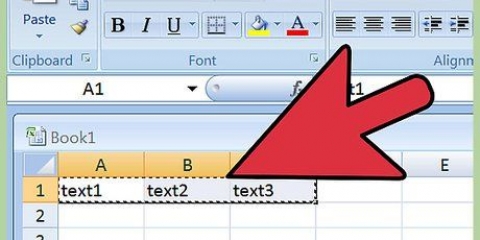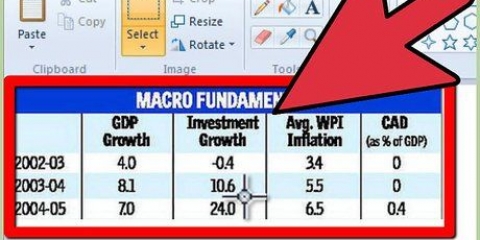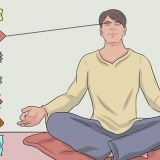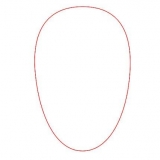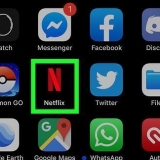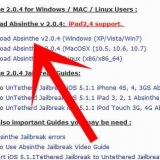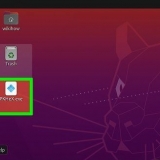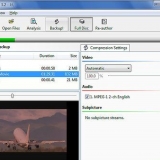Doppelklicken Sie auf den Browser-Ordner. Doppelklicken Sie auf den TorBrowser-Ordner. Doppelklicken Sie auf den Ordner Daten. Doppelklick auf den Tor-Ordner. 



Wenn Sie beispielsweise möchten, dass Ihre Tor-Browsersitzung in Kanada beginnt und in Uganda endet, suchen Sie nach den Ländercodes für Kanada (ca) und Uganda (ug). 


Stellen Sie sicher, dass zwischen den Ländercodes keine Leerzeichen stehen. 
Klicken Sie auf Datei Klicken Sie auf Speichern unter... Klicken Sie auf das Dropdown-Menü Save as type und dann auf All Files Klicken Sie im Hauptfenster auf die torrc-Datei, um sie auszuwählen. Klicken Sie auf Speichern Klicken Sie auf Ja 

Im Beispiel dieses Artikels würden Sie sehen: Dieser Browser > Kanada [IP-Adresse] > [Land] [IP-Adresse] > Uganda [IP-Adresse] > Internet 

Wenn diese Überschrift nicht angezeigt wird, klicken Sie auf den Desktop oder öffnen Sie Finder. 





Wenn Sie beispielsweise möchten, dass Ihre Tor-Browsersitzung in Kanada beginnt und in Uganda endet, suchen Sie nach den Ländercodes für Kanada (ca) und Uganda (ug). 


Stellen Sie sicher, dass zwischen den Ländercodes keine Leerzeichen stehen. 


Im Beispiel dieses Artikels würden Sie sehen: Dieser Browser > Kanada [IP-Adresse] > [Land] [IP-Adresse] > Uganda [IP-Adresse] > Internet
Legen sie im tor-browser ein bestimmtes land fest
In diesem Artikel erfahren Sie, wie Sie die Einreise- und Ausreiseländer im Tor-Desktopbrowser ändern. Dadurch kann Tor bestimmte Server in bestimmten Ländern verwenden, was dazu beitragen kann, Beschränkungen in deiner eigenen Region zu umgehen. Denken Sie daran, dass nicht alle Länder Tor erlauben, was bedeutet, dass bestimmte Länder nicht als Ein- und Ausreiseländer funktionieren.
Schritte
Methode 1 von 2: Unter Windows

1. Stellen Sie sicher, dass Sie Tor mindestens einmal gestartet haben. Damit die torrc-Datei – die Datei mit den Ausgangsknoteneinstellungen von Tor – angezeigt wird, muss Tor mindestens einmal auf Ihrem Computer gestartet werden.
- Du kannst Tor starten, indem du auf das Tor-Symbol doppelklickst und dann auf Verbinden klickst.

2. Öffne den Tor-Ordner. Navigieren Sie zu dem Ordner, in dem Sie Tor installiert haben, und doppelklicken Sie, um ihn zu öffnen.

3. Finden Sie die Torrc-Datei. Sie können zur Torrc-Datei navigieren, indem Sie diese Schritte im Tor-Installationsordner ausführen:

4. Torrc im Notizblock öffnen. Doppelklicken Sie auf die Torrc-Datei, klicken Sie im angezeigten Fenster Öffnen mit auf Notepad (oder Notepad) und klicken Sie auf Öffnen. Sie können jetzt den Text in der torrc-Datei bearbeiten.

5. Fügen Sie die Zeile EntryNodes hinzu. Platzieren Sie den Cursor unter der letzten Zeile des Dokuments, geben Sie ein EntryNodes {} StrictNodes 1 und drücke ↵ Enter.

6. Fügen Sie die ExitNodes-Zeile hinzu. Typ ExitNodes {} StrictNodes 1 und drücke ↵ Enter.

7. Finden Sie die richtigen Ein- und Ausreiseländercodes. Gehe zu https://web.Archiv.org/web/20180328074444/http://www.b3rn3d.com/blog/2014/03/05/tor-country-codes/ Scrollen Sie in Ihrem Webbrowser zur Überschrift Liste der Ländercodes für Tor und suchen Sie die Codes für die Länder, die Sie als Ein- und Ausgangsknoten festlegen möchten.

8. Geben Sie Ihre Ein- und Ausstiegscodes ein. Geben Sie den Code für das Land ein, das Sie als Einstiegsknoten zwischen den {} Klammern rechts neben der Zeile EntryNodes. Wiederholen Sie dies für den Exit-Code neben der ExitNodes-Zeile. Für einen Einstiegsknoten in Kanada und einen Ausstiegsknoten in Uganda sehen Ihre Regeln beispielsweise so aus:
EntryNodes {ca} StrictNodes1ExitNodes {ug} StrictNodes1
9. Bei Bedarf wechseln strikte Knoten von. Sie können dies tun, indem Sie
StrictNodes 1 ersetzt werden durch StrictNodes 0. Dadurch wird sichergestellt, dass Tor weiterhin auf andere Länder zurückgreifen kann, wenn die von Ihnen eingestellten Länder nicht funktionieren.
10. Mehrere Länderoptionen zu einer hinzufügen strikter Knoten. wenn du strikte Knoten Wenn Sie es aktiviert lassen möchten, können Sie mehrere Länder anstelle von nur einem verwenden. Sie können mehrere Länder hinzufügen, indem Sie einfach die Ländercodes in neuen Klammern einfügen, mit Kommas zwischen den Codes. Wenn Sie beispielsweise die Vereinigten Staaten und Frankreich zur ExitNodes-Zeile mit Uganda hinzufügen möchten, sieht dies so aus:
ExitNodes {ug},{us},{fr} StrictNodes 1
11. Ersetzen Sie die ursprüngliche Torrc-Datei durch Ihre modifizierte Version. Dadurch werden die Gebietsschemas von Tor gespeichert:

12. Offenes Tor. Der Start von Tor kann einige Sekunden länger dauern, insbesondere wenn Sie ein weit entferntes Land ausgewählt haben.

13. Überprüfe die Ein- und Ausgangsknoten deiner Tor-Schaltung. Rufen Sie eine Website auf (zB. https://www.Google.com/) in Tor, dann klicke auf das Zwiebelsymbol in der oberen linken Ecke des Fensters. Es erscheint nun ein Dropdown-Menü mit der Überschrift Tor-Circuit für diese Site, das Ihren Browser, den Entrynode, Zwischenverbindungen, Exitnode und das Internet von oben nach unten anzeigt.
Methode 2 von 2: Auf dem Mac

1. Stellen Sie sicher, dass Sie Tor mindestens einmal gestartet haben. Damit die torrc-Datei – die Datei mit den Ausgangsknoteneinstellungen von Tor – angezeigt wird, muss Tor mindestens einmal auf Ihrem Computer gestartet werden.
- Du kannst Tor starten, indem du auf das Tor-Symbol klickst und dann auf Verbinden klickst.

2. klicke aufgehen. Dies ist ein Menüpunkt am oberen Bildschirmrand. Sie erhalten nun ein Dropdown-Menü.

3. klicke aufGehe zu Ordner. Sie finden diese Option unten im Dropdown-Menü. In der Mitte Ihres Bildschirms öffnet sich nun ein Textfeld.

4. Geben Sie den Speicherort des Tor-Ordners ein. Typ ~/Library/Application Support/TorBrowser-Data/Tor/ und drücke ⏎ Zurück. Sie werden nun zu dem Ort gehen, an dem die Torrc-Datei gespeichert ist.

5. Torrc mit TextEdit öffnen. Doppelklicken Sie auf die torrc-Datei und wählen Sie TextEdit, wenn Sie gefragt werden, welches Programm Sie verwenden möchten. Sie können jetzt den Text in der torrc-Datei bearbeiten.

6. Fügen Sie die Zeile EntryNodes hinzu. Platzieren Sie den Cursor unter der letzten Zeile des Dokuments, geben Sie ein EntryNodes {} StrictNodes 1 und drücke ⏎ Zurück.

7. Fügen Sie die ExitNodes-Zeile hinzu. Typ ExitNodes {} StrictNodes 1 und drücke ⏎ Zurück.

8. Finden Sie die richtigen Ein- und Ausreiseländercodes. Gehe zu https://web.Archiv.org/web/20180328074444/http://www.b3rn3d.com/blog/2014/03/05/tor-country-codes/ Scrollen Sie in Ihrem Webbrowser zur Überschrift Liste der Ländercodes für Tor und suchen Sie die Codes für die Länder, die Sie als Ein- und Ausgangsknoten festlegen möchten.

9. Geben Sie Ihre Ein- und Ausstiegscodes ein. Geben Sie den Code für das Land ein, das Sie als Einstiegsknoten zwischen den {} Klammern rechts neben der Zeile EntryNodes. Wiederholen Sie dies für den Exit-Code neben der ExitNodes-Zeile. Für einen Einstiegsknoten in Kanada und einen Ausstiegsknoten in Uganda sehen Ihre Regeln beispielsweise so aus:
EntryNodes {ca} StrictNodes1ExitNodes {ug} StrictNodes1
10. Bei Bedarf wechseln strikte Knoten von. Sie können dies tun, indem Sie
StrictNodes 1 ersetzt werden durch StrictNodes 0. Dadurch wird sichergestellt, dass Tor weiterhin auf andere Länder zurückgreifen kann, wenn die von Ihnen eingestellten Länder nicht funktionieren.
11. Mehrere Länderoptionen zu einer hinzufügen strikter Knoten. wenn du strikte Knoten Wenn Sie es aktiviert lassen möchten, können Sie mehrere Länder anstelle von nur einem verwenden. Sie können mehrere Länder hinzufügen, indem Sie einfach die Ländercodes in neuen Klammern einfügen, mit Kommas zwischen den Codes. Wenn Sie beispielsweise die Vereinigten Staaten und Frankreich zur ExitNodes-Zeile mit Uganda hinzufügen möchten, sieht dies so aus:
ExitNodes {ug},{us},{fr} StrictNodes 1
12. Ersetzen Sie die ursprüngliche Torrc-Datei durch Ihre modifizierte Version. Drücken Sie ⌘ Befehl+S, dann TextEdit beenden. Sie ersetzen jetzt den Originaltext in der torrc-Datei durch Ihren geänderten Text.

13. Offenes Tor. Der Start von Tor kann einige Sekunden länger dauern, insbesondere wenn Sie ein weit entferntes Land ausgewählt haben.

14. Überprüfe die Ein- und Ausgangsknoten deiner Tor-Schaltung. Rufen Sie eine Website auf (zB. https://www.Google.com/) in Tor, dann klicke auf das Zwiebelsymbol in der oberen linken Ecke des Fensters. Es erscheint nun ein Dropdown-Menü mit der Überschrift Tor-Circuit für diese Site, das Ihren Browser, den Entrynode, Zwischenverbindungen, Exitnode und das Internet von oben nach unten anzeigt.
Tipps
- Der normale Installationsprozess von Tor wählt einen Ausgangsknoten in einem zufälligen Land, das am besten zu Ihrem aktuellen Standort passt.
- Wenn Tor in Ihrem Land gesperrt ist, können Sie versuchen, eine Verbindung zu einem beliebigen Stromkreis herzustellen, indem Sie ein anderes Land verbinden, indem Sie auf Konfigurieren klicken und dann die Option Tor wird in meinem Land zensiert auswählen.
Warnungen
- Entgegen der landläufigen Meinung sind die nativen Gebietsschemata von Tor im Allgemeinen besser als benutzerdefinierte Einstellungen.
"Legen sie im tor-browser ein bestimmtes land fest"
Оцените, пожалуйста статью