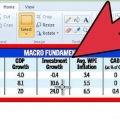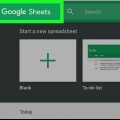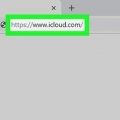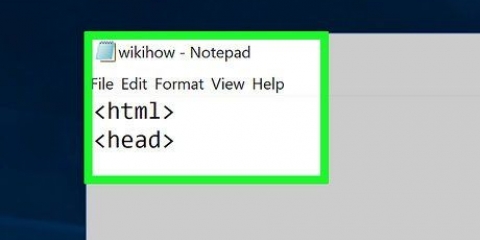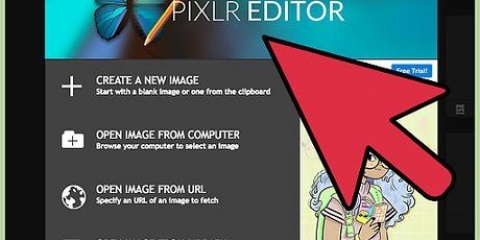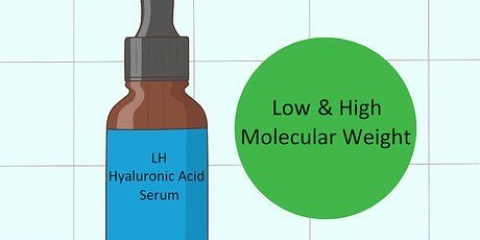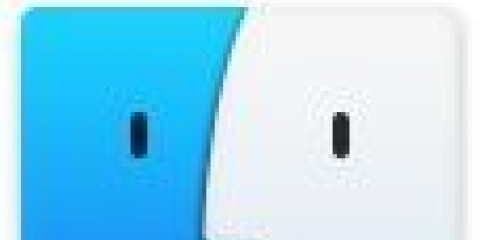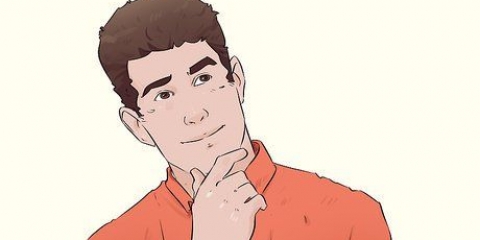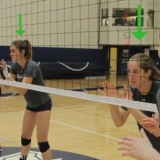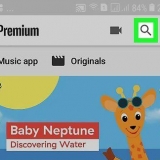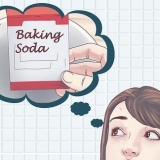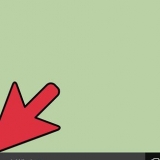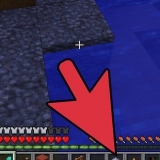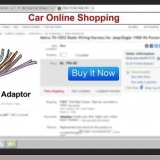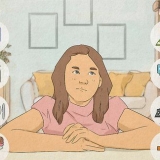Sie können schnell die gesamte Spalte auswählen, indem Sie auf den Buchstaben oben in der Spalte klicken. Sie können nur Text in Spalten pro Spalte verwenden. 
Wenn Sie Office 2003 verwenden, klicken Sie auf das Menü Daten und wählen Sie "Text in Spalten". 


Wählen Sie `Standard` für Zahlen oder eine Kombination aus Zahlen und Buchstaben. Wählen Sie Text für reine Textdaten, wie z. B. Namen. Wählen Sie `Datum` für Daten im Standard-Datumsformat. 

Tabulatorgetrennten text in excel einfügen
Excel kann automatisch Text erkennen, der einen Tabulator als Trennzeichen verwendet (tabulatorgetrennt) und die Daten entsprechend in separate Spalten platzieren. Wenn dies nicht funktioniert und sich alles, was Sie einfügen, in derselben Spalte befindet, wird das Trennzeichen von Excel auf ein anderes Zeichen gesetzt oder Ihr Text enthält Leerzeichen anstelle von Tabs. Das Dienstprogramm "Text in Spalten" in Excel kann schnell das richtige Trennzeichen auswählen und die Daten auf die richtigen Spalten aufteilen.
Schritte

1. Kopieren Sie den tabulatorgetrennten Text. Tabulatorgetrennter Text ist ein Format zum Speichern von Daten aus einer Tabelle als Textdatei. Jede Zelle ist durch einen Tabulator von den anderen getrennt und jeder Eintrag befindet sich in einer separaten Zeile in der Textdatei. Wählen Sie den gesamten Text aus, den Sie nach Excel kopieren möchten, und kopieren Sie ihn in die Zwischenablage.

2. Wählen Sie die Zelle in Excel aus, in die Sie die Daten einfügen möchten. Wählen Sie die obere linke Zelle aus, in der Sie die eingefügten Daten platzieren möchten. Ihre eingefügten Daten füllen die Zellen unten und rechts neben der ersten Zelle.

3. Fügen Sie die Daten ein. In neueren Excel-Versionen (und wenn Ihre Daten richtig mit Registerkarten versehen sind) sollten die Zellen korrekt mit den richtigen Daten gefüllt werden. Jede Registerkarte sollte dazu führen, dass der Eintrag in einer anderen Zelle platziert wird. Wenn sich alle Daten in einer einzigen Spalte befinden, werden die Daten möglicherweise nicht durch Tabulatoren, sondern durch ein anderes Zeichen, z. B. ein Komma, getrennt. Sie können dies korrigieren, indem Sie das Excel-Dienstprogramm Text in Spalten verwenden.

4. Wählen Sie die gesamte Datenspalte aus. Wenn Ihre tabulatorgetrennten Daten nicht richtig eingefügt werden, können Sie dies mit dem Excel-Dienstprogramm Text in Spalten korrigieren. Sie tun dies, indem Sie die gesamte Spalte mit allen von Ihnen eingefügten Daten auswählen.

5. Öffnen Sie die Registerkarte Daten und klicken Sie auf "Text in Spalten". Sie finden es in der Gruppe Datentools auf der Registerkarte Daten.

6. Wählen Sie „Getrennt“ und klicken Sie auf „Weiter“. Dies weist Excel an, nach einem bestimmten Zeichen zu suchen, um die Unterteilungen zwischen den Zellen zu markieren.

7. Wählen Sie das Trennzeichen. Wenn Ihre Daten tabulatorgetrennt sind, aktivieren Sie das Kontrollkästchen "Tab" und deaktivieren Sie die anderen Kontrollkästchen. Sie können ein anderes Trennzeichen wählen, wenn Ihre Daten durch ein anderes Zeichen getrennt sind. Wenn Ihre Daten durch mehrere Leerzeichen anstelle eines Tabulators getrennt sind, aktivieren Sie das Kontrollkästchen "Leerzeichen" und das Kontrollkästchen "Doppelte Trennzeichen als eins betrachten". Beachten Sie, dass dies zu Problemen führen kann, wenn Leerzeichen in Ihren Daten ohne Spaltentrennzeichen enthalten sind.

8. Wählen Sie das Layout der ersten Spalte. Nachdem Sie das Trennzeichen ausgewählt haben, können Sie das Format für jede der zu erstellenden Spalten auswählen. Sie können zwischen `Standard`, `Text` und `Datum` wählen.

9. Wiederholen Sie dies für die anderen Spalten. Wählen Sie jede Spalte im Feld am unteren Rand des Fensters aus und wählen Sie die Reihenfolge. Sie können die Spalte auch beim Importieren/Konvertieren überspringen.

10. Schließen Sie den Assistenten. Nachdem Sie jede der Spalten formatiert haben, klicken Sie auf Fertig stellen, um das neue Trennzeichen anzuwenden. Ihre Daten werden gemäß den Einstellungen des Tools „Text in Spalten“ in Spalten aufgeteilt.
"Tabulatorgetrennten text in excel einfügen"
Оцените, пожалуйста статью