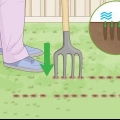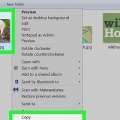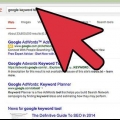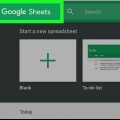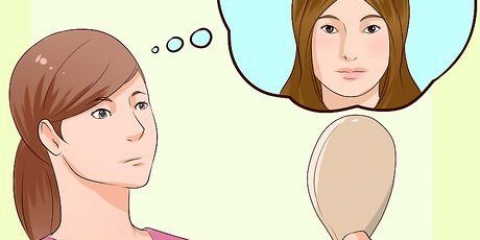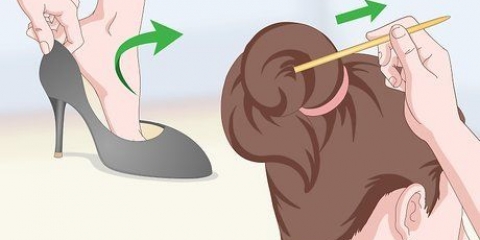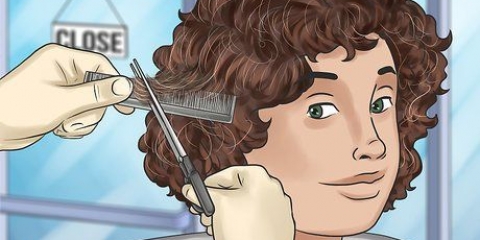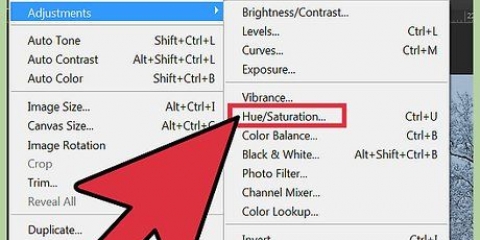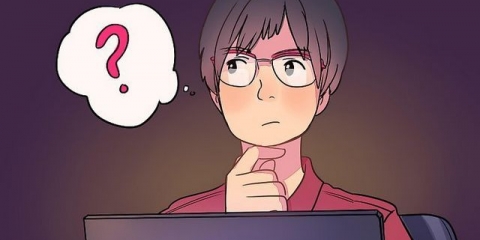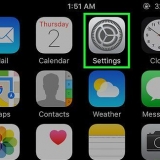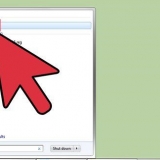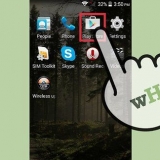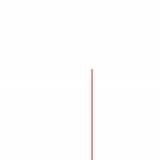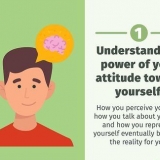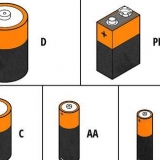JPEGs (auch JPGs genannt) sind Bilder, die komprimiert wurden, um kleinere Dateien zu erstellen – perfekt zum Teilen oder Online-Posten. Das Bild kann daher körnig oder verschwommen erscheinen, wenn Sie versuchen, ein JPEG zu vergrößern oder wiederzuverwenden. Sie können die Qualität Ihrer JPEG-Dateien verbessern, indem Sie Aussehen, Farbe und Kontrast des Bildes in einem Bildbearbeitungsprogramm anpassen. Wenn Sie mit der Bildbearbeitung ziemlich vertraut sind, kann Topaz DeJPEG eine großartige Ergänzung zu Ihrer aktuellen Software sein. Wenn Sie gerade erst anfangen, ziehen Sie es vielleicht vor, kostenlose Software wie Pixlr auszuprobieren. Wenn Sie bereits mit Photoshop vertraut sind, haben Sie Zugriff auf die leistungsstarken Tools zur Verbesserung Ihrer Bilddatei.
Schritte
Methode 1 von 3: Verwenden von Pixlr
1.
Pixlr online herunterladen oder starten. Pixlr ist ein leistungsstarkes Fotobearbeitungstool, das von Profis und Fotobearbeitungs-Enthusiasten verwendet wird. Pixlr bietet einen kostenlosen Online-Editor und eine einfache Bearbeitungs-App für Desktop und Handy. Sie können auch mit einem regulären Abonnement auf eine erweiterte Version des Produkts upgraden.
- Pixlr Editor ist die webbasierte Anwendung des Unternehmens. Gehen Sie hier, um den Pixlr-Editor zu starten: https://pixlr.com/herausgeber/
- Pixlr Express ist die Web-, iOS- und Android-Anwendung des Unternehmens. Sie können es kostenlos von Google Play oder Apple App Store herunterladen oder über https://pixlr.com/express/.

2. Öffnen Sie das Bild, das Sie bearbeiten möchten. Die Qualität Ihres bearbeiteten Endprodukts hängt von der Auflösung oder Pixelanzahl des Originalbilds ab. Pixlr empfiehlt seinen Benutzern dringend, jedes Bearbeitungsprojekt mit der höchstmöglichen Auflösung des Bildes zu beginnen. Dies gilt insbesondere, wenn Sie das Foto vergrößern möchten. Wenn Sie das Bild mit niedriger Auflösung vergrößern, nimmt der Weißraum zwischen den Pixeln zu, wodurch das Bild verzerrt erscheint. So laden Sie ein Foto hoch mit:
Pixlr Editor, klicken Sie auf die Schaltfläche „Durchsuchen“, wählen Sie die JPEG-Datei aus, klicken Sie auf „OK“ oder suchen Sie im Internet nach einem Bild, indem Sie auf die Schaltfläche „URL öffnen“ klicken.Pixlr Express, klicken Sie auf die Schaltfläche "Fotos" und wählen Sie ein Bild aus der Bibliothek Ihres Telefons oder Tablets aus. Sie können auch ein neues Bild zur Bearbeitung aufnehmen, indem Sie auf die Schaltfläche „Kamera“ klicken.3. Bildgröße ändern. Die Größe einer Datei wird durch die Pixelanzahl bestimmt: je höher die Pixelanzahl, desto größer die Datei. Das Versenden, Hoch- und Herunterladen großer JPEGs per E-Mail ist ein langsamer Prozess. Wenn Sie die Größe Ihres Bildes auf eine kleinere Anzahl von Pixeln ändern, können Sie Ihre Fotos schneller teilen.
Um die Größe des Bildes mit Pixlr Editor zu ändern, wählen Sie Anpassungen> Größe ändern. Ändern Sie die Pixelabmessungen auf die gewünschte Größe, lassen Sie das "Seitenverhältnis" gesperrt und klicken Sie auf "Übernehmen".Um die Größe des Bildes mit Pixlr Express zu ändern, klicken Sie auf „Fertig“ und wählen Sie „Größe ändern“. Ändern Sie die Pixelabmessungen auf die gewünschte Größe, lassen Sie das "Seitenverhältnis" gesperrt und klicken Sie auf "Übernehmen".4. Bild zuschneiden. Zuschneiden macht es einfach, unerwünschte Teile eines Fotos zu entfernen. Das Zuschneiden eines Bildes verringert auch die Dateigröße.
Wählen Sie Anpassung> Zuschneiden, um Ihr Bild mit Pixlr Editor zuzuschneiden. Ändern Sie manuell die Breite und Länge des Begrenzungsrahmens. Klicken Sie außerhalb des Bildes. Wenn Sie mit den neuen Abmessungen zufrieden sind, klicken Sie im angezeigten Dialogfeld auf "Ja".Wählen Sie Werkzeuge> Zuschneiden, um Ihr Foto mit Pixlr Express zuzuschneiden. Geben Sie die gewünschten Pixelabmessungen ein oder wählen Sie eine der voreingestellten Größenoptionen aus dem Dropdown-Menü.5. Reduzieren Sie das Bildrauschen. Dieser Filter ist nur mit Pixlr Editor oder mit einem Pixlr-Abonnement kostenlos verfügbar. Filter auswählen> Entrauschen. Das Wort „Denoise“ blinkt über dem Foto, um anzuzeigen, dass das Bildrauschen oder die visuelle Verzerrung reduziert wurde. Reduzieren Sie das Rauschen weiter, bis Sie die gewünschten Ergebnisse erzielen.
Sie können nicht steuern, wie viel Rauschen gleichzeitig reduziert wird.6. Retuschieren Sie Bereiche mit feinen Details mit dem Klonstempel-Werkzeug. Diese Funktion ist nur über den Pixlr Editor kostenlos verfügbar. Mit dem Klon-Stempel-Tool von Pixlr können Sie Teile eines Bildes erfassen und replizieren. Mit diesem Tool können Sie einzelne Pixel oder ganze Objekte kopieren und einfügen. Da der Stempel mehrere Farben erfassen und reproduzieren kann, eignet sich dieses Werkzeug hervorragend zum Eliminieren oder Reduzieren von Moskitogeräuschen aus Bereichen mit feinen Details.
Zoomen Sie hinein, bis Sie die einzelnen Pixel sehen können. Bild auswählen> Hineinzoomen.Bei Pixlr wird der Stempel mit einem Pinsel aufgetragen. Wählen Sie den Pinsel aus und passen Sie die Einstellungen an. Wählen Sie einen Pinsel mit weicher Kante aus Reihe zwei und reduzieren Sie die Deckkraft. Die weichen Kanten und die geringe Deckkraft ermöglichen es Ihnen, die Farben zu mischen.Wählen Sie das Klon-Stempel-Werkzeug aus – es befindet sich direkt unter dem Farbdosen-Symbol. Bewegen Sie den Cursor an die genaue Stelle, die Sie erfassen und replizieren möchten. Um den Klonstempel zu aktivieren, müssen Windows-Benutzer alt gedrückt halten, und Mac-Benutzer müssen ⌘ Befehl halten. Klicken Sie bei gedrückter Taste auf den Bereich. Lassen Sie die Taste und die Maus los.Um den Stempel anzuwenden, bewegen Sie den Cursor in den Bereich, den Sie aktualisieren möchten, und klicken Sie darauf. Bei Bedarf wiederholen.Vergrößern und verkleinern Sie während des gesamten Vorgangs, um Ihre Arbeit anzuzeigen.7. Verfeinern Sie die Farbe und den Kontrast des Bildes. Pixlr bietet Benutzern Möglichkeiten, ein Bild zu ändern und zu verbessern. Mit dem Werkzeug „Farbe“ können Sie Farbton, Sättigung, Helligkeit und Lebendigkeit des Bildes anpassen. Wenn das Bild über- oder unterbelichtet ist, können Sie den Kontrast oder die Helligkeit der Fotos mit dem Werkzeug "Kontrast" ändern.
Um diese Tools in Pixlr zu verwenden, wählen Sie Refine> Farbe oder verfeinern> Kontrast.Um auf diese Tools im Pixlr Editor zuzugreifen, wählen Sie Anpassung> Farbe oder Anpassung> Kontrast.Um auf diese Tools in Pixlr Express zuzugreifen, wählen Sie Tools> Änderung> Farbe oder Extra> Änderung> Kontrast.8. Verfeinern Sie das Bild mit verschiedenen Werkzeugen. Pixlr ist mit mehreren pinselartigen Werkzeugen und Filtern ausgestattet, die kleinere Unvollkommenheiten beseitigen oder das gesamte Bild verändern können. Zu diesen Werkzeugen gehören:
Schärfen: Verwenden Sie dieses Werkzeug, um weiche Kanten zu schärfenWeichzeichnen: Verwenden Sie dieses Werkzeug, um harte Kanten weicher zu machenNebel: Verwenden Sie dieses Werkzeug, um Pixel zusammenzuführenSchwamm: Verwenden Sie dieses Werkzeug, um Farben zu absorbieren oder zu sättigenAusweichen: Verwenden Sie dieses Werkzeug, um die Helligkeit des Bildes zu erhöhenBrennen: Verwenden Sie dieses Werkzeug, um Ihrem Foto Schatten oder Kontrast hinzuzufügenFleckenentfernung: Verwenden Sie dieses Werkzeug, um Schönheitsfehler und Kratzer zu entfernenBlähungen: Verwenden Sie dieses Werkzeug, um einen Hohleffekt zu erzeugenPinch: Verwenden Sie dieses Werkzeug, um einen konvexen Effekt zu erzeugenRote-Augen-Reduzierung: Verwenden Sie dieses Werkzeug, um rote Augen zu entfernen9. Wenden Sie einen Effekt auf das Bild an. Mit dem Effektpaket von Pixlr können Sie jedes Pixel in Ihrem Bild transformieren. Jedes Effektwerkzeug verwendet Mathematik, um das Aussehen einzelner Pixel zu ändern. Pixlr bietet neun verschiedene Effekte. Jeder Effekt hat verschiedene Untereffekt-Optionen. Die Kategorien umfassen:
Atomic, Creative, Standard, Soft, Subtil, Too Old, Unicolor und Vintage.10. Speichern Sie das Bild und passen Sie die Qualitätsgröße an. Wenn Sie mit der Bearbeitung Ihres Bildes fertig sind, wählen Sie Datei> Speichern unter, klicken Sie auf die Schaltfläche `Speichern` oder wählen Sie `Bild speichern`. Wenn Sie Pixlr oder Pixlr Editor verwenden, wird ein Dialogfeld auf dem Bildschirm angezeigt. In Pixlr haben Sie die Möglichkeit, das Bild umzubenennen, wählen Sie die "Dateien des Types" - Wählen Sie JPEG - und entscheiden Sie, wo das Bild gespeichert werden soll. Wenn Sie fertig sind, klicken Sie auf `Speichern`. Im Pixlr Editor haben Sie die Möglichkeit die Datei umzubenennen. Vor dem Speichern des Bildes fordert das Programm Sie auf, die `Bildqualität` auszuwählen.
Hochwertige Bilder werden weniger komprimiert – die Pixel enthalten mehr Daten. Dies führt zu einer großen Datei und einem klaren Foto.Bilder mit geringer Qualität werden stärker komprimiert - die Pixel enthalten weniger Daten. Dies erzeugt eine kleine Dateigröße und ein weniger helles oder pixeligeres Bild.Methode 2 von 3: Verwenden von Topaz DeJPEG
1. Überprüfen Sie, ob Topaz DeJPEG mit Ihrer Bildbearbeitungssoftware funktioniert. Topaz DeJPEG ist ein JPEG-Erweiterungs-Plugin für Ihre primäre Fotobearbeitungssoftware. Die kostenlose Testversion des Plugins kann mit Adobe Photoshop (Windows und Mac), Paintshop Pro (Windows), Photo Impact (Windows) und Irfanview (Windows) verwendet werden.
2. Laden Sie das Plugin herunter und installieren Sie es. Um die kostenlose Testversion herunterzuladen, gehen Sie zu www.topas labs.com/download in Ihrem Webbrowser. Geben Sie Ihre E-Mail-Adresse ein und wählen Sie ein Kontopasswort. Klicken Sie dann auf `Jetzt herunterladen`. Scrollen Sie nach unten zu `Topaz DeJPEG` und wählen Sie Ihr Betriebssystem (Windows oder Mac). Der Download beginnt und Ihr Testlizenzschlüssel wird Ihnen per E-Mail zugesendet.
Photoshop schließen. Wenn Sie Adobe Photoshop verwenden, müssen Sie es schließen, bevor Sie das DeJPEG-Installationsprogramm ausführen. Für Benutzer anderer Programme ist dieser Schritt nicht notwendig.Führen Sie das Installationsprogramm aus. Doppelklicken Sie auf die heruntergeladene Installationsdatei, um die Testversion zu starten. Geben Sie den Testlizenzschlüssel (an Ihre E-Mail gesendet) ein, wenn Sie dazu aufgefordert werden, und klicken Sie dann auf „Installieren“, um die Installation zu starten.3. Importieren Sie DeJPEG in Ihre Bildbearbeitungssoftware. Bevor Sie das Plugin verwenden können, müssen Sie den DeJPEG-Filterordner zu Ihrem Programm hinzufügen. Der vollständige Pfad zum DeJPEG-Plugin-Ordner lautet Programmdateien >> Topas Labs >> Topas DeJPEG 4.
Photoshop: Photoshop-Benutzer können mit dem nächsten Schritt fortfahren, da DeJPEG automatisch im Photoshop-Plugins-Ordner installiert wird.Lackiererei-Profi: Wählen Sie "Einstellungen" aus dem Datei-Menü, dann "Dateispeicherorte". Wählen Sie `Plugins` auf der linken Seite des Bildschirms und klicken Sie dann auf die Schaltfläche `Hinzufügen`. Navigieren Sie zum DeJPEG-Plugin-Ordner und klicken Sie dann auf „OK“.Fotowirkung: Öffnen Sie das Programm und klicken Sie auf F6 auf der tastatur. Wählen Sie `Plugins` aus der Liste und klicken Sie auf die Schaltfläche `…` am Ende des ersten leeren Plugin-Ordners in der Liste. Wählen Sie den Ordner DeJPEG Plugin in der Ordnerliste aus und klicken Sie dann auf `OK`. Starten Sie Photo Impact neu, bevor Sie den Filter zum ersten Mal verwenden.IrfanAnsicht: Öffnen Sie das Programm und erweitern Sie das Menü `Ansicht`. Klicken Sie auf "Effekte" und dann auf "Adobe 8BF Filters". Wählen Sie `8BF-Filter hinzufügen` aus dem Menü. Navigieren Sie nun zum DeJPEG-Plugin-Ordner und klicken Sie auf OK.4. Starten Sie den Filter. Öffnen Sie Ihr JPEG in Ihrer üblichen Bildbearbeitungssoftware und starten Sie dann das DeJPEG-Tool:
Photoshop: Wählen Sie `Topaz Labs` und dann `DeJPEG 4` aus dem Filter-Menü.Lackiererei-Profi: Wählen Sie „Plugins“ aus dem Menü „Effekte“ und dann „Topaz DeJPEG“.Fotowirkung: Öffnen Sie das Effektmenü und wählen Sie `Topaz DeJPEG`.IrfanAnsicht: Öffnen Sie das Bildmenü, klicken Sie auf "Effekte" und dann auf "Adobe 8BF Filters". Wählen Sie `Topaz DeJPEG` aus der Filterliste.5. Vergrößern Sie einen Problembereich. Klicken Sie auf die Lupe (+) um einen Bereich Ihres Bildes zu vergrößern, in dem Kompressionsartefakte sichtbar sind.
6. Durchlaufen Sie die Standardvoreinstellungen. Die Standardeinstellungen von DeJPEG befinden sich auf der linken Seite des Bildschirms. Klicken Sie auf jede Standardvorgabe, um die Einstellungen auf Ihr Bildvorschaubild anzuwenden. Beachten Sie, wie jede Voreinstellung die Bildqualität verbessert oder verzerrt. Wählen Sie die Voreinstellung, die Ihr JPEG-Bild am besten perfektioniert. Es ist in Ordnung, wenn es nicht perfekt ist, es müssen noch mehr Einstellungen geändert werden.
7. Passen Sie die Schieberegler im Luminanzmodus an. Wählen Sie `Luminanz` aus den Optionen unter `Vorschaumodus`. Klicken Sie nun auf `Allgemein`, um verschiedene Optionen anzuzeigen, um die von der Voreinstellung ausgelassenen Details zu korrigieren.
So reduzieren Sie Artefakte: Schieben Sie zuerst den Schieberegler ganz nach links. Bewegen Sie den Schieberegler nach und nach nach rechts, während Sie die Details im Vorschaufenster anzeigen. Wenn Sie den Schieberegler nach rechts bewegen, werden die Kanten möglicherweise weicher, aber das Rauschen und die Schachbrettbildung verschwinden. Gehen Sie weiter nach rechts, bis Sie eine angenehme Balance gefunden haben.Schärfen: Dieser Schieberegler sollte dabei helfen, die durch den Schieberegler Artefakte reduzieren gemilderten Kanten neu zu definieren. Verschieben dieses Schiebereglers nach rechts erhöht die Schärfe.Scharfer Radius: Dieser Schieberegler sollte in Verbindung mit dem Schärfewerkzeug verwendet werden. Experimentieren Sie, indem Sie diesen Schieberegler nach links und rechts bewegen, bis die Kanten klar aussehen und die Artefakte verschwunden sind.8. Farbdetails anpassen. Wenn die Farben in Ihrem Bild von den vorherigen Werkzeugen beeinflusst worden zu sein scheinen, wechseln Sie in den Farbmodus, indem Sie unter Vorschau "Farbe" auswählen.
Einheitliche Farbe: Bewegen Sie diesen Schieberegler nach rechts und links, bis Sie mit dem Bild im Vorschaubereich zufrieden sind.Kantenradius aufhellen. Um die Details der Farben an den Kanten anzupassen, klicken Sie auf die erweiterten Einstellungen und erhöhen Sie den Schieberegler Kantenradius aufhellen. Verwenden Sie dieses Werkzeug mit dem Schieberegler Kantenschwelle bis du mit dem Bild zufrieden bist.Sättigung anpassen. Wenn die Farben blass erscheinen, verschieben Sie den Schieberegler `Sättigung` nach rechts, um die Farbstufen zu erhöhen.Getreide hinzufügen. Versuchen Sie es mit dem Schieberegler "Korn hinzufügen", um das Bild natürlicher zu machen. Bewegen Sie den Schieberegler nach rechts, um die Körnung zu erhöhen.9. Zoomen Sie heraus, um Ihre Änderungen zu sehen. Bevor Sie Ihre Arbeit speichern, klicken Sie auf die Lupe (-) bis Sie das Vollbild im Vorschaufenster sehen. Wenn Ihnen die Ergebnisse nicht gefallen, arbeiten Sie mit den Voreinstellungen, Luminanz- und Farbeinstellungen weiter, bis Sie mit dem gesamten Foto zufrieden sind.
10. Klicken Sie auf `OK`, um das Bild zu verarbeiten. Möglicherweise müssen Sie eine Weile warten, bis der Filter angewendet wird.
Methode 3 von 3: Verwenden von Adobe Photoshop
1.
Überlegen Sie, welche Qualität das Bild haben soll. Das Erfassen der feinen Details eines komprimierten JPEGs mit niedriger Qualität erfordert einiges an Zeit und Hingabe.
- Wenn Sie zu lange gedrückt haben oder kein Photoshop haben, lesen Sie bitte die Topaz DeJPEG-Methode.
- Wenn Sie Bilder für die Verwendung in Apps wie Facebook oder Instagram verbessern möchten, ist diese Methode nicht so nützlich wie die Verwendung einer App mit Filtern. Pixlr enthält kostenlose Filter, die unvollkommene JPEGs ausblenden können. Wenn Sie Ihre Fotos hervorheben möchten und sich nicht um Komprimierungsverluste kümmern, probieren Sie Pixlr aus.

2. Zoomen Sie hinein, um das Bild besser zu sehen. Öffnen Sie Ihr JPEG in Photoshop und zoomen Sie hinein, indem Sie auf die Lupe klicken (+) in der oberen linken Ecke der Symbolleiste. Klicken Sie weiter auf diese Schaltfläche, bis der Prozentsatz in der unteren linken Ecke des Bildschirms "300%" anzeigt. Beachten Sie die Blockaden und Kompressionsverfärbungen, die in dieser detaillierten Ebene auftreten.
3. Suchen Sie den Filter "Rausch reduzieren". Öffnen Sie das Menü `Filter`, wählen Sie `Rauschen` und dann `Rauschen reduzieren`.
4. Optionen zur Rauschunterdrückung anpassen. Aktivieren Sie zuerst das Kontrollkästchen "Vorschau", damit Sie Ihre Änderungen in Echtzeit sehen können.
Gute Besserung: Diese Zahl repräsentiert den gewünschten Grad der Rauschunterdrückung; es sollte für JPEGs mit niedrigerer Qualität höher sein. Ziehen Sie den Schieberegler nach rechts, um den Effekt der Erhöhung der Stärkeeinstellung zu sehen.Details aufbewahren: Ein niedrigerer Prozentsatz macht das Foto unscharfer und weicher, reduziert aber auch mehr Rauschen.Schärfen Sie Details: Möglicherweise möchten Sie eine niedrige Detailerhaltungseinstellung durch eine höhere Detaileinstellung Schärfer kompensieren, da dies die Kanten Ihres Bildes klarer macht. Stellen Sie sicher, dass "JPEG-Artefakt entfernen" aktiviert ist.Wenn Sie mit dem Vorschaubild zufrieden sind, klicken Sie auf `OK`, um das neue Bild zu speichern.5. Minimieren Sie Mückengeräusche und Colorblocking in großen Bereichen ohne viele Details. (z.B. menschliche Haut, Wangen, Haare). Ihr Ziel ist es, die verschiedenen Farbübergänge im Bild so glatt wie möglich zu gestalten. Hinterlassen Sie wichtige Details in bestimmten Objekten (z. B. Augen, Ohren) für das Stempel-/Klonwerkzeug, als nächstes abgedeckt.
Vergrößern Sie das Bild bis Sie die Farbblöcke (kleine farbige Quadrate) in dem Bereich, mit dem Sie arbeiten, deutlich sehen können.Verwenden Sie das Pipettenwerkzeug um eine Farbe in der Nähe der Farbblöcke auszuwählen, die Sie entfernen möchten.Wählen Sie den Pinsel. Sie werden im Wesentlichen leicht über die Farbblöcke malen. Stellen Sie die Pinselhärte auf 10 % ein, stellen Sie die Deckkraft auf 40 % ein und gehen Sie auf 100 %.`Tupfe mit wenigen Klicks mit dem Pinsel über die Farbblöcke. Halten Sie den Cursor nicht gedrückt, um zu malen - dies erscheint unnatürlich. Fühlen Sie sich frei, die Farben großzügig zu ändern, um die Farben, Schatten und Glanzlichter des Originalfotos genau zu entsprechen.Verringern Sie die Deckkraft des Pinsels bis zu 10 %, um Übergangsbereiche zu glätten, z. B. dort, wo die Augenbrauen auf die Haut treffen. Wählen Sie Farben aus der Haut und den Augenbrauen, um diesen Übergangsbereich zu betupfen. Aufgrund der geringen Deckkraft werden alle Änderungen, die Sie vornehmen, inkrementell und erscheinen so natürlich, also haben Sie keine Angst, den Hautton auf den Brauenrand zu tupfen und umgekehrt.6. Verwenden Sie das Stempelwerkzeug zum Gummistempeln/Klonen in Bereichen mit vielen Details. (z.B. Augen, Zähne, Insektenflügel.) Da es schwierig ist, in diesen Bereichen mit einem Pinsel eine Farbe auszuwählen, die zum Tupfen geeignet ist, können wir dies durch Verwendung des Gummistempels ausgleichen, um eine genaue Farbübereinstimmung zu erhalten. Mit dem Stempel können Sie einen Bereich des Bildes auswählen, den Sie buchstäblich stempeln und an anderer Stelle im Bild replizieren können.
Klicke auf den Stempel/Klon-Stempel, während du auf drückstalt bis der Cursor zum Absehen wechselt. Wählen Sie einen Bereich direkt neben einem Farbblock oder einem anderen Kompressionsartefakt aus, aber vermeiden Sie den Farbblock. Sie möchten keine Kompressionsartefakte markieren.Stellen Sie die Pinselgröße ein was für den Umgang mit dem Kompressionsartefakt angemessen ist - Sie möchten wahrscheinlich zwischen 1 und 10 px bleiben. Stellen Sie die `Härte` auf einen Wert zwischen 10 und 30% und die `Opazität` auf 30%. `Dab` noch einmal mit ein paar Klicks, um Blöcke zu korrigieren, die die falsche Farbe haben. Wählen Sie den zu bestempelnden Bereich häufig erneut aus (indem Sie die Alt-Taste gedrückt halten), während Sie mit der Maus über das Bild fahren.Transparenz für Übergangsbereiche reduzieren. Falsche Farbblöcke beeinträchtigen manchmal die Form des Bildes (beachten Sie, dass Teile der Iris keine glatte runde Form haben, sondern durch hervorstehende Linien unterbrochen werden). Möglicherweise müssen Sie abtupfen, um Kanten, die durch falsche Farbblöcke beschädigt wurden, im Wesentlichen neu zu zeichnen.7. Wiederholen Sie die Verwendung dieser Tools, bis Sie mit den Ergebnissen zufrieden sind. Zoomen Sie regelmäßig auf 100%, um die Ergebnisse über Ihr gesamtes Bild zu sehen.
8. Speichern Sie das Bild als hochwertiges JPEG oder PNG, das mehr Farben unterstützt. Sie möchten nicht, dass Ihre Bemühungen mit einer weiteren Kompressionsrunde vergeudet werden.
Gehen Sie in Photoshop zu Datei >> Für Web und Geräte speichern.Wählen Sie `JPEG` aus dem Dropdown-Menü und stellen Sie die Qualität auf einen Wert zwischen 80 und 100 . ein. Hinweis: Höhere Qualität bedeutet größere Dateigröße.Sie können auch `PNG-24` auswählen, um Ihre Datei als PNG zu speichern. PNGs sind normalerweise größer als JPEGs, aber sie komprimieren die Bilder nicht sehr.Tipps
- Haben Sie keine Angst, mit Pinsel- und Stempeleinstellungen herumzuspielen, besonders wenn Sie mehr Erfahrung mit Photoshop haben. Wenn Sie mit der Art und Weise, wie etwas Ihr Bild beeinflusst hat, nicht zufrieden sind, ändern Sie die Einstellungen.
- Der Photoshop-Verlauf speichert nur eine bestimmte Anzahl von Klicks in der Vergangenheit und Sie machen viele Klicks, um Ihr Bild zu reparieren. Sie können herauszoomen und sehen, dass ein großer Fehler vor mehr Klicks gemacht wurde, als Photoshop gespeichert hat. Um dies zu vermeiden, machen Sie regelmäßig Screenshots Ihres Bildes, damit Sie jederzeit zu diesen Phasen Ihres Bildes zurückkehren können, wenn Sie mit einer von Ihnen vorgenommenen Änderung nicht zufrieden sind. Die Screenshot-Schaltfläche befindet sich unten im Verlaufsfenster. Scrollen Sie im selben Fenster ganz nach oben, um alle Ihre Screenshots zu sehen.
- Achten Sie beim Arbeiten mit einem Foto auf die verschiedenen vorhandenen Farben. Eine blaue Blume kann in Blau-, Marine-, Grün-, Violett-, Brauntönen usw. Je nach Beleuchtung Schatten und Reflexionen haben. Tun Sie Ihr Bestes, um diese Farben mit einem Pinsel mit geringer Deckkraft so gut wie möglich aufzunehmen. Ziehen Sie in Erwägung, zum Stempelwerkzeug zu wechseln, wenn auf kleinem Raum eine überwältigende Anzahl verschiedener Farben vorhanden ist.
"Verbessern sie die jpeg-bildqualität"