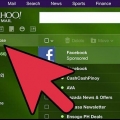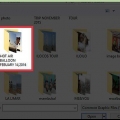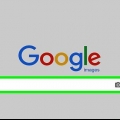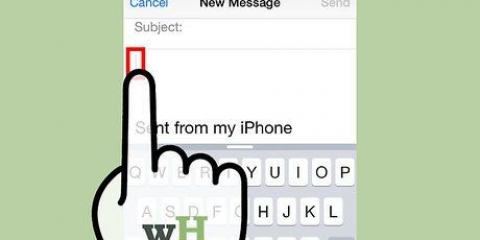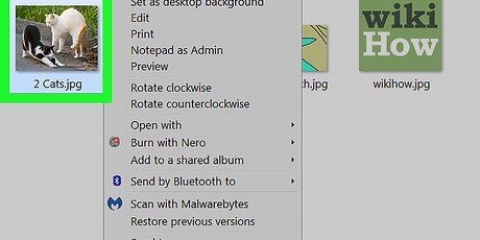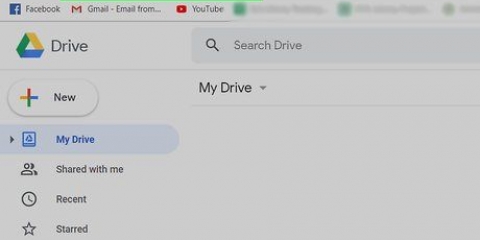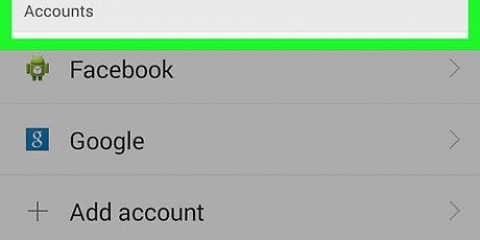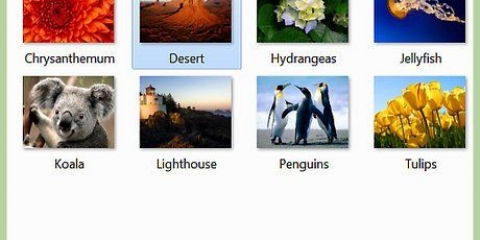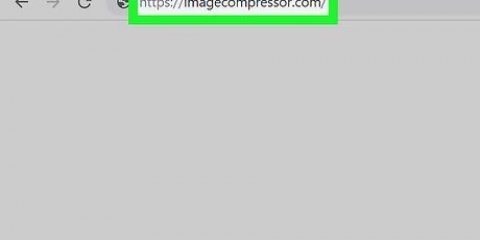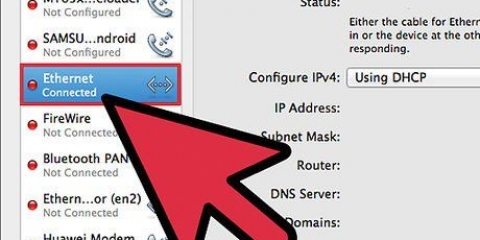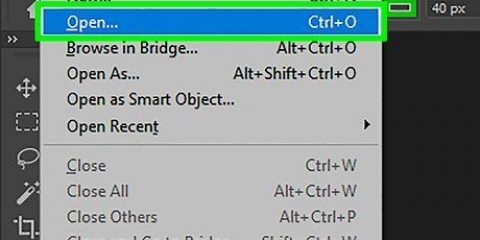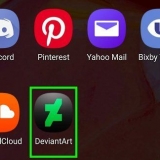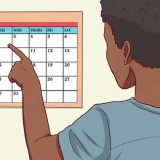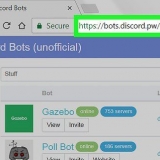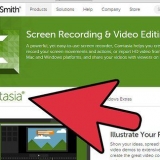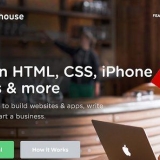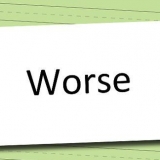Klicken Sie auf „Bild“ → „Anpassungen“ → „Farbton/Sättigung“. Sättigung um 5-10 Punkte erhöhen. Füge immer ein paar Punkte auf einmal hinzu, bis du das gewünschte Level erreichst. Für ein Schwarzweißfoto schieben Sie den Sättigungsbalken ganz nach links.
Klicken Sie auf „Bild“ → „Einstellungen“ → „Farbton / Sättigung“. Schon eine kleine Farbänderung kann eine tiefgreifende Wirkung haben, also gehen Sie langsam und vorsichtig vor.
Klicken Sie im oberen Menü auf "Filter". Unter "schärfen..." Wählen Sie "Sharpen" für eine kleine Anpassung und "Smart Sharpen" für einen detaillierteren Effekt. Verwenden Sie unter "Smart Sharpen" "Betrag", um festzulegen, wie scharf das Foto scharf sein soll. Außerdem kann man mit „Radius“ die Linien etwas präzisieren und „Rauschen entfernen“ dient dazu, etwas nachgeschärfte Bereiche unscharf zu machen. 
Klicken Sie auf „Bild“ → „Bildgröße“. Entscheiden Sie, ob Sie die Größe in Zentimetern, Pixeln oder vielleicht als Prozentsatz des Originals ändern möchten. Schneiden Sie etwa ein Viertel (25 %) des Fotos ab und verkleinern Sie es anschließend noch einmal. Stellen Sie sicher, dass das Kettensymbol aktiviert ist - so bleiben die Proportionen des bearbeiteten Fotos gleich und es wird nicht ungleichmäßig skaliert.


Verwenden Sie ein Auswahlwerkzeug (wie "Schnellauswahl"), um den Abschnitt auszuwählen, den Sie entfernen möchten. Wählen Sie die Überlappungsfunktion durch Drücken von J. Diese Option finden Sie auch unter der Pipette. Klicken Sie auf den ausgewählten Bereich (die Stelle, die Sie ersetzen), aber lassen Sie die Maus nicht los. Ziehen Sie den ausgewählten Bereich an die Stelle, an der Sie ihn ersetzen möchten, und lassen Sie dann die Maustaste los. 
Klicken Sie auf „Datei“ → „Speichern unter“ oder drücken Sie Strg+Umschalt+S (Windows) oder Befehl+Umschalt+S. Klicken Sie unten im Menü "Speichern unter" auf "Als Kopie speichern". 
klicke auf "Photoshop" in der oberen linken ecke. klicke auf "Einstellungen" → "Dateihandhabung". unter "Dateikompatibilität" wähle dich "Bevorzugen Sie Adobe Camera Raw für unterstützte Raw-Dateien", das automatisch alle unterstützten Camara-Raw-Dateien in Camara Raw öffnet. klicke auf "Camera Raw-Einstellungen" von Ihrer Kamera und stellen Sie die JPEG- und TIFF-Bearbeitung auf "Alle unterstützten Dateien automatisch öffnen". 
">">
Verbessern sie die qualität von fotos mit photoshop
Photoshop ist für Digitalfotografen das, was früher die Dunkelkammer war. Ob Fotografie Ihr Beruf oder nur ein Hobby ist, Sie erhalten die schönsten Fotos, indem Sie sie ein wenig aktualisieren. Möchten Sie ein schönes Foto in ein schönes Foto verwandeln?? Lesen Sie unten, wie Sie es genau so bekommen, wie Sie es möchten.
Schritte
Methode 1 von 3: Verbessern Sie die Farbe und Helligkeit

2. Erhöhen Sie die Sättigung eines Fotos, um die Farben lebendiger und attraktiver zu machen. Wenn Sie es übertreiben, sieht Ihr Foto vielleicht aus wie eine Szene aus dem Film Willy Wonka (nach dem Buch Charlie und die Schokoladenfabrik), aber es ist eine gute Idee, die Sättigung bei fast jeder Aufnahme anzupassen, besonders wenn Sie ein wenig verwenden etwas Sättigung. Habe eine billigere Kamera.

3. Wenn das gesamte Foto die falsche Farbe hat, bearbeiten Sie den Farbton des Bildes. Dies kann bei bestimmten Arten von Innenbeleuchtung erforderlich sein, die das gesamte Foto gelb oder grün erscheinen lassen können. Die Farbtoneinstellungen, die Sie unter Sättigung finden, ermöglichen es Ihnen, die gesamte Farbpalette des Fotos für besondere, künstlerische Effekte anzupassen oder die oben genannten Farbprobleme zu lösen.

5. Verwenden Sie den Fokusfilter, um unscharfe Fotos weniger verschwommen zu machen. Dieser Filter ist kein Allheilmittel und kann ein völlig unscharfes Foto nicht auf einmal fokussieren. Aber es kann einen großen Unterschied bei Fotos machen, die ein wenig "unscharf" geworden sind, indem die Linien innerhalb des Fotos ein bisschen heller und klarer gemacht werden. So verwenden Sie es:

6. Wenn Sie möchten, können Sie die Größe von schlechteren oder unscharfen Fotos ändern, um das Problem zu minimieren. Je größer das Bild, desto klarer die Unreinheiten und Probleme. Wenn Sie die Größe eines Fotos ändern, wird es etwas klarer, da die Pixel kompakter werden und unsere Augen verschwommene oder körnige Bereiche besser ausfüllen können. Um die Größe eines Fotos zu ändern, gehen Sie wie folgt vor:
Methode2 von 3:Verbessern der Zusammensetzung und Entfernen von Flecken

2. Entfernen Sie rote Augen ganz einfach von Ihren Fotos mit der Funktion zum Entfernen roter Augen. Sie finden die Funktion Rote Augen entfernen unter der Überlagerungsfunktion, die sich unter der Pipette in der Symbolleiste befindet. Sie können auch J drücken, um die Überlagerungsfunktion zu öffnen, und dann auf das Symbol klicken und halten, um die Funktion zum Entfernen roter Augen anzuzeigen. Wenn Sie die Funktion gefunden haben, klicken Sie einfach auf die roten Augen und wischen Sie sie aus, um sie zu entfernen.

3. Experimentieren Sie mit der Fleckenbürste, um kleine Flecken zu entfernen. Willst du den Pickel auf deiner Stirn loswerden? Der Fleckenentferner bringt eine Lösung. Um es zu finden, klicken und halten Sie die Überlappungsfunktion (drücken Sie `J`). Der Fleckentferner befindet sich im kleinen Menü unter der Überlappungsfunktion. Dieses Tool ersetzt einfach den angeklickten Punkt durch Pixel aus seiner unmittelbaren Umgebung und fügt sie perfekt zusammen. Auf diese Weise können Sie alle Arten kleinerer, weniger schwerwiegender Probleme wie einen Pickel oder ein Stromkabel im Hintergrund schnell und einfach löschen, ohne das Foto zu beschädigen.
Der Fleckenpinsel funktioniert genauso, nur Sie können ihm genau sagen, welche Pixel Sie ersetzen möchten. Um den zu korrigierenden Fleck auszuwählen, halten Sie die Alt/Opt-Taste gedrückt, klicken Sie einmal und beginnen Sie dann mit der Korrektur der Stelle, an der sich der Fleck befindet.

5. Verwenden Sie die Überlappungsfunktion, um kleine Teile eines Fotos durch einen anderen Teil desselben Fotos zu ersetzen. Stellen Sie sich vor, Sie haben eine schöne Aufnahme eines Fußballspielers in Aktion gemacht, aber im Hintergrund steht nur ein Unterstützer vor einem Zaun, den Sie dort nicht haben möchten. Wenn Sie den Lüfter entfernen, möchten Sie natürlich, dass das Tor bleibt, und das kann unmöglich erscheinen, wenn es direkt davor ist! Die Überlappungsfunktion nimmt einen anderen Teil des Zauns, kopiert diesen und fügt ihn dann über diesen Mann ein, um ihn unsichtbar zu machen.
Methode 3 von 3: Photoshop effektiv verwenden

1. Verwenden Sie die Funktion "Als Kopie speichern", um das Foto vor der Bearbeitung zu sichern. Besonders wenn Sie gerade erst mit Photoshop beginnen, ist es am besten, immer eine Kopie des Originalfotos zu erstellen und zu speichern, bevor Sie mit der digitalen Bearbeitung beginnen. So können Sie nach Herzenslust experimentieren und bearbeiten, ohne befürchten zu müssen, dass etwas schief geht. Natürlich können Sie auch auf "Rückgängig" klicken, aber das wird viel schwieriger, wenn Sie versuchen, mehrere Dinge gleichzeitig zu tun, wie Zuschneiden, Farbe, Schärfen usw.

3. Versetzen Sie Photoshop in den "Camera Raw"-Modus, um Fotos öffnen und schnell richtig bearbeiten zu können, ohne das Original zu zerstören. Die Camera Raw-Funktion öffnet eine neue Kopie Ihres Fotos mit Schiebereglern für die Farbtemperatur-, Kontrast-, Lichtsteuerungs-, Helligkeits-, Sättigungs- und Zuschneidefunktionen. So können Sie mit Echtzeit-Schiebereglern und -Effekten schnell und einfach Änderungen vornehmen. Diese Funktion erscheint automatisch, wenn Sie ein Foto öffnen, wenn Sie es richtig eingerichtet haben:

"Verbessern sie die qualität von fotos mit photoshop"
Оцените, пожалуйста статью