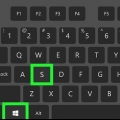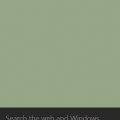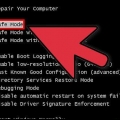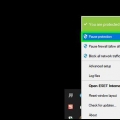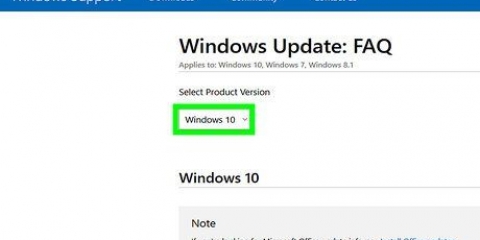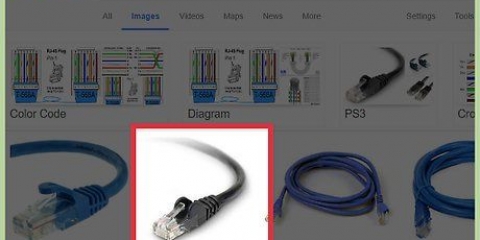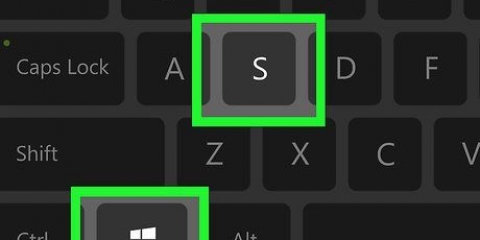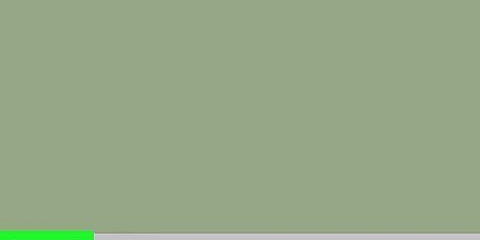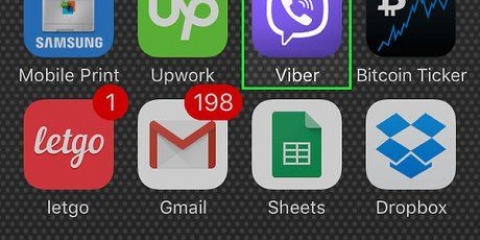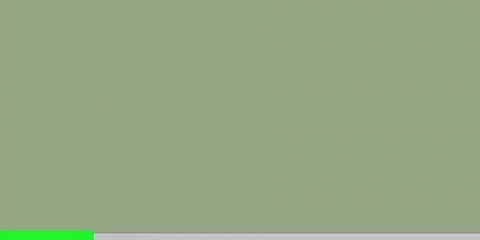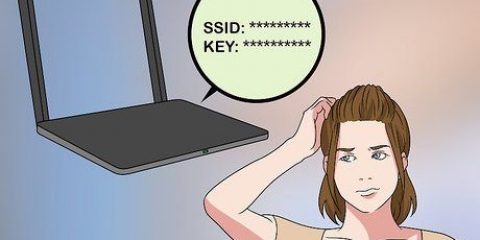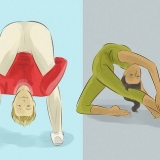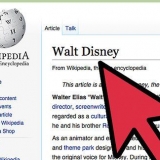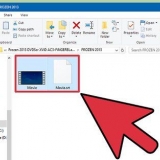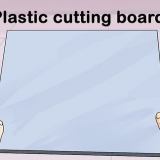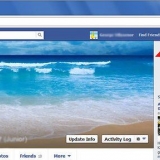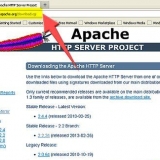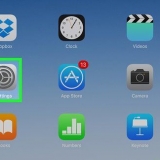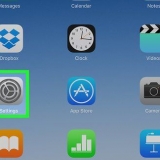Finden sie ihr wlan-passwort in windows
Dieses Tutorial zeigt Ihnen, wie Sie das gespeicherte WLAN-Passwort Ihrer aktiven drahtlosen Verbindung in Windows finden.
Schritte

1. Klicken Sie auf das Windows-Menü/Startmenü. Dies ist die Schaltfläche mit dem Windows-Logo darauf. Diese Schaltfläche befindet sich normalerweise in der unteren linken Ecke des Bildschirms.

2. Klicken Sie auf Einstellungen.
.
3. klicke aufNetzwerk- und Interneteinstellungen.

4. klicke aufStatus. Dies ist die Option oben im linken Bereich. Es sollte bereits standardmäßig ausgewählt sein.
Wenn Sie noch nicht mit einem drahtlosen Netzwerk verbunden sind, tun Sie dies bitte, bevor Sie fortfahren.

5. klicke aufAdapteroptionen ändern. Es öffnet sich nun ein Fenster namens Netzwerkverbindungen.
Wenn diese Option nicht angezeigt wird, drücken Sie ⊞ gewinnen+S um die Suchfunktion in Windows zu öffnen, geben Sie Netzwerkverbindungen und dann klick Netzwerkverbindungen.

6. Klicken Sie mit der rechten Maustaste auf das WLAN-Netzwerk, mit dem Sie verbunden sind.

7. klicke aufStatus.

8. klicke aufVerbindungseigenschaften.

9. Klicken Sie auf die RegisterkarteSicherheit. Das Passwort befindet sich im Feld "Network Security Key", ist aber noch versteckt.

10. Setzen Sie ein Häkchen bei "Zeichen anzeigen". Das versteckte Passwort wird nun im Feld `Netzwerksicherheitsschlüssel` angezeigt.
Оцените, пожалуйста статью