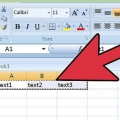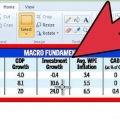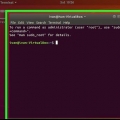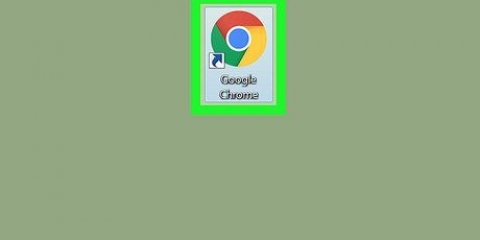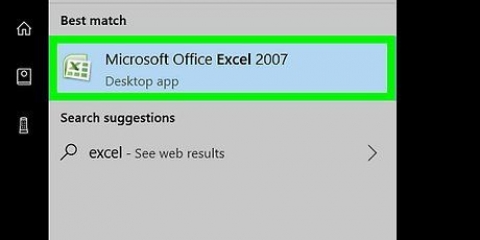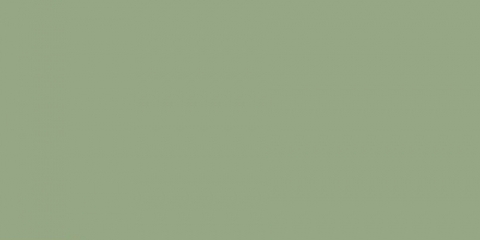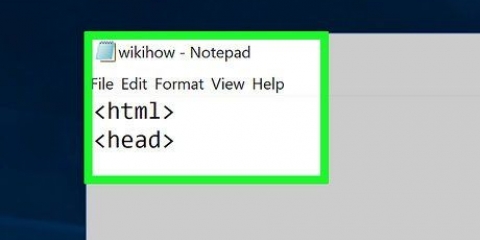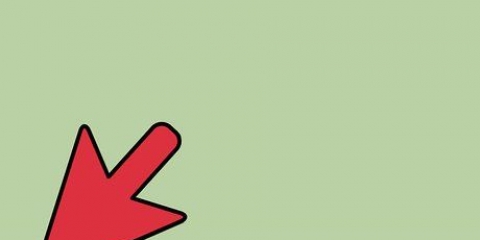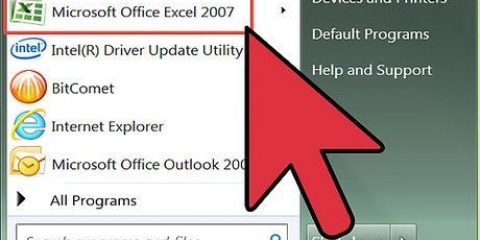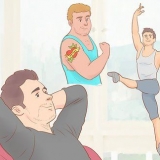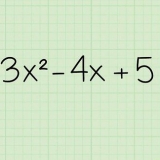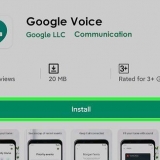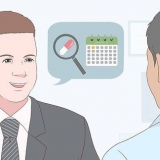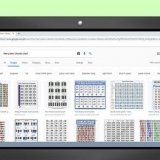Keine Apple-ID besitzen, zuerst erstellen. 

Wenn Sie das Dokument von Ihrem Computer hochladen müssen, klicken Sie auf das grüne Zahnradsymbol, klicken Sie auf "Tabelle hochladen" und wählen Sie Ihr Numbers-Dokument aus. 















Das Menü `Format auswählen` erwähnt möglicherweise bereits `.xls` oder `.xlsx`, in diesem Fall können Sie die nächsten beiden Schritte überspringen. 



Sie können auf das konvertierte Excel-Dokument doppelklicken, um es in Excel zu öffnen, wenn Excel auf Ihrem Computer installiert ist. 







Konvertieren sie ein apple numbers-dokument in microsoft excel
In diesem wikiHow zeigen wir dir, wie du ein Apple Numbers-Dokument in ein Microsoft Excel (.xls)-Datei auf einem Mac, einem Windows-Computer und einem iPhone sowie über die iCloud-Website.
Schritte
Methode 1 von 4: Verwenden von iCloud

1. Gehe zuhttps://www.iCloud.com/ in einem Webbrowser. Sie können von jedem modernen Browser aus auf Ihr iCloud-Konto zugreifen, einschließlich Firefox, Opera und Internet Explorer.

2. Geben Sie Ihre Apple-ID-E-Mail und Ihr Passwort ein. Dies sind die Informationen, die Sie benötigen, um sich im App Store anzumelden.

3. klicke auf
Zahlen. Dies ist eine grüne App mit weißen Balken darauf.
4. Öffnen Sie Ihr Numbers-Dokument. Wenn dies in iCloud ist, wird es auf der Numbers-Seite angezeigt.

5. Klicke auf das Zahnrad. Sie können dies oben rechts auf der Dokumentseite sehen.

6. klicke aufKopie herunterladen. Dies ist die oberste Option im Dropdown-Menü.

7. klicke aufExcel. Sie finden es in der oberen rechten Ecke des Fensters Kopie herunterladen. Sie werden nun gefragt, ob Sie .xls-Version der Numbers-Datei auf Ihren Computer.
Methode 2 von 4: Auf einem Mac

1. Stellen Sie sicher, dass Ihr Numbers-Dokument geöffnet ist. Sie sollten die Überschrift "Zahlen" in der oberen linken Ecke des Mac-Menüs sehen.

2. klicke aufDatei. Du findest dies oben links auf dem Bildschirm deines Macs. Ein Dropdown-Menü wird angezeigt.

3. WählenExportieren nach. Sie finden diese Option in der Mitte des Dateimenüs. Wählen Sie es aus, um ein Untermenü zu öffnen.

4. klicke aufExcel. Diese finden Sie im Menü `Exportieren nach`.

5. klicke aufNächster. Sie finden dies oben rechts im Fenster "Ihre Tabelle exportieren".

6. Geben Sie einen Namen für die Datei ein. Dies ist der Name, den die Datei sowohl in Numbers als auch in Excel haben wird.

7. Wählen Sie einen Speicherort. Dies tun Sie, indem Sie auf einen Ordner klicken (z. `Desktop`).

8. klicke aufExport. Diese finden Sie in der unteren rechten Ecke des Fensters. Speichert das Numbers-Dokument als Excel-Dokument. Sie können das Dokument dann auf jedem Computer mit Excel öffnen, indem Sie darauf doppelklicken.
Methode 3 von 4: Unter Windows

1. Gehen Sie zur CloudConvert-Website. Die URL lautet https://cloudconvert.com/numbers-to-xlsx. Während Windows selbst keine Möglichkeit hat, ein Numbers-Dokument in ein Excel-Dokument umzuwandeln, können Sie die Dienste von CloudConvert für diese Konvertierung verwenden.

2. klicke aufDateien auswählen. Sie finden diese Schaltfläche oben auf der Webseite. Ein Datei-Explorer wird angezeigt.

3. Wählen Sie die Numbers-Datei. Der Datei-Explorer öffnet wahrscheinlich Ihren Desktop-Ordner. Wenn die Numbers-Datei also nicht vorhanden ist, müssen Sie zuerst in der Seitenleiste auf der linken Seite zum Speicherort der Datei navigieren.

4. klicke aufOffen. Dadurch wird die Numbers-Datei auf die CloudConvert-Website hochgeladen.

5. klicke aufFormat wählen. Diese findest du oben auf der Seite. Ein Dropdown-Menü wird geöffnet.

6. WählenKalkulationstabelle. Diese befindet sich am unteren Rand des Datei-Explorers.

7. klicke aufxls oder xlsx. XLS ist ein älteres Dateiformat von Excel, während XLSX-Dokumente das neue Format von Excel sind.

8. klicke aufKonvertierung starten. Dies ist der rote Button unten rechts auf der Seite. Konvertiert das Numbers-Dokument in das ausgewählte Excel-Format.

9. klicke aufHerunterladen. Diese grüne Schaltfläche befindet sich oben rechts auf der Webseite. Dadurch wird das konvertierte Dokument im Excel-Format heruntergeladen.
Methode 4 von 4: Verwenden eines iPhone

1. Offene Nummern. Dies ist die grüne App mit weißen Balken darauf.

2. Wählen Sie ein Dokument zum Öffnen aus. Möglicherweise müssen Sie zuerst oben links auf dem Bildschirm auf die Schaltfläche Zurück tippen, wenn Numbers ein vorhandenes Dokument öffnet.

3. Tippen Sie auf... Diesen Button finden Sie oben rechts auf dem Bildschirm.

4. Tippen Sie aufKopie senden. Diese Option befindet sich am oberen Rand des Bildschirms.

5. Tippen Sie aufExcel. Diese Option finden Sie unten links auf dieser Seite.

6. Tippen Sie aufMail. Sie sehen das E-Mail-Symbol, das wie ein weißer Umschlag auf hellblauem Hintergrund aussieht, in der oberen Reihe des Popup-Menüs am unteren Bildschirmrand.

7. Geben sie ihre E-Mailadresse ein. Dies wird im `An`-Feld oben auf dem Bildschirm angezeigt.

8. Tippen Sie aufSenden. Sie finden diese Option oben rechts auf dem Bildschirm. Das Numbers-Dokument ist jetzt in .xls-Format an Ihren E-Mail-Posteingang gesendet, von wo aus Sie es auf einen Computer mit installiertem Excel herunterladen können.
Tipps
- Haben Sie eine Cloud-Option (zB. Google Drive oder iCloud Drive), die auf Ihrem iPhone oder iPad verfügbar sind, können Sie es aus dem Popup-Menü auswählen, in dem Sie "Mail" finden. Wenn Sie Ihr Excel-Dokument in einen Cloud-Dienst hochladen, haben Sie die Möglichkeit, es aus der Cloud herunterzuladen, anstatt eine E-Mail zu verwenden.
- Neuere Versionen von Excel-Dokumenten werden gespeichert als .xlsx, statt .xls.
Warnungen
- Einige Excel-Bilder und -Einstellungen werden von Numbers nicht unterstützt und umgekehrt.
"Konvertieren sie ein apple numbers-dokument in microsoft excel"
Оцените, пожалуйста статью