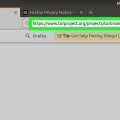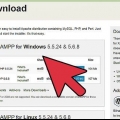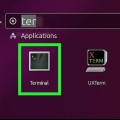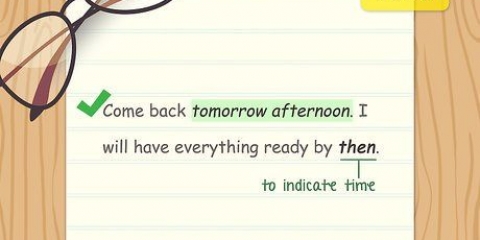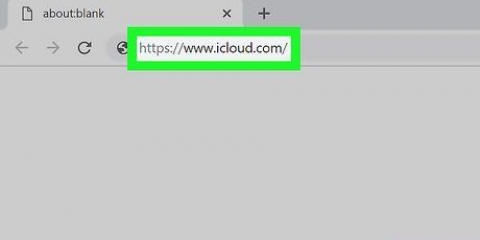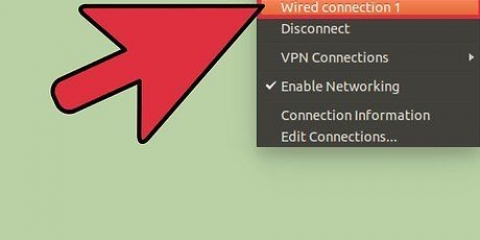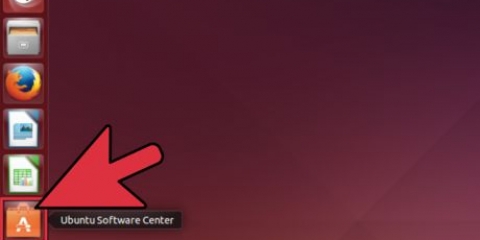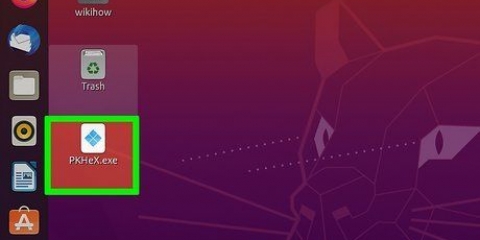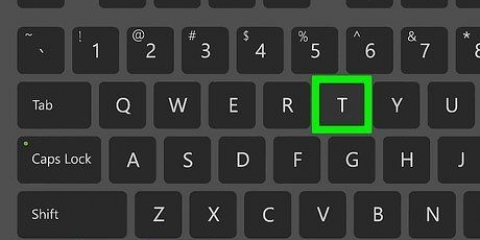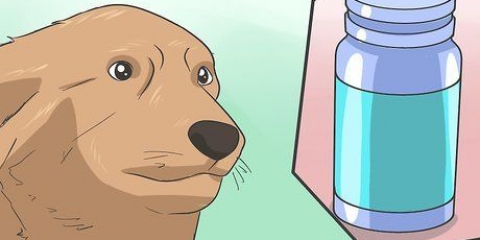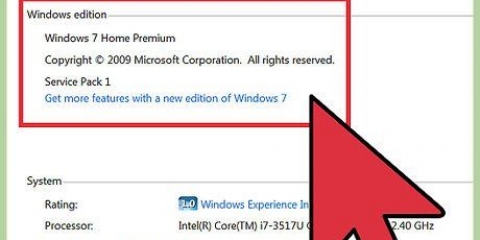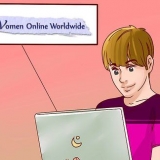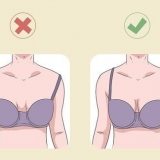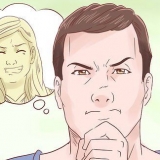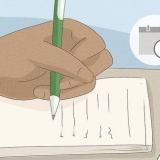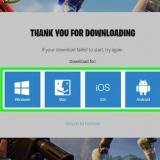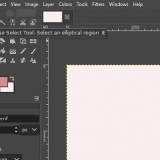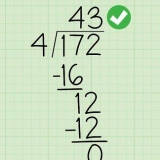Typ Geben Sie Ihr Root-Passwort ein, wenn Sie dazu aufgefordert werden, und drücken Sie ↵ Enter. 
Typ Typ Geben Sie Ihr Root-Passwort ein, wenn Sie dazu aufgefordert werden. 
Ubuntu - Minze - 

Möglicherweise wird es in Zukunft Versionen von Wine geben, die mehrere Arten von stabilen Downloads unterstützen. 



Wenn diese Option nicht angezeigt wird, klicken Sie zuerst auf die Registerkarte Anwendungen oder Programme oben im Fenster. 


du findest a umfangreiche Liste von Wine-fähigen Programmen auf der Wein-Website. 




Einige Programme erfordern möglicherweise zusätzliche Eingaben vor der Installation. Es ist auch möglich, den Ort, an dem das Programm installiert ist, zu ändern, indem Sie auf klicken ⋯ auf der rechten Seite des Fensters, dann wählen Sie einen anderen Ordner auf Ihrem Computer. 

Wine unter linux verwenden
In diesem wikiHow zeigen wir dir, wie du Wine auf einem Linux-Computer installierst und ausführst. Wine ist ein Programm, mit dem Sie Windows-Anwendungen auf einem anderen Betriebssystem als Windows ausführen können.
Schritte
Teil1 von 3: Wine installieren

1. Öffne das Terminal. Wähle aus Terminal-Anwendung im Systemmenü oder aus der Anwendungsliste.
- Bei den meisten Linux-Versionen können Sie das Terminal auch starten, indem Sie drücken Strg+alt+T drücken.
- Einige Linux-Versionen haben auch eine Befehlszeile am oberen Bildschirmrand.

2. Aktivieren Sie die 32-Bit-Architektur. Wenn Ihr Computer über einen 64-Bit-Prozessor verfügt, müssen Sie den 32-Bit-Modus für Ihren Computer aktivieren. Dies machst du wie folgt:
sudo dpkg --add-architecture i386 im Terminal und drücke ↵ Enter.
3. Rufen Sie die Wine-Website mit dem Downloader Ihres Systems auf. Ermöglicht Ihrem Computer, die richtigen Dateien herunterzuladen. Gehen Sie wie folgt vor:
wget -nc https://dl.winehq.org/wine-builds/Release.Schlüssel und drücke ↵ Enter.sudo apt-key add Release.Schlüssel und drücke ↵ Enter.
4. Fügen Sie das Wine-Repository zu Ihrer Bibliothek hinzu. Geben Sie je nach Linux-Version einen der folgenden Befehle ein:
sudo apt-Repository hinzufügen https://dl.winehq.org/wine-builds/ubuntu/sudo apt-add-repository `deb https://dl.winehq.org/wine-builds/ubuntu/ xenial Haupt`
5. Aktualisieren Sie die heruntergeladenen Pakete. Typ
sudo apt-get update und drücke ↵ Enter.
6. Download auswählen. Ab März 2018 kann die stabile Version von Wine durch Tippen heruntergeladen werden
sudo apt-get install --install-recommends winehq-stable danach klickst du ↵ Eingabe drücken.
7. Bestätigen Sie den Download. Typ ja und drücke ↵ Geben Sie Ihr Root-Passwort ein und geben Sie es erneut ein, wenn Sie dazu aufgefordert werden. Wine wird heruntergeladen und auf Ihrem Computer installiert.

8. Warten Sie, bis der Download abgeschlossen ist. Wine wird in etwa 10 Minuten auf Ihrem Computer installiert. Wenn der Download abgeschlossen ist, können Sie fortfahren.
Teil2 von 3: Wein einrichten

1. Erstellen Sie einen separaten Ordner für Windows. Typ
Weincfg und drücke ↵ Geben Sie ein und warten Sie auf eine Bestätigungsnachricht mit etwas wie `das Konfigurationsverzeichnis `home/name/.Wein` wurde geschaffen`. - Wenn hier steht, dass zu installierende Pakete fehlen, klicken Sie auf installieren in das Nachrichtenfeld und warten Sie, bis die Pakete installiert sind.

2. Wählen Sie eine Windows-Version. Klicken Sie unten im Fenster "Wine Configuration" auf das Dropdown-Menü "Windows-Version" und dann auf die Version von Windows (z., Windows 7) Sie verwenden möchten.

3. klicke aufBewerben. Sie finden diese Option am unteren Rand des Fensters. Speichert Ihre Einstellungen.

4. klicke aufOK. Diesen Button finden Sie unten im Fenster. Ein Klick darauf schließt das Fenster.

5. Laden Sie ein Windows-Programm in . herunter .exe-Format. Finde einen .exe-Version des Programms, das Sie unter Linux verwenden möchten (zB., 7-zip) und laden Sie es herunter. Sobald Sie dies getan haben, können Sie das Programm installieren.
Teil3 von 3: Installieren eines Programms

1. Öffnen Sie Ihren Download-Ordner. Sie finden es im Home-Ordner, obwohl es auch möglich sein sollte, den Downloads-Ordner aus dem Anwendungsmenü zu öffnen.

2. Suchen Sie nach dem heruntergeladenen .exe-Datei. Scrollen Sie durch den Downloads-Ordner, bis Sie ihn finden .exe-Datei für das Programm, das Sie installieren möchten.

3. Rechtsklick auf die Datei. Ein Dropdown-Menü wird angezeigt.

4. klicke aufMit Wine Windows-Programmladeprogramm öffnen. Sie finden diese Option oben im Dropdown-Menü. Es erscheint ein Installationsfenster.

5. klicke aufinstallieren. Diese finden Sie unten im Installationsfenster. Das Programm wird auf Ihrem Computer installiert.

6. klicke aufNah dran wenn Sie dazu aufgefordert werden. Diese Option wird bei der Installation des Programms angezeigt.

7. Führen Sie Ihr Programm aus. Sie können Ihr neu installiertes Programm über Anwendungen ausführen, die Sie normalerweise im Menü finden.
Tipps
- Sie können die Wine-Benutzeroberfläche PlayOnLinux installieren, mit der Sie Wine-Programme installieren, deinstallieren und öffnen können. Öffnen Sie dazu nach der Installation von Wine das Terminal und geben Sie
sudo apt installieren playonlinux, Danach geben Sie Ihr Passwort ein und bestätigen den Download durch Eingabe ja. - Schauen Sie regelmäßig auf der Wine-Website nach Updates.
Warnungen
- Wine ist ein ziemlich umfassendes Kompatibilitätsprogramm, wird jedoch immer noch Schwierigkeiten haben, schwere PC-Spiele und -Programme mit normaler Geschwindigkeit auszuführen.
Оцените, пожалуйста статью