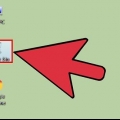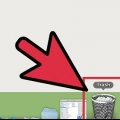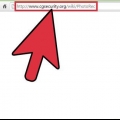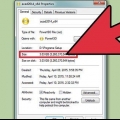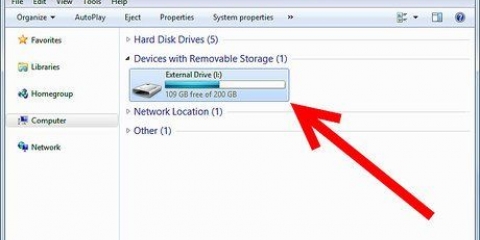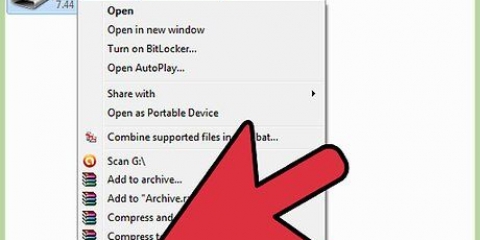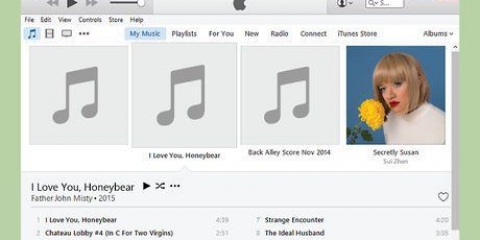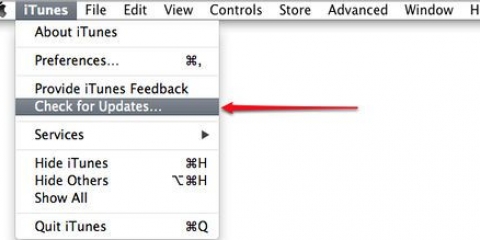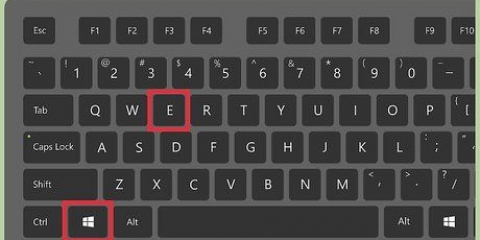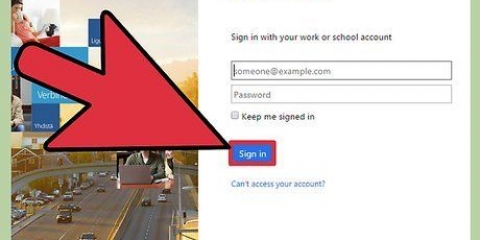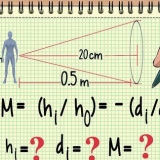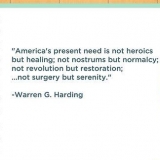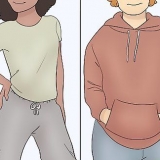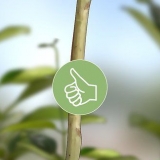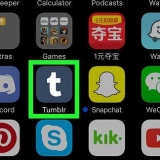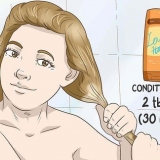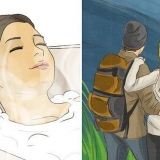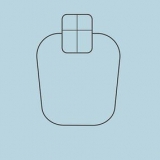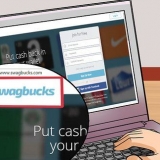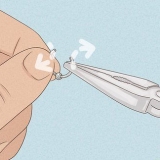PhotoRec ist für Windows, OS X und Linux verfügbar. Stellen Sie sicher, dass Sie dies auf einem anderen Computer tun, um zu vermeiden, dass die Datei, die Sie wiederherstellen möchten, überschrieben wird. Sie können PhotoRec auch auf ein anderes Laufwerk Ihres Computers herunterladen, aber es ist am sichersten, es auf einem anderen Computer zu installieren.






Sie können die Dateitypoptionen im Datei Opt Speisekarte. Innerhalb der Datei Opt Wählen Sie alles aus der Liste aus, indem Sie S . drücken. Sie können dann durch die Liste blättern und jeden Dateityp ankreuzen, nach dem gesucht werden soll.


Kostenlos - Wählen Sie diese Option, wenn Sie die alte Datei selbst gelöscht oder überschrieben haben. ganz - Wählen Sie diese Option, wenn Sie die Datei aufgrund eines Festplattenfehlers verloren haben.
Verwenden Sie die .. oben in der Verzeichnisliste, um zu den installierten Laufwerken zurückzukehren. Auf diese Weise können Sie einen Speicherort auf einer anderen Partition oder einem USBN-Laufwerk finden, an dem Sie die Dateien speichern können. Drücken Sie C, wenn Sie das Verzeichnis gefunden haben, in dem Sie die Dateien speichern möchten.




















Überschriebene dateien wiederherstellen
Wenn Sie versehentlich eine alte Datei mit einer neuen überschrieben haben, ist es möglicherweise möglich, die alte Version zurückzubekommen. Für jedes Betriebssystem ist kostenlose Software verfügbar, mit der Sie gelöschte Dateien auf Ihrer Festplatte scannen und wiederherstellen können. Wenn Sie zuvor bereits Backups über Ihr Betriebssystem eingerichtet haben, befindet sich die Datei möglicherweise auch in Ihrem Backup.
Schritte
Methode 1 von 3: PhotoRec (Windows, Mac und Linux)

1. Beenden Sie sofort das Speichern auf dem betroffenen Laufwerk. Wenn Sie versehentlich eine Datei löschen oder überschreiben, speichern Sie nichts anderes auf diesem Laufwerk. Führen Sie auch keine Programme darauf aus. Wenn neue Daten auf das Diskettenlaufwerk geschrieben werden, besteht die Möglichkeit, dass die Daten der alten Datei überschrieben werden. Wenn Sie nichts mehr speichern, erhöht sich die Wahrscheinlichkeit, dass Sie die Datei wiederherstellen können.

2. Laden Sie das kostenlose PhotoRec-Dienstprogramm auf einen anderen Computer oder ein anderes Laufwerk herunter. Dies ist ein leistungsstarkes und kostenloses Dateiwiederherstellungsprogramm. Es ist nicht sehr schön, kann aber viele der gleichen Dinge tun wie die teureren, ähnlichen Programme. Sie können PhotoRec herunterladen vonwww.cgsecurity.org als Teil des TestDisk-Dienstprogramms.

3. Stecken Sie einen leeren USB-Stick in Ihren Computer. Idealerweise haben Sie einen USB-Stick, der groß genug ist, um PhotoRec und alle Dateien, die Sie wiederherstellen möchten, aufzunehmen. Dies liegt daran, dass das Wiederherstellen der alten Datei auf dem Originallaufwerk die Wahrscheinlichkeit erhöht, dass die Wiederherstellung das Original überschreibt und der Vorgang fehlschlägt.
PhotoRec ist nicht größer als 5 MB, sodass jeder USB-Stick groß genug ist, um ihn aufzunehmen.

4. Extrahieren Sie die heruntergeladene Archivdatei. TestDisk kommt als ZIP (Windows) oder BZ2 (Mac). Extrahieren Sie den TestDisk-Ordner.

5. Kopieren Sie den TestDisk-Ordner auf einen USB-Stick. Ermöglicht das Ausführen von PhotoRec von einem USB-Stick.

6. Stecken Sie den USB-Stick in den Computer, von dem Sie Dateien wiederherstellen möchten. Öffnen Sie den TestDisk-Ordner auf dem USB-Stick.

7. Dreh es "Fotoaufnahme" Programm. Dadurch wird die Eingabeaufforderung oder das Terminal gestartet.
Sie verwenden die Aufwärts-, Abwärts-, Links- und Rechtspfeiltasten zum Navigieren und Enter oder Return zum Bestätigen der Auswahl.

8. Wählen Sie das Laufwerk aus, von dem Sie Dateien wiederherstellen möchten. Die Disketten sind nummeriert, also müssen Sie nach der Größe der Diskette gehen.
Wenn Ihr Laufwerk über mehrere Partitionen verfügt, z. B. C: und D: auf einem physischen Laufwerk, werden diese erst angezeigt, wenn Sie das Laufwerk auswählen, auf dem sie sich befinden.

9. Wählen Sie den Dateityp aus, nach dem Sie suchen möchten. Standardmäßig versucht PhotoRec, alle unterstützten Dateien wiederherzustellen. Sie können die Suche beschleunigen, indem Sie angeben, nach welchen Dateitypen gesucht werden soll.

10. Wählen Sie die Partition aus. Welches die richtige ist, müssen Sie anhand der Größe der Partitionen selbst beurteilen. Einige Partitionen können einen Namen haben.

11. Betriebssystemtyp auswählen. Wenn Sie Linux verwenden, wählen Sie ext2/ext3. Wenn Sie mit Windows oder OS X arbeiten, wählen Sie Andere.

12. Wählen Sie aus, welchen Raum Sie suchen möchten. Welche Wahl Sie hier treffen, hängt davon ab, wie Sie die Datei verloren haben:

13. Wählen Sie den Ort aus, an dem Sie die wiederhergestellten Dateien speichern möchten. Stellen Sie sicher, dass sich dies nicht auf derselben Partition befindet wie die Dateien, die Sie wiederherstellen möchten.

14. Warten Sie, bis die Dateien wiederhergestellt sind. PhotoRec beginnt mit dem Versuch, die gelöschten Dateien von der ausgewählten Partition wiederherzustellen. Die verbleibende Zeit wird auf dem Bildschirm angezeigt und die Anzahl der Dateien wird angezeigt.
Die Dateiwiederherstellung kann viel Zeit in Anspruch nehmen, insbesondere wenn die Partition groß ist und Sie nach vielen verschiedenen Dateitypen suchen.

fünfzehn. Überprüfen Sie die wiederhergestellten Dateien. Wenn der Scan abgeschlossen ist, können Sie zum Wiederherstellungsverzeichnis gehen, um die Dateien anzuzeigen. Die Dateinamen sind wahrscheinlich verloren gegangen, daher müssen Sie überprüfen, ob jede Datei erfolgreich wiederhergestellt wurde.
Methode2 von 3:Recuva (Windows)

1. Beenden Sie sofort das Speichern auf dem betroffenen Laufwerk. Wenn Sie versehentlich eine Datei löschen oder überschreiben, speichern Sie nichts anderes auf diesem Laufwerk. Führen Sie auch keine Programme darauf aus. Wenn neue Daten auf das Diskettenlaufwerk geschrieben werden, besteht die Möglichkeit, dass die Daten der alten Datei überschrieben werden. Wenn Sie nichts mehr speichern, erhöht sich die Wahrscheinlichkeit, dass Sie die Datei wiederherstellen können.

2. Laden Sie Recuva auf ein anderes Laufwerk herunter. Laden Sie das Installationsprogramm auf ein anderes Laufwerk Ihres Computers oder einen anderen Computer herunter. Recuva ist kostenlos erhältlich über www.piriform.com.

3. Stecken Sie einen leeren USB-Stick in den Computer. Dies ist das Laufwerk, mit dem Sie Recuva . installieren. Ermöglicht es Ihnen, Recuva auszuführen, ohne versehentlich Dateien auf dem Laufwerk zu überschreiben, von dem Sie sie wiederherstellen möchten.

4. Starten Sie das Recuva-Installationsprogramm. Klicke weiter um fortzufahren.

5. klicke auf .Fortschrittlich um den Installationsort zu ändern. Wählen Sie eine der Optionen, um fortzufahren.

6. Wählen Sie Ihren USB-Stick als Installationsort aus. du wirst ein "Recuva"-muss einen Ordner erstellen.

7. Deaktivieren Sie alle zusätzlichen Installationsoptionen und klicken Sie auf .Installieren.

8. Öffnen Sie den auf Ihrem USB-Stick erstellten Recuva-Ordner.

9. Klicken Sie mit der rechten Maustaste auf das leere Feld und wählen Sie "Neu" → "Text dokument".

10. Ändern Sie den Dateinamen in .tragbar.Die. Bestätigen Sie, dass Sie die Dateierweiterung ändern möchten.

11. Stecken Sie den USB-Stick in den Computer, der die Dateien enthält, die Sie wiederherstellen möchten. Öffnen Sie den Recuva-Ordner auf dem USB-Stick.

12. Datei drehen "erholen.exe". Dies startet den Wiederherstellungsassistenten.

13. Wählen Sie die Dateitypen aus, nach denen Sie suchen möchten. Sie können nach allen Dateien oder einem bestimmten Typ suchen.

14. Wählen Sie einen Ort aus, an dem Sie nach den Dateien suchen möchten. Sie können den gesamten Computer oder einen bestimmten Ort durchsuchen.

fünfzehn. Starten Sie den Scan. Recuva durchsucht die angegebenen Speicherorte nach Dateien, die Ihrer Auswahl entsprechen.

16. Überprüfen Sie jedes Element, das Sie wiederherstellen möchten. Nach Abschluss des Scans sehen Sie eine Ergebnisliste. Aktivieren Sie jedes Kontrollkästchen für jede Datei, die Sie wiederherstellen möchten, und klicken Sie auf Wiederherstellen....

17. Wählen Sie einen Speicherort zum Wiederherstellen der Dateien aus. Stellen Sie sicher, dass es sich nicht um dieselbe Partition wie die wiederherzustellenden Dateien handelt, da sonst die nicht wiederhergestellten Dateien beschädigt werden können.
Methode 3 von 3: Wiederherstellen älterer Versionen einer Datei

1. Verwenden Sie den Windows-Dateiversionsverlauf, um eine frühere Version einer Datei wiederherzustellen. Sowohl Windows 7 als auch Windows 8 verfügen über Funktionen zum Sichern des Dateiverlaufs. Diese müssen aktiviert sein, um zum Wiederherstellen älterer Dateiversionen verwendet zu werden.
- Lesen Sie die Artikel nach Anleitung, um detaillierte Informationen zur Verwendung des Dateiversionsverlaufs für Windows 8 zu erhalten.

2. Verwenden Sie Time Machine in OS X, um frühere Versionen einer Datei wiederherzustellen. Sie müssen Time Machine vorher konfigurieren, um Backups auf einer externen Festplatte zu speichern, aber Sie können dann über einen bestimmten Zeitraum auf alle verschiedenen Versionen dieser Datei zugreifen.
Lesen Sie die Artikel nach Anleitung, um detaillierte Informationen zur Verwendung von Time Machine zu erhalten.
"Überschriebene dateien wiederherstellen"
Оцените, пожалуйста статью