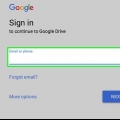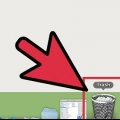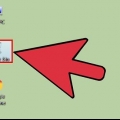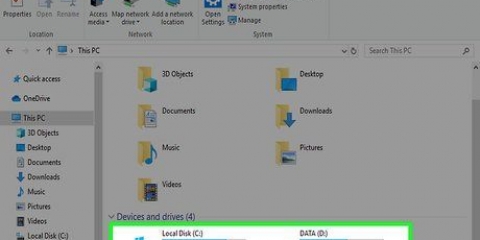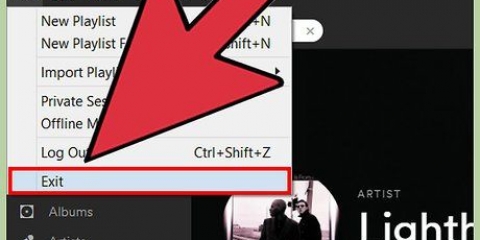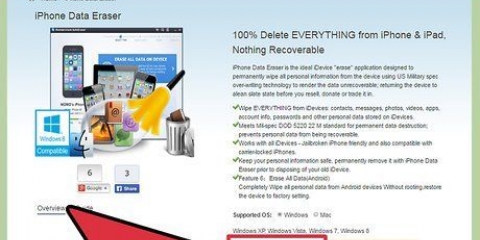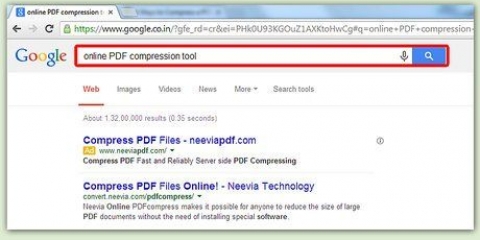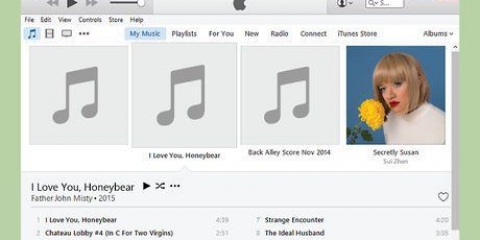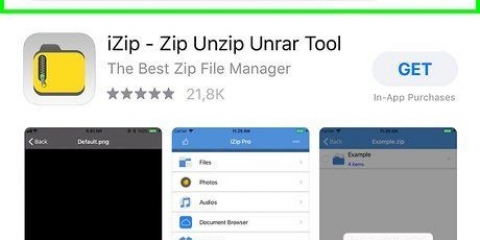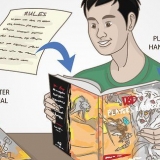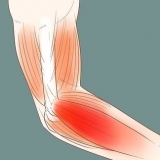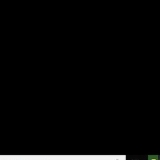7-zip – Klicken Sie mit der rechten Maustaste auf die Datei oder den Ordner, die Sie komprimieren möchten, und wählen Sie `7-Zip` → `Zum Archiv hinzufügen`. Im Menü `Zum Archiv hinzufügen` können Sie die Komprimierungsoptionen einstellen. Beachten Sie, dass eine Erhöhung der Komprimierungsstufen die Komprimierungszeit erheblich verlängern kann. Für maximale Komprimierung setzen Sie `Kompressionsstufe` auf `Ultra`. Stellen Sie die `Bibliotheksgröße` auf einen Wert ein, der zehnmal kleiner ist als der verfügbare Speicher in Ihrem PC. Eine große Bibliothek bedeutet eine bessere Komprimierung, aber der Speicherbedarf ist zehnmal höher als die Bibliotheksgröße. Setzen Sie `Solid Block size` auf `Solid` für beste Komprimierung. WinRAR - Klicken Sie mit der rechten Maustaste auf die Datei oder den Ordner, die Sie komprimieren möchten, und wählen Sie „Zum Archiv hinzufügen“ mit dem WinRAR-Logo. Beachten Sie, dass eine Erhöhung der Komprimierungsstufen die Komprimierungszeit erheblich verlängern kann. Wählen Sie auf der Registerkarte „Allgemein“ im Dropdown-Menü „Komprimierungsmethode“ die Option „Beste“ aus. Stellen Sie sicher, dass die „Bibliotheksgröße“ auf „5096 KB“ eingestellt ist. Setzen Sie ein Häkchen bei `Solides Archiv erstellen`. Klicken Sie auf die Registerkarte Erweitert und dann auf die Schaltfläche Komprimierung. `Textkomprimierung` auf `Automatisch` setzen. Archivierer - Archiver hat nicht so viele Optionen wie sein Windows-Pendant, aber Sie können die Komprimierungsstufe beim Erstellen eines Archivs festlegen. Beachten Sie, dass eine Erhöhung der Komprimierungsstufen die Komprimierungszeit erheblich verlängern kann.
7-zip – Im Menü „Zum Archiv hinzufügen“ können Sie das Dropdown-Menü „Auf Volumen aufteilen“ verwenden, um aus einer Reihe verschiedener voreingestellter Größen auszuwählen. Sie können auch eine bevorzugte Größe eingeben. Jeder Teil hat die von Ihnen zugewiesene Größe, wobei der letzte Teil die Größe des Rests ist. WinRAR - Wählen Sie auf der Registerkarte „Allgemein“ des Menüs „Archivname und -parameter“ mit „Auf Datenträger aufteilen, Größe“ die Größe der einzelnen Komponentendateien aus. Sie können auch benutzerdefinierte Größen angeben und das folgende Dropdown-Menü verwenden, um die Einheit (Byte, Kilobyte, Megabyte usw.).). Jeder Teil hat die von Ihnen angegebene Größe, wobei der letzte Teil die Größe des Rests ist. Archivierer - Klicken Sie im Archiver-Menü auf die Schaltfläche "Aufteilen", nachdem Sie die Datei hinzugefügt haben. Legen Sie die Größe jeder Teildatei fest. Dann können Sie die Komprimierung für die Datei einstellen.
Videos sind große Datenmengen, die nicht einfach komprimiert werden können, wenn Sie sie mit der obigen Methode zu einem Archiv hinzufügen möchten. Noch besser ist, die Datei mit Avidemux neu zu codieren, wodurch die Dateigröße auf Kosten eines Teils der Qualität erheblich reduziert wird. Filmdateien, die Sie von einer Online-Quelle heruntergeladen haben, sind wahrscheinlich bereits komprimiert. Wenn Sie dies noch weiter komprimieren, ist das Endergebnis praktisch nicht mehr zu sehen oder trägt nicht wirklich zu einer wesentlich kleineren Datei bei. Es ist nicht möglich, ein komprimiertes Video erneut zu entpacken. Sie sollten die unkomprimierte Version immer als separate Datei aufbewahren, damit Sie das Original nicht verlieren. 









.jpg, .tiff und .jpg sind alle verlustfreie Formate. .jpg ist das häufigste verlustbehaftete Format.


Wenn Sie mit der Komprimierung eines Fotos beginnen möchten, wählen Sie .jpg als Dateityp. Wenn Sie ein Bild mit weniger als 256 Farben komprimieren möchten, wählen Sie .jpg als Dateityp. Wenn Sie einen Screenshot, eine Zeichnung, einen Comic oder ein anderes unnatürliches Bild komprimieren möchten, wählen Sie .jpg. Wenn Sie ein Bild mit Ebenen komprimieren und die Ebenen beibehalten möchten, wählen Sie es aus .tiff-Format (beachten Sie, dass .tiff wird nicht als eine Form der Komprimierung angesehen). 






.mp3 ist das gebräuchlichste Format für Musik, da es eine gute Komprimierung ohne nennenswerten Qualitätsverlust ermöglicht. Es ist auch für fast jedes Gerät geeignet. .Flac ist eine verlustfreie Komprimierung. Es ist geeignet, wenn Sie das Audio über ein hochwertiges Soundsystem wiedergeben möchten, es ist jedoch nicht mit vielen Geräten kompatibel. .flac wird die Dateigröße auch nicht drastisch reduzieren.

Komprimieren sie große dateien
Das Komprimieren von Dateien in modernen Betriebssystemen ist einfach, aber bei großen Dateien kann es etwas komplexer werden. Wenn die Dateien zu groß sind, können Sie die integrierte Komprimierungssoftware Ihres Betriebssystems nicht verwenden. Glücklicherweise gibt es Programme, die Dateien jeder Größe komprimieren können und die mit den richtigen Einstellungen (theoretisch) in der Lage sind, die Größe einer Datei ziemlich zu reduzieren. Wenn Sie versuchen, Ihre Mediendateien mit begrenztem Speicherplatz zu speichern, gibt es verschiedene Bild-, Video- und Tonformate, mit denen Sie diese Dateien komprimieren können, ohne zu viel Qualität zu verlieren.
Schritte
Bevor du anfängst

1. Verstehen Sie, dass nicht alle Dateien viel kleiner gemacht werden können. Die Komprimierung funktioniert, indem eine Zeichenfolge innerhalb einer Datei durch dieselbe kleinere Zeichenfolge ersetzt wird, was zu einer kleineren Datei führt. Nicht alle Dateien eignen sich gut für die Komprimierung und es ist möglicherweise nicht möglich, eine Datei viel kleiner als ihre Originalgröße zu machen.

2. In diesem Artikel geht es um das Komprimieren von Dateien, die für die Standardkomprimierungssoftware zu groß sind, und wie Sie Mediendateien komprimieren. Wenn Sie erfahren möchten, wie Sie mit Ihrer Betriebssystemsoftware mehrere Dateien zu einer einzigen komprimierten Archivdatei zusammenführen, klicken Sie hier.
Methode 1 von 4: Verwenden von Komprimierungssoftware für große Dateien und Ordner

1. Laden Sie ein alternatives Komprimierungstool für Dateien herunter, die größer als 4 GB sind. Die integrierte Komprimierungssoftware der meisten Betriebssysteme reicht nicht über 4 GB Daten in einer einzigen ZIP-Datei hinaus. Wenn Sie eine größere Datei komprimieren müssen, müssen Sie andere Software installieren.
- Denken Sie daran, dass der Empfänger beim Teilen von gezippten Dateien ein Programm benötigt, um den von Ihnen erstellten Dateityp zu öffnen.
- 7-Zip ist eines der beliebtesten Open-Source-Programme für Windows. Sie können es kostenlos herunterladen von 7-zip.org/herunterladen.html.
- WinRAR ist ein leistungsstarkes kommerzielles Programm für Windows und Mac für hocheffiziente Komprimierung.
- Archiver ist eines der beliebtesten Komprimierungsprogramme für den Mac, mit dem Sie zusätzlich zum nativen Format Archivdateien sowohl im 7-Zip- als auch im RAR-Format erstellen können.

2. Passen Sie Ihre Komprimierungseinstellungen an. Mit den Standardeinstellungen komprimieren 7-Zip und WinRAR normalerweise effizienter als die im Betriebssystem integrierte Komprimierungssoftware. Sie können die Komprimierung noch verstärken, indem Sie einige Einstellungen anpassen.

3. Teilen Sie eine große komprimierte Datei in mehrere kleinere Dateien auf. Einer der Vorteile anderer Komprimierungstools ist die Möglichkeit, mehrteilige Archive zu erstellen. Du kannst z.B. Nehmen Sie einen 12 GB großen Ordner und teilen Sie ihn in drei kleinere Dateien auf, die jeweils auf eine DVD passen. Sie benötigen alle Teile, um die Originaldateien zu extrahieren, also stellen Sie sicher, dass Sie keine der Dateien verlieren.
Methode 2 von 4: Komprimieren großer Videodateien

1. Avidemux herunterladen. Dies ist ein kostenloser Open-Source-Videoeditor, mit dem Sie Videodateien einfach komprimieren und konvertieren können. Sie können es herunterladen von fixounet.kostenlos.fr/avidemux/. Es ist für Windows, Mac und Linux verfügbar.

2. Starten Sie Avidemux und öffnen Sie die Videodatei. Klicken Sie auf „Datei“ → „Öffnen“, um die Datei auf Ihrem Computer zu finden. Es kann einige Minuten dauern, bis das Video geladen ist.

3. Setzen Sie das Dropdown-Menü "Videoausgabe" auf "Mpeg4 AVC (x264)". Dies ist das Format, das mit Ihrem konvertierten Video kompatibel ist.

4. Setzen Sie das Dropdown-Menü `Audio Output` auf `AAC (Faac)`. Komprimiert die Audiospur des Videos, um ihre Größe zu reduzieren.

5. Stellen Sie das `Ausgabeformat` auf `MP4-Mixer`. Dadurch wird sichergestellt, dass das Video auf möglichst vielen Geräten abgespielt werden kann.

6. Drücken Sie den Knopf .Konfigurieren im Abschnitt `Videoausgabe`.

7. Suchen Sie den Abschnitt "Verhältniseinstellungen" der Registerkarte .Allgemein .

8. Wählen Sie `Videoformat` aus dem Dropdown-Menü. Geben Sie die Zielgröße für das konvertierte Video ein. Avidemux passt die Einstellungen so an, dass sie der Zielgröße so nahe wie möglich kommen, aber sie kann leicht nach oben oder unten sein.
Beachten Sie, dass die Einstellung einer Größe, die deutlich kleiner als die des Originals ist, die Qualität der Zieldatei drastisch verringert.

9. Klicken Sie auf die Schaltfläche `Video speichern`. Sie werden aufgefordert, einen Namen für das Video anzugeben, danach kann die Komprimierung beginnen. Abhängig von der Länge des Videos und den Qualitätseinstellungen kann die Fertigstellung einige Zeit dauern.
Methode 3 von 4: Komprimieren großer Bilder

1. Verstehen Sie, welche Art von Dateien komprimiert werden können. Die meisten Bilder, die Sie online herunterladen, sind bereits komprimiert. Die Dateiformate .jpg, .Gift und .jpg sind alle Formen der Komprimierung und eine weitere Komprimierung wird die Qualität stark beeinträchtigen. Die Bildkomprimierung ist sehr nützlich, wenn Sie mit Bildern direkt von der Digitalkamera arbeiten oder .bmp-Dateien.
- Es ist nicht möglich, ein komprimiertes Bild zu dekomprimieren. Bewahren Sie die Originalversion immer als separate Datei auf, damit Sie das Original nicht verlieren.

2. Verstehen Sie den Unterschied zwischen `verlustfreier` (genau reversibel) und `verlustbehafteter` (ungenau reversibel) Kompression. Es gibt im Wesentlichen zwei verschiedene Arten der Komprimierung, wenn es um Bilder geht: „verlustfrei“ und „verlustbehaftet“. Die verlustfreie Komprimierung wird in Fällen verwendet, in denen eine exakte Nachbildung des Originals erforderlich ist, und wird normalerweise für Illustrationen, Diagramme und medizinische Bilder verwendet. Verlustbehaftete Komprimierung ist für Fälle gedacht, in denen Qualitätsverluste nicht sofort bemerkt werden, und wird häufig für Fotos verwendet.

3. Öffnen Sie die Datei in Ihrem bevorzugten Editor. Fast alle Bildbearbeitungsprogramme unterstützen die Komprimierung, indem Sie Ihr Bild in einem anderen Dateiformat speichern. Wenn Sie sich für eine bestimmte Komprimierungsform entscheiden, haben Sie eine Reihe von Auswahlmöglichkeiten bezüglich des Komprimierungsgrads, den Sie anwenden können.
Photoshop, GIMP und sogar Paint ermöglichen es Ihnen, Bilddateien komprimiert zu speichern. Fast alle Bildbearbeitungsprogramme funktionieren, obwohl einige Programme mehr Optionen zum Einstellen der Qualität bieten als andere.

4. Klicken Sie auf `Datei` → `Exportieren als`. Ermöglicht das Speichern einer Kopie der Originaldatei in einem neuen Format.
Wenn Sie Paint oder einen anderen einfachen Bildeditor verwenden, müssen Sie dafür "Speichern unter" verwenden.

5. Wählen Sie Ihr bevorzugtes Format aus dem Menü `Typ` aus. Das von Ihnen gewählte Format hängt weitgehend von der Art des Bildes ab.

6. Legen Sie die Qualitätsoptionen fest (wenn möglich). Bildbearbeitungssoftware wie Photoshop und GIMP fordert Sie auf, die Qualität und das Ausmaß der Komprimierung anzugeben, nachdem Sie auf Export gedrückt haben. Die Anpassung von Qualität und Komprimierung erfolgt normalerweise mit einem Schieberegler.
Eine Erhöhung der Komprimierung (Verringerung der Qualität) führt zu einer kleineren Datei, jedoch treten Fehler im Endergebnis auf und die Farbe des Bildes kann sich ändern. Sie müssen selbst mit den Einstellungen spielen, um eine gute Balance zwischen Qualität und Größe zu finden.
Methode 4 von 4: Komprimieren großer Sounddateien

1. Verstehen Sie, was komprimiert werden kann und was nicht. Die meisten Audiodateien, die Sie aus dem Internet herunterladen, wie z .mp3 oder .aac-Dateien, sind bereits komprimiert. Eine weitere Komprimierung führt höchstwahrscheinlich nur zu einer schlechteren Klangqualität. Die Komprimierung eignet sich am besten für unkomprimierte Dateitypen wie .wav oder .aiff.

2. Audacity herunterladen. Dies ist ein kostenloses Open-Source-Audiobearbeitungsprogramm und verfügbar für Windows, Mac und Linux. Sie können es herunterladen von Unverfrorenheit.Quellenschmiede.einfach/.

3. Öffnen Sie die Datei, die Sie komprimieren möchten. Sie werden möglicherweise gefragt, ob Sie die Datei in Ihr Audacity-Projekt kopieren möchten; Dies hilft, ein versehentliches Überschreiben des Originals zu vermeiden.

4. Machen Sie die Datei mono. Dies wird nicht für Musik oder andere Dinge empfohlen, bei denen Stereoeffekte unerlässlich sind, aber für Erzählungen oder andere Aufnahmen, bei denen Hi-Fi nicht erforderlich ist, kann das Umschalten auf Mono (Einzeltitel) die Dateigröße erheblich reduzieren.
Klicken Sie auf das ▼ neben dem Dateinamen in der Projektbox. Wählen Sie `Auf Mono aufteilen` aus dem Menü.

5. Klicken Sie auf `Datei` → `Audio exportieren`. Dies öffnet ein Fenster, in dem Sie festlegen können, wo die Datei gespeichert wird und in welchem Format.

6. Wählen Sie die Art der Komprimierung. Alle im Menü `Speichern als Typ` aufgeführten Formate sind eine Form der Komprimierung, außer .wav und .aiff. Welches Format Sie wählen, hängt von den Anforderungen ab.

7. Drücken Sie den Knopf .Optionen... um die Kompression einzustellen. Nachdem Sie das Format ausgewählt haben, klicken Sie auf die Schaltfläche Optionen.... Die verfügbaren Optionen hängen vom ausgewählten Dateityp ab.
Für .mp3, eine niedrigere Bitrate (Bitrate) führt zu einer kleineren Datei, aber auch zu einer geringeren Tonqualität. 128 Kbit/s entsprechen in etwa der Klangqualität von UKW-Radio, während 320 Kbit/s etwa einer CD entsprechen.

8. Exportieren Sie die Datei. Wenn Sie die Datei in Mono konvertiert haben, werden Sie gefragt, ob Sie fortfahren möchten. Audacity konvertiert und komprimiert die Sounddatei und die neue Datei wird am angegebenen Ort gespeichert.
Wenn du ein .mp3-Datei, aber nicht über den Lame-Codec verfügt, werden Sie aufgefordert, sie herunterzuladen. Folgen Sie den Download-Anweisungen auf der Seite und installieren Sie den Lame-Codec. Möglicherweise müssen Sie den Export neu starten.
Оцените, пожалуйста статью