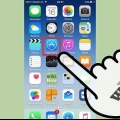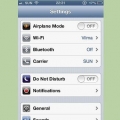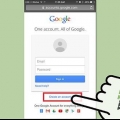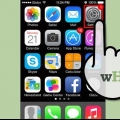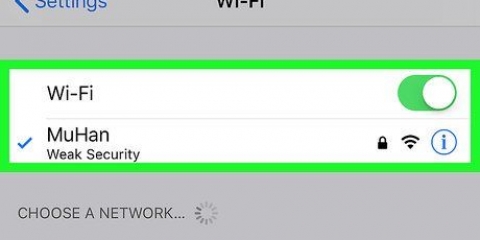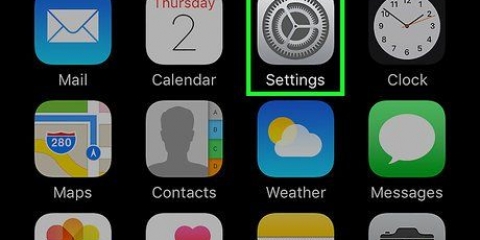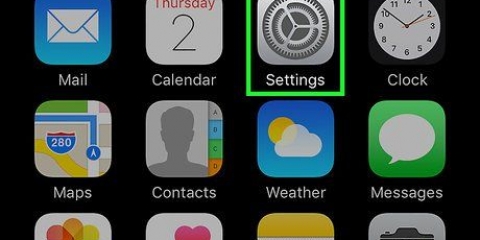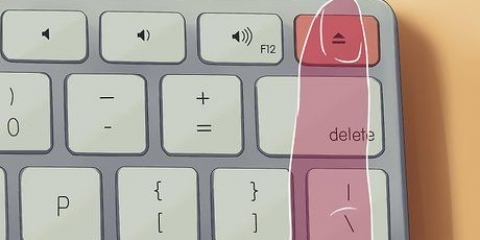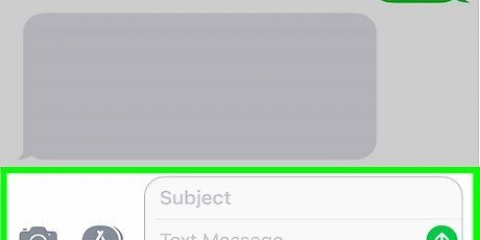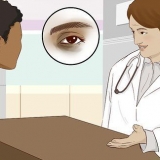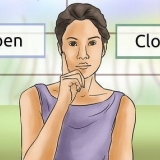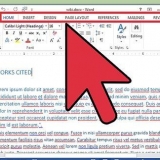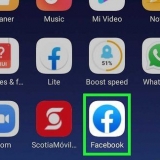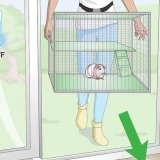Sie erzielen möglicherweise bessere Ergebnisse, wenn Sie die Apple-Ohrhörer mit dem Mikrofon im Kabel verwenden. Das brauchst du sowieso, wenn du einen iPod Touch verwendest, da dieser kein eingebautes Mikrofon hat. Wenn Ihr iPhone über eine Schutzhülle verfügt, kann dies die Aufnahmequalität beeinträchtigen. Nehmen Sie das iPhone aus der Hülle, um eine bessere Aufnahmequalität zu erhalten.






Wenn Sie den abgeschnittenen Teil neu aufnehmen, wird das Original neben der neuen Datei beibehalten. Wenn Sie das Original zuschneiden, bleibt nur der ausgewählte Teil erhalten. 



Verbinden Sie Ihr iPhone mit Ihrem Computer und öffnen Sie iTunes. Wählen Sie oben auf dem Bildschirm Ihr iPhone aus und klicken Sie in der linken Spalte auf die Option „Musik“. Stellen Sie sicher, dass "Musik synchronisieren" und "Sprachmemos synchronisieren" aktiviert sind. Klicken Sie auf die Schaltfläche "Synchronisieren", um Ihre Sprachnotizen in die iTunes-Mediathek zu kopieren.
Nehmen sie eine nachricht mit sprachnotizen auf ihrem iphone auf
Ihr iPhone verfügt über eine App namens Voice Memos, mit der Sie Audio aufnehmen und bearbeiten können. Mit der App können Sie persönliche Nachrichten, Vorträge oder andere Dinge aufzeichnen. Nach der Aufnahme können Sie die Nachricht bearbeiten, um beispielsweise leere Stellen der Aufnahme oder unwichtige Informationen zu entfernen. Sie können Ihre Aufnahmen auch teilen, indem Sie das Memo per E-Mail senden oder die Nachrichten-App verwenden.
Schritte
Teil 1 von 4: Sprachmemos mit Nachrichten senden

1. Öffne deine Nachrichten-App. Mit der Nachrichten-App können Sie schnell Audionachrichten an Ihre iMessage-Kontakte senden.

2. Öffne ein Gespräch mit jemandem. Sie müssen mit einem anderen iMessage-Benutzer chatten, um Audionachrichten senden zu können. Anzeigen der Nachrichten in der Konversation und der Titelleiste. Wenn sie grün sind, chatten Sie nicht über iMessage. Wenn sie blau sind, können Sie Audionachrichten senden.

3. Tippen und halten Sie die Mikrofontaste neben dem iMessage-Feld. Die Mikrofonschaltfläche ist nur sichtbar, wenn Sie mit einem anderen iMessage-Benutzer chatten.

4. Nehmen Sie Ihre Audionachricht auf, während Sie die Mikrofontaste weiterhin gedrückt halten. Sie nehmen weiter auf, bis Sie die Taste loslassen.

5. Wischen Sie auf der Senden-Schaltfläche nach oben, um die Nachricht zu senden. So schickst du sofort die Audionachricht an die andere Person. Um die Nachricht zu löschen, lass deinen Finger los und tippe auf das „X“ neben deiner Aufnahme.
Teil 2 von 4: Aufzeichnen einer Sprachnotiz

1. Öffne die Sprachmemos-App. Sie finden die App auf Ihrem Startbildschirm. Es könnte sich im Ordner `Tools` befinden. Das App-Symbol sieht aus wie ein Sounddiagramm auf weißem Hintergrund.
Du kannst auch deine Home-Taste gedrückt halten, um Siri zu öffnen und "Sprachnotiz" sagen, um die App zu starten.

2. Tippen Sie auf die Aufnahmetaste, um die Aufnahme zu starten. Jetzt beginnst du sofort mit der Aufnahme mit dem Mikrofon deines iPhones. Die besten Ergebnisse erzielen Sie, wenn sich die Quelle, die Sie aufnehmen, in der Nähe Ihres iPhones befindet.

3. Tippen Sie erneut auf die Aufnahmetaste, um die Aufnahme zu unterbrechen. Sie können die Aufnahme beliebig oft pausieren und neu starten.

4. Tippen Sie nach der Aufnahme auf „Fertig“, um die Aufnahme zu speichern. Sie können die Aufnahme jetzt benennen. Geben Sie einen Namen ein und tippen Sie auf „Speichern“, um die Aufnahme in der Aufnahmeliste zu speichern.
Es gibt keine praktische Begrenzung für die Länge der Aufnahmen, aber irgendwann wird Ihnen der freie Speicherplatz auf Ihrem iPhone ausgehen, wenn Ihre Aufnahme zu lang ist. Die Aufnahmen sind 480 KB pro Minute, was bedeutet, dass eine Stunde Aufnahme etwa 30 MB . beträgt.
Teil 3 von 4: Eine Nachricht kürzen

1. Tippen Sie auf eine Aufnahme in Ihrer Aufnahmeliste, um sie zu öffnen. Sie sehen diese Liste, wenn Sie die Sprachnotizen-App öffnen. Sie können die Aufnahmen zuschneiden, um nicht benötigte Teile zu entfernen oder eine lange Aufnahme in verschiedene Teile aufzuteilen.

2. Tippen Sie unter der ausgewählten Aufnahme auf die Schaltfläche "Bearbeiten". Die Schaltfläche erscheint erst nach Auswahl.

3. Tippen Sie auf das blaue Quadrat, um in den Bearbeitungsmodus zu gelangen. Am Ende der Aufnahme erscheinen rote Streifen.

4. Ziehen Sie die roten Streifen, um einen neuen Start- und Endpunkt für Ihre Aufnahme festzulegen. Sie können die Streifen an die Punkte ziehen, an denen die Aufnahme beginnt und endet. Sie können damit Leerzeichen am Anfang und Ende entfernen oder den Teil der Aufnahme auswählen, aus dem Sie eine neue Datei erstellen möchten.
Sie können die Länge mehrmals anpassen, um die gewünschten Ergebnisse zu erzielen. Sie können beispielsweise den Anfang abschneiden, um ein Stück einer leeren Aufnahme zu entfernen, und dann erneut bearbeiten, um ein Stück am Ende zu entfernen. Danach können Sie einen Teil der Aufnahme auswählen und daraus eine neue Datei erstellen.

5. Tippen Sie auf Trimmen, wenn Sie mit dem Einrichten der neuen Start- und Endpunkte fertig sind. Jetzt haben Sie die Wahl, entweder den zugeschnittenen Teil als neue Aufnahme zu speichern oder das Original zu trimmen.
Teil 4 von 4: Sprachmemos teilen

1. Öffne die Sprachnachricht, die du teilen möchtest, in der Sprachmemos-App. Sie sehen eine Liste mit Sprachnotizen, wenn Sie die Sprachnotizen-App öffnen. Sie können Sprachnotizen über die Sprachnotizen-App an andere Personen senden. Die Datei wird im M4A-Format gesendet, dieses Format kann auf fast allen modernen Geräten mit Unterstützung für Audiodateien abgespielt werden.

2. Tippe auf den Teilen-Button. Diesen Button finden Sie unter der Aufnahme, nachdem Sie diese ausgewählt haben. Es sieht aus wie ein Quadrat mit einem nach oben zeigenden Pfeil.

3. Wählen Sie aus, wie Sie den Beitrag teilen möchten. Sie können Ihre Sprachnachricht mit der Mail- oder Nachrichten-App oder anderen Apps auf Ihrem Gerät senden, die Ihnen Nachrichten senden. Wenn die gewünschte App nicht angezeigt wird, tippen Sie auf...` und schieben Sie dann die Schaltfläche neben der App.

4. Übertragen Sie Ihre Sprachnotizen auf Ihren Computer. Sie können Ihre Sprachnotizen mit iTunes auf Ihrem Computer speichern.
Tipps
- Wenn Sie beim Erstellen und Bearbeiten von Sprachnotizen erweiterte Funktionen benötigen, können Sie andere Apps im App Store verwenden.
"Nehmen sie eine nachricht mit sprachnotizen auf ihrem iphone auf"
Оцените, пожалуйста статью