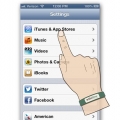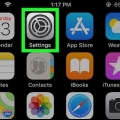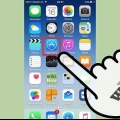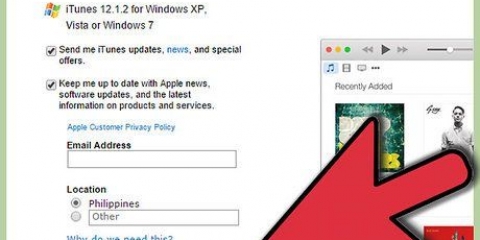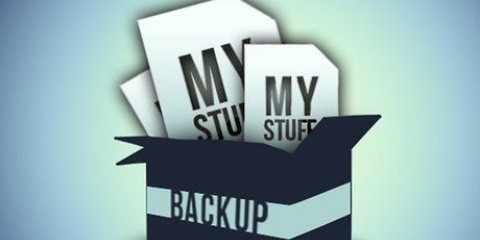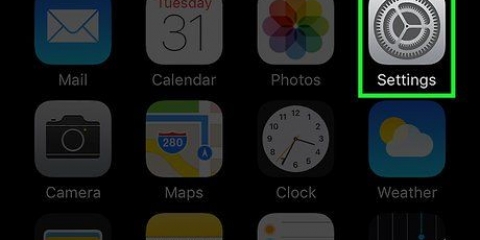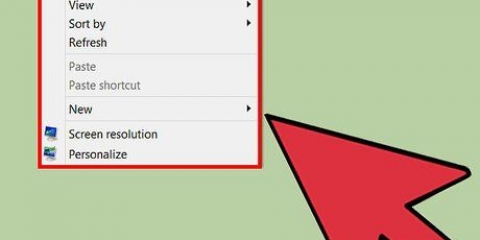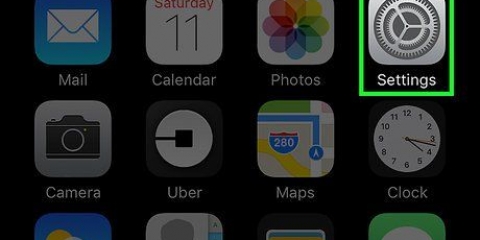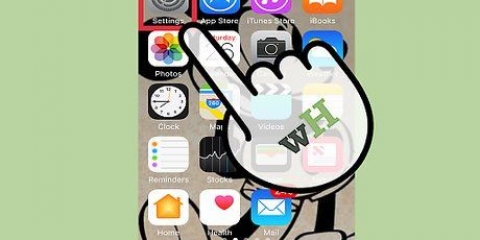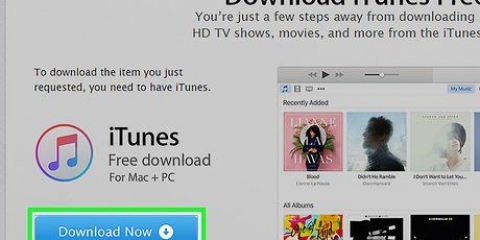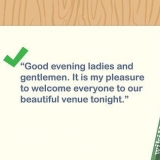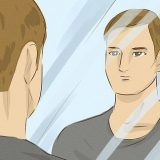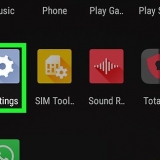Verkleinern sie den abschnitt andere auf ihrem iphone
- Schritte
- Methode 1 von 7: Browser-Cache-Dateien und Verlauf löschen
- Methode2 von 7: Alte Nachrichten löschen
- Methode 3 von 7: Einzelne Nachrichten löschen
- Methode 4 von 7: E-Mail deinstallieren und neu installieren
- Methode 5 von 7: Apps deinstallieren und neu installieren
- Methode6 von 7: Löschen Sie Aufnahmen aus Sprachnotizen
- Methode 7 von 7: Systemwiederherstellung ausführen
- Tipps
- Warnungen
Wenn Sie Ihr iPhone mit iTunes synchronisieren, sehen Sie das Label in der Leiste unten im iTunes-Fenster "Andere" stehen. Normalerweise sind das Daten, die Sie nicht mehr benötigen, wie Cache-Dateien von Browsern, Apps, E-Mails, Nachrichten, fehlgeschlagenen Downloads und anderen unnötigen Dingen. In diesem Artikel erklären wir, wie Sie die Daten übertragen können "Andere" So haben Sie mehr Platz für neue Daten- und Mediendateien.
Schritte
Methode 1 von 7: Browser-Cache-Dateien und Verlauf löschen

1. Tippen Sie auf Einstellungen und dann "Safari".

2. Tippen Sie auf "Verlauf und Websitedaten löschen" um Verlauf und Cookies zu löschen. Dein iPhone löscht jetzt alles "verbleibend" Daten zu Ihrem Browser, es könnte sogar sein, dass sich der Browser von nun an schneller anfühlt.
Methode2 von 7: Alte Nachrichten löschen
1. Gehe zu den Einstellungen --> Mitteilungen.
2. Gehe zu "Nachrichtenverlauf" und tippen Sie auf "Nachrichten speichern". Hier können Sie Nachrichten löschen, die älter als 1 Jahr oder älter als 30 Tage sind. Dadurch werden automatisch alle alten Nachrichten gelöscht.
Methode 3 von 7: Einzelne Nachrichten löschen

1. Tippe auf die App "Mitteilungen".

2. Tippen Sie oben im Fenster auf "Veränderung".

3. Wählen Sie alle Nachrichten aus, die Sie löschen möchten.

4. Tippen Sie auf die Schaltfläche "Löschen" unten auf dem Bildschirm.

5. Wiederholen Sie dies für alle Nachrichten-Threads, die Sie löschen möchten. Alle Nachrichten, einschließlich Nachrichten mit Mediendateien, werden jetzt von Ihrem Gerät gelöscht.
Methode 4 von 7: E-Mail deinstallieren und neu installieren

1. Tippen Sie auf "Einstellungen" und dann weiter "Mail, Kontakte, Kalender".

2. Tippen Sie auf ein E-Mail-Konto, das Sie löschen möchten.

3. Scrollen Sie zum unteren Bildschirmrand und tippen Sie auf "Konto löschen". Das von Ihnen ausgewählte E-Mail-Konto wird nun von Ihrem Gerät entfernt.

4. Geh zurück zu "Einstellungen" und wählen Sie "Mail, Kontakte, Kalender".

5. Tippen Sie auf "Neues Konto".

6. Befolgen Sie die Anweisungen auf dem Bildschirm, um das E-Mail-Konto einzurichten, z. B. geben Sie Ihre E-Mail-Adresse und Ihr Passwort ein.

7. Wiederholen Sie diesen Vorgang für alle E-Mail-Konten, die Sie auf Ihrem iPhone haben. Alle "verbleibend" Daten zu Ihren E-Mail-Konten werden gelöscht.
Methode 5 von 7: Apps deinstallieren und neu installieren

1. Tippen Sie auf "Einstellungen" und dann weiter "Allgemein".

2. Tippen Sie auf "Verwendung" und dann weiter "Speicher verwalten".

3. Finden Sie die Apps, die den meisten Speicherplatz auf Ihrem Gerät beanspruchen.

4. Tippen Sie auf eine dieser Apps und vergleichen Sie die tatsächliche Größe mit der daneben angezeigten Größe "Dokumente/Daten". Wenn diese beiden Größen weit auseinander liegen, ist es möglicherweise eine gute Idee, die App zu deinstallieren und dann erneut zu installieren.

5. Tippen Sie auf "App löschen" um die App zu deinstallieren.

6. Wiederholen Sie die obigen Schritte für alle Apps, in denen "Dokumente/Daten" braucht viel platz.

7. Rufen Sie nach der Deinstallation den iTunes App Store auf, um die Apps herunterzuladen und erneut zu installieren.
Methode6 von 7: Löschen Sie Aufnahmen aus Sprachnotizen

1. Öffne die App "Diktaphon" auf deinem iPhone.

2. Tippen Sie auf die Aufnahme, die Sie löschen möchten.

3. Tippe auf den roten Knopf "Löschen".

4. Wiederholen Sie dies für alle Aufnahmen, die Sie nicht mehr benötigen, um Speicherplatz freizugeben.
Methode 7 von 7: Systemwiederherstellung ausführen

1. Öffne iTunes auf deinem Computer.

2. Schalten Sie Ihr iPhone aus.

3. Verbinden Sie Ihr iPhone mit Ihrem Computer, während Sie die Home-Taste auf Ihrem iPhone gedrückt halten.

4. Halten Sie die Home-Taste gedrückt, bis iTunes Sie benachrichtigt, dass der Wiederherstellungsmodus gefunden wurde.

5. Drücken Sie den Knopf "Erholung" auf itunes. Das Gerät wird "Andere" Daten löschen und das iPhone wird auf ein vorheriges Backup in iTunes zurückgesetzt.
Tipps
Nachdem Sie viele Daten gelöscht haben, ist es eine gute Idee, das iPhone neu zu starten. Oft wird die Nutzung von Apps erst nach einem Neustart des iPhones richtig angezeigt.
Warnungen
- Einige Apps zum Reinigen Ihres iPhones werden von Apple nicht unterstützt. Verwenden Sie nur seriöse Apps und laden Sie nur Apps von vertrauenswürdigen Websites herunter, sonst könnten Sie Malware auf Ihr iPhone oder Ihren Computer bringen.
- Eine Systemwiederherstellung löscht alle Daten und persönlichen Einstellungen von Ihrem iPhone. Tun Sie dies nur, wenn Sie Ihr iPhone kürzlich in iTunes gesichert haben, da Sie sonst viele Daten verlieren.
"Verkleinern sie den abschnitt andere auf ihrem iphone"
Оцените, пожалуйста статью