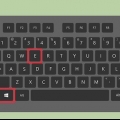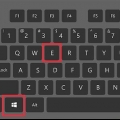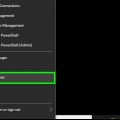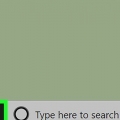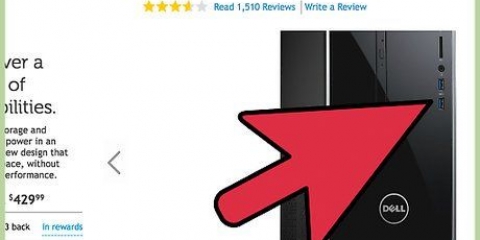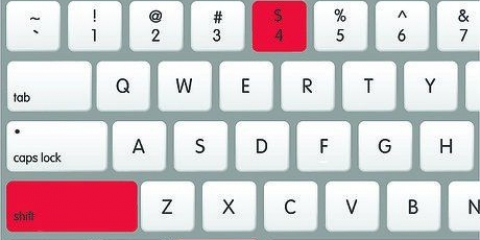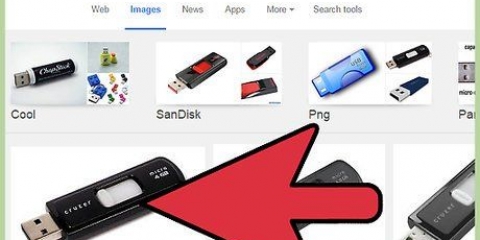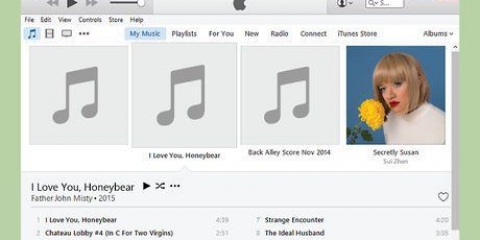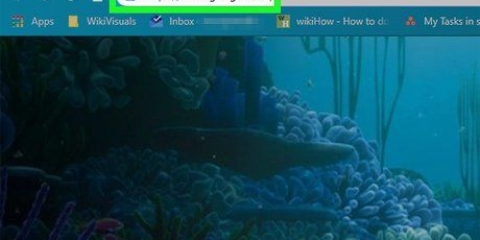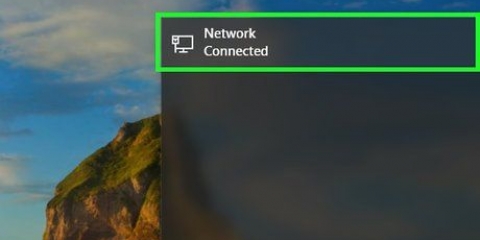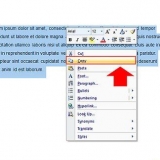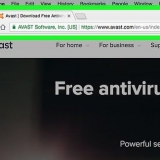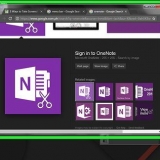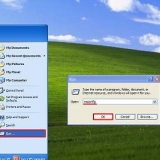Es gibt bestimmte Dateien, die nur in Windows angezeigt werden können, wie z .exe-Dateien – sie funktionieren nicht auf einem Mac. Programme können nicht kopiert werden, nur Dokumente und Daten.
Verschieben sie dateien von einem pc auf einen mac
Wenn Sie einen neuen Computer möchten und sich entscheiden, von einem PC auf den Mac zu wechseln, oder wenn Sie beide Systeme in Ihrem Heimnetzwerk oder auf der Arbeit haben, fragen Sie sich vielleicht, wie Sie Dateien vom PC auf den Computer übertragen können. Befolgen Sie diese Anleitung für mehrere einfache Methoden zum Übertragen Ihrer Daten.
Schritte
Methode 1 von 5: Verwenden des Windows-Migrationsassistenten

1. Laden Sie den Windows-Migrationsassistenten auf Ihren Windows-PC herunter. Läuft sowohl auf einem Windows-Computer als auch auf einem Mac, dieses Programm verschiebt Dateien und Einstellungen auf den Mac. Während dieses Vorgangs wird auf dem Mac-Computer ein neuer Benutzer erstellt und alle Informationen werden an den neuen Benutzer übertragen.
- Von allen hier besprochenen Methoden werden als einzige auch personenbezogene Daten wie Lesezeichen, Kalenderdaten, Kontakte und Präferenzen übertragen.
- Der Assistent ist bereits auf dem Mac installiert.
- Das Programm kann direkt von der Apple-Website heruntergeladen werden. Führen Sie nach dem Herunterladen das Programm aus, um es zu installieren. Nach der Installation öffnet sich der Migrationsassistent automatisch.

2. Andere Programme deaktivieren. Um sicherzustellen, dass die Übertragung ohne Unterbrechung erfolgt, deaktivieren Sie jegliche Antiviren- und Firewall-Software auf dem PC.

3. Kennen Sie das Administratorkennwort. Je nachdem, was und wohin Sie übertragen möchten, benötigen Sie die Administrator-Anmeldeinformationen sowohl für den PC als auch für den Mac.

4. Verbinden Sie die Computer. Damit der Windows-Migrationsassistent funktioniert, müssen sich beide Computer im selben Netzwerk befinden. Am stabilsten ist dies, wenn Sie beide Computer mit einem CAT6-Ethernet-Kabel direkt miteinander verbinden. Beide Computer können auch über einen Router mit einem Heimnetzwerk verbunden werden. Sie können sich auch drahtlos verbinden, dies wird jedoch aufgrund der großen Datenmengen, die gesendet werden können und der Möglichkeit des Verbindungsabbruchs nicht empfohlen.

5. Führen Sie den Migrationsassistenten aus. Nachdem Sie den Assistenten in Windows geöffnet haben, klicken Sie auf Weiter, um die Suche nach dem Mac zu starten. Öffnen Sie auf dem Mac den Migrationsassistenten im Ordner Dienstprogramme. Öffnen Sie den Finder und klicken Sie auf Los, dann auf Dienstprogramme. Doppelklicken Sie auf den Migrationsassistenten.
Wählen Sie "Von einem Mac, PC, Time Machine-Backup oder Startvolume" und klicken Sie auf Weiter. Wählen Sie nach Eingabe des Administratorkennworts „Von einem Windows-PC“ und klicken Sie auf „Weiter“.

6. Andere Programme schließen. Der Assistent auf dem Mac bittet Sie um Erlaubnis, andere laufende Anwendungen zu schließen. Der Assistent funktioniert nicht richtig, wenn andere Programme laufen.

7. Wählen Sie Ihren PC. Wählen Sie im Mac-Assistenten Ihren PC aus der Liste aus und warten Sie, bis der Passcode angezeigt wird. Sie sollten auf Ihrem Mac und Ihrem PC denselben Code sehen. Wenn Sie sicher sind, dass derselbe Code angezeigt wird, klicken Sie im PC-Assistenten auf Weiter, um fortzufahren.

8. Wählen Sie die Daten aus, die Sie verschieben möchten. Nachdem Ihr Mac Ihren PC nach den Daten durchsucht hat, wird eine Liste der Daten angezeigt, die verschoben werden können. Sie können die zu übertragenden Daten an- und abwählen. Wenn Sie zufrieden sind, klicken Sie auf dem Mac auf Weiter. Der Umzug beginnt und ein Fortschrittsbalken wird angezeigt.

9. Melden Sie sich in Ihrem neuen Konto an. Wenn die Übertragung abgeschlossen ist, können Sie sich in das neu erstellte Konto einloggen und die Einstellungen anpassen. Sie werden aufgefordert, ein neues Passwort einzugeben, wenn Sie sich zum ersten Mal in das neue Konto einloggen.
Methode 2 von 5: Ordner über eine direkte Verbindung freigeben

1. Geben Sie an, welche Ordner Sie freigeben möchten. Suchen Sie nach den Ordnern, die Sie auf den Mac verschieben möchten. Wenn Sie eines gefunden haben, klicken Sie mit der rechten Maustaste darauf und wählen Sie Eigenschaften aus dem Menü. Klicken Sie im Eigenschaftenfenster auf die Registerkarte Freigeben.

2. Klicken Sie auf Erweiterte Freigabe, um dieses Fenster zu öffnen. Aktivieren Sie das Kontrollkästchen `Ordner freigeben`. Sie können den Ordner umbenennen, damit er beim Öffnen auf dem Mac anders angezeigt wird.

3. Verbinden Sie die Computer miteinander. Verbinden Sie PC und Mac mit einem CAT6-Ethernet-Kabel. Stellen Sie sicher, dass das Kabel an den Ethernet-Port angeschlossen ist.

4. Finden Sie die IP-Adresse Ihres PCs. Drücken Sie die Tasten Windows+R, um den Ausführen-Dialog zu öffnen. Geben Sie `cmd` in das Feld ein und drücken Sie die Eingabetaste. Dies öffnet die Eingabeaufforderung. Geben Sie `ipconfig` ein und drücken Sie die Eingabetaste, um die Netzwerkinformationen Ihres PCs anzuzeigen. Suchen Sie nach der IP-Adresse oder IPv4-Adresse; es sind vier Zahlensätze, die durch einen Punkt getrennt sind. Zum Beispiel: 192.168.1.5

5.Öffnen Sie die Serververbindung auf dem Mac. Öffne den Finder und klicke in der Menüleiste auf `Los`. Wählen Sie Mit Server verbinden. Es öffnet sich ein Dialogfeld, in dem Sie eine Serveradresse eingeben können. Geben Sie in dieses Feld ein: `smb://` gefolgt von der IP-Adresse des PCs. Basierend auf dem obigen Beispiel ist der Eintrag: `smb://192.168.1.5`. Drücken Sie `Verbinden`.

6. Geben Sie Ihre Zugangsdaten ein. Sie benötigen Ihren PC-Benutzernamen und Ihr Passwort, um sich damit zu verbinden. Der Server wird auf dem Desktop angezeigt und Sie können freigegebene Dateien suchen und kopieren.
Methode 3 von 5: Verwenden einer externen Festplatte

1. Formatieren Sie die Festplatte. Es gibt zwei Haupttypen von Dateisystemen für externe Laufwerke, die Sie sowohl mit einem Mac als auch mit einem PC verwenden können. NTFS ist das Standarddateisystem für Windows. FAT32 ist das Dateisystem, das auf allen Betriebssystemen funktioniert.
- NTFS-Laufwerke können von einem Mac gelesen, aber nicht überschrieben werden. Das bedeutet, dass Daten von einem NTFS-Laufwerk auf einen Mac kopiert werden können, aber keine Daten von einem Mac auf ein NTFS-Laufwerk geschrieben werden können. FAT32 unterstützt das Lesen und Schreiben auf Mac und PC.

2. FAT32 hat ein Datenlimit von 4 GB. Das bedeutet, wenn Sie größere Dateien von einem PC übertragen möchten, müssen Sie NTFS verwenden. Dadurch wird sichergestellt, dass Ihr Mac nur das Laufwerk lesen kann, Sie jedoch weiterhin dieses Laufwerk verwenden können, um Dateien vom PC auf einen Mac zu verschieben.

3. Verbinden Sie das Laufwerk mit dem PC. Sobald das Laufwerk verbunden ist, können Sie die Dateien und Ordner darauf kopieren. Warten Sie, bis der Kopiervorgang der Dateien abgeschlossen ist, und heben Sie die Bereitstellung des Laufwerks erneut auf.

4. Verbinden Sie das Laufwerk mit dem Mac. Sobald das Laufwerk verbunden ist, können Sie die Dateien und Ordner daraus extrahieren. Warten Sie, bis der Kopiervorgang der Dateien abgeschlossen ist, und heben Sie die Bereitstellung des Laufwerks erneut auf.
Methode 4 von 5: CDs oder DVDs brennen

1. Stellen Sie sicher, dass Sie die richtige Hardware haben. Um eine CD oder DVD zu brennen, benötigen Sie ein Laufwerk, das dies kann. Die meisten aktuellen Laufwerke verfügen über diese Funktion. Neben der Hardware benötigen Sie auch die passende Software. Windows Vista und höher werden mit in das Betriebssystem integrierter Brennsoftware geliefert. Windows XP kann CDs brennen, aber keine DVDs; dafür brauchst du Drittanbieter-Software.

2. Legen Sie eine leere Disc ein. Das AutoPlay-Fenster sollte sich jetzt öffnen und Ihnen die Möglichkeit geben, der Disc Dateien zum Brennen hinzuzufügen. Wenn AutoPlay nicht startet, öffnen Sie Computer und dann das Disc-Laufwerk. Hier können Sie Dateien ziehen und ablegen und auf die Schaltfläche Brennen klicken, wenn Sie fertig sind.
CDs können ca. 750 MB und DVDs ca. 4,7 GB fassen.

3. Warten Sie, bis der Brennvorgang abgeschlossen ist. Abhängig von der zu brennenden Datenmenge und der Geschwindigkeit Ihrer Disc kann dies mehrere Minuten dauern.

4. Legen Sie das Laufwerk in Ihren Mac ein. Das Laufwerk wird auf dem Desktop angezeigt, sodass Sie es öffnen und Dateien auf Ihren Computer kopieren können.
Methode 5 von 5: Dateien per E-Mail senden

1. Entscheiden Sie, ob die Dateien klein genug sind. Wenn Sie nur wenige Dateien verschieben müssen, ist E-Mail die einfachste Lösung. Viele E-Mail-Anbieter begrenzen die Größe von Anhängen auf 25 MB oder weniger.

2. Öffnen Sie Ihre E-Mail auf Ihrem PC. Erstellen Sie eine neue E-Mail mit sich selbst als Empfänger. Dateien daran anhängen. Wenn Sie mit dem Hinzufügen von Dateien fertig sind, können Sie die E-Mail senden.
Je nachdem, wie Ihr E-Mail-Dienst funktioniert und wie groß die Dateien sind, kann es einige Minuten dauern, bis die E-Mail ankommt.

3. Öffnen Sie Ihre E-Mail auf Ihrem Mac. Öffnen Sie die E-Mail, die Sie an sich selbst gesendet haben. Laden Sie die Anhänge auf Ihren Mac herunter.
Tipps
Notwendigkeiten
- Windows-PC
- Mac
- Ethernet Kabel
"Verschieben sie dateien von einem pc auf einen mac"
Оцените, пожалуйста статью