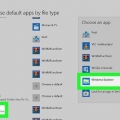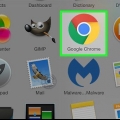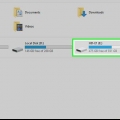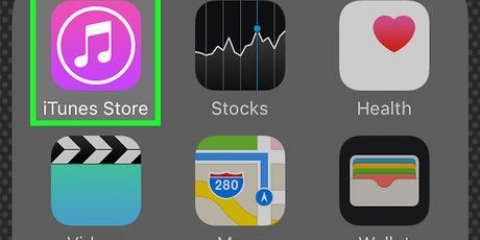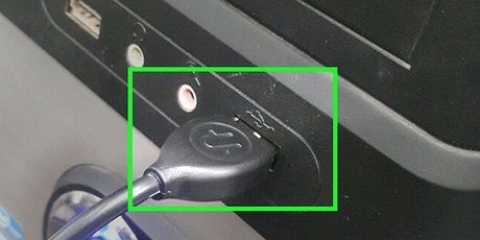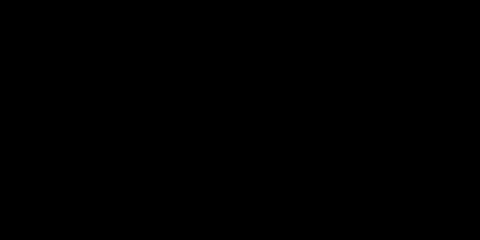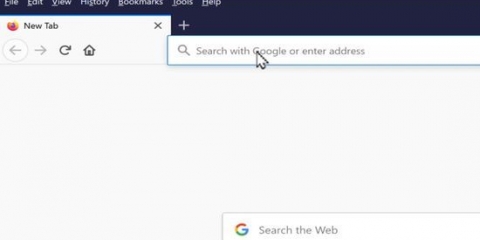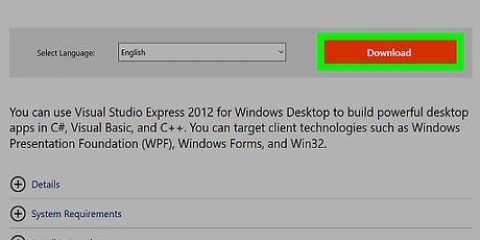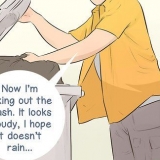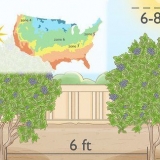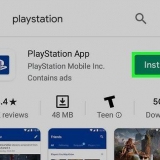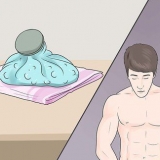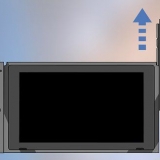Die heruntergeladenen Dateien befinden sich normalerweise standardmäßig in Ihrem Ordner "Downloads". klicke auf ja um Änderungen zuzustimmen, die die Installationsdatei an Ihrem Computer vornehmen kann, wenn Sie dazu aufgefordert werden.
















Überprüfen des zustands einer ssd
In diesem Tutorial erfahren Sie, wie Sie den Zustand Ihres Solid State Drive (SSD) auf einem Windows- oder Mac-Computer überprüfen. Unter Windows können Sie den Zustand einer SSD mit einem Drittanbieterprogramm überprüfen und auf dem Mac können Sie das integrierte Festplattendienstprogramm verwenden.
Schritte
Methode 1 von 2: Unter Windows

1. Gehen Sie auf die Websitehttps://crystalmark.die Info. Rufen Sie in Ihrem Browser die Website von CrystalMark auf. Dort finden Sie eine App, mit der wir den Zustand der SSD überprüfen.

2. klicke aufCrystalDiskInfo Standard Edition. Dies ist die erste Option unter "Schnell-Download". Dadurch gelangen Sie zu einer Download-Seite, auf der der Download automatisch gestartet wird. Sollte der Download nicht automatisch starten, klicken Sie auf den blauen Link mit `CrystalDiskInfo7_5_2.exe` in der Mitte der Seite.

3. Öffnen Sie die Installationsdatei. Doppelklicken Sie auf die gerade heruntergeladene Installationsdatei, um den Installationsassistenten zu starten. Der vollständige Dateiname ist `CrystalDiskInfo7_5_2 .exe`.

4. Akzeptieren Sie die Vereinbarung und klicken Sie aufNächster. Lesen Sie bei Bedarf die Lizenzvereinbarung und klicken Sie auf das Optionsfeld neben "Ich akzeptiere die Vereinbarung". Klicken Sie auf "Weiter", wenn Sie bereit sind, fortzufahren.

5. klicke aufNächster. Dadurch wird CrystalDiskInfo am Standardspeicherort installiert, der im Textfeld angegeben ist. Wenn Sie den Installationsort ändern möchten, klicken Sie auf Zum Durchblättern und wählen Sie einen anderen Ort.

6. klicke aufNächster. Dadurch wird ein Ordner im Startmenü erstellt. Sie können den Standardnamen im Textfeld ändern, um den Ordner im Startmenü umzubenennen.
Sie können auch das Kontrollkästchen "Keinen Ordner im Startmenü erstellen" aktivieren, wenn Sie keinen Ordner zum Startmenü hinzufügen möchten.

7. Aktivieren oder deaktivieren Sie das Kontrollkästchen "Desktopverknüpfung erstellen" und klicken Sie aufNächster. Dadurch wird eine Verknüpfung auf Ihrem Desktop erstellt. Wenn Sie keine Desktop-Verknüpfung wünschen, deaktivieren Sie das Kontrollkästchen und klicken Sie auf "Weiter".

8. klicke aufinstallieren. Der Installationsvorgang beginnt. Die Installation sollte weniger als eine Minute dauern.

9. CrystalDiskInfo starten. Wenn Sie CrystalDiskInfo gerade installiert haben, vergewissern Sie sich, dass das Kontrollkästchen „CrystalDiskInfo starten“ aktiviert ist und klicken Sie dann auf Vollständig um die App zu starten. Andernfalls können Sie auf die Anwendungsverknüpfung auf Ihrem Desktop oder in dem Ordner doppelklicken, in dem Sie die Anwendung installiert haben.

10. Wählen Sie eine Disc aus. Alle auf Ihrem Computer installierten Laufwerke befinden sich oben in der App. Klicken Sie auf die SSD, die Sie überprüfen möchten, und überprüfen Sie die Bewertung unter "Gesundheitsstatus". Eine gute Bewertung ist „Gut“, gefolgt von einem Gesundheitsprozentsatz, wobei 100 % die bestmögliche Bewertung ist.
Wenn der Gesundheitsstatus „Vorsicht“ anzeigt, befinden sich möglicherweise fehlerhafte Sektoren auf Ihrer SSD, was darauf hindeutet, dass das Laufwerk alt ist und möglicherweise abstürzt.
Methode 2 von 2: Auf einem Mac

1. Öffne ein neues Finder-Fenster
. Es ist das blau-weiße Smiley-Symbol unten links im Dock deines Macs. Dadurch wird ein neues Finder-Fenster geöffnet, in dem Sie Ihren Mac erkunden können.
2. klicke aufProgramme. Es befindet sich in der linken Spalte des Finder-Fensters.

3. Doppelklick auf den OrdnerDienstprogramme. Es ist der blaue Ordner unten auf der Seite mit dem Bild eines Schraubendrehers und Schraubenschlüssels darauf.

4. Doppelklick aufFestplattendienstprogramm. Es ist die App mit einem Festplattensymbol mit einem Stethoskop. Hier finden Sie Informationen zu den Laufwerken, die Sie auf Ihrem Mac installiert haben.

5. Wählen Sie Ihr SSD-Laufwerk aus. Alle von Ihnen installierten Laufwerke werden in der Seitenleiste auf der linken Seite aufgelistet. Klicken Sie auf eine Disc, um sie auszuwählen.

6. klicke aufErste-Hilfe. Es ist die Registerkarte oben auf dem Bildschirm mit einem Stethoskop-Symbol darauf. Es erscheint ein Popup, in dem Sie gefragt werden, ob Sie die Erste Hilfe auf dem Laufwerk durchführen möchten.

7. klicke aufAusführen. Es befindet sich in der unteren rechten Ecke des Popup-Fensters.

8. klicke aufZusteigen, einsteigen, vorwärtskommen. Wenn Sie Erste Hilfe auf Ihrem Startvolume anwenden, wird das Startvolume vorübergehend eingefroren und verhindert, dass andere Apps reagieren, bis der Vorgang abgeschlossen ist.

9. klicke aufZeige Details. Ein Bericht über alle auf dem Diskettenlaufwerk gefundenen Probleme wird angezeigt. Meldungen mit rotem Text weisen auf ein Problem mit dem Diskettenlaufwerk hin. Die letzte Meldung sagt Ihnen, ob die SSD repariert werden muss.

10. klicke aufBeendet. Es ist die blaue Schaltfläche in der unteren rechten Ecke des Fensters `Erste Hilfe` mit einer Zusammenfassung. Dadurch wird das Popup „Erste Hilfe“ im Festplatten-Dienstprogramm geschlossen.
Оцените, пожалуйста статью