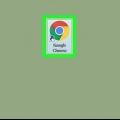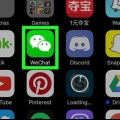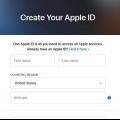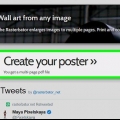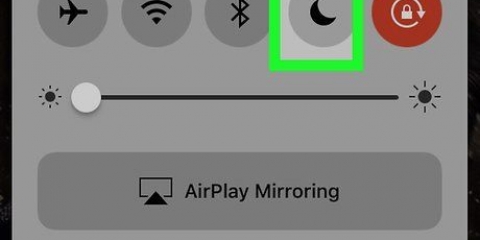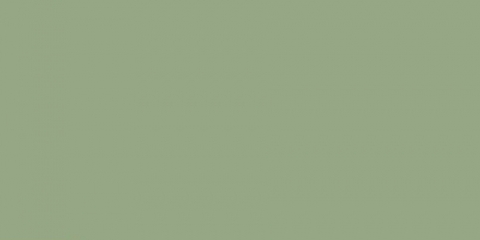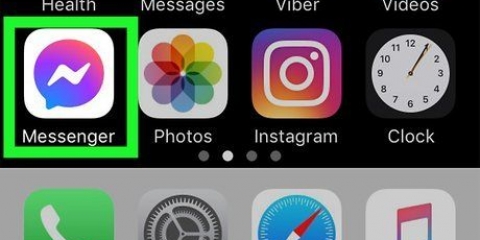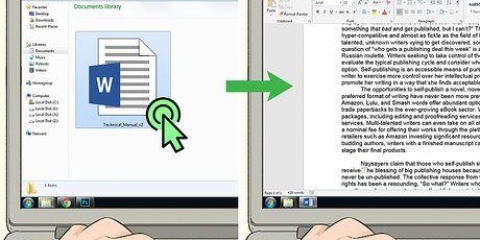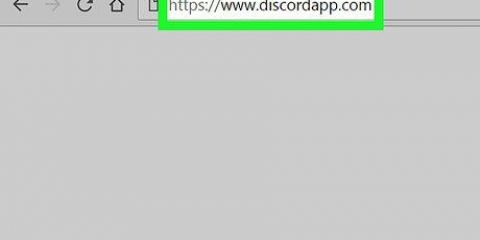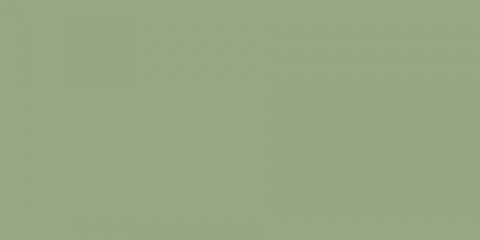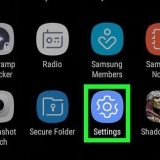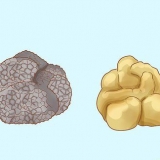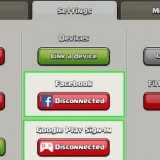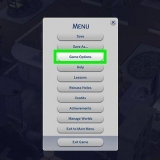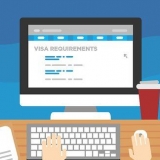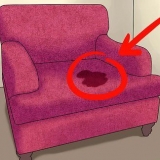MacBook, MacBook Pro und MacBook Air: Liebt ⇧Umschalten+Kontrolle+⌥Option+Energie bis das Licht am Netzteil blinkt oder die Farbe ändert. iMac, iMac Pro und Mac Mini: Trennen Sie das Netzteil vom Netz, halten Sie die Ein-/Aus-Taste mindestens fünf Sekunden lang gedrückt und schließen Sie das Netzteil dann wieder an.





Überprüfen der usb-anschlüsse an einem pc oder mac
In diesem Tutorial erfahren Sie, wie Sie USB-Anschlüsse auf einem Windows- oder Mac-Computer beheben. Es gibt eine Reihe von Gründen, warum ein USB-Anschluss möglicherweise nicht mehr funktioniert: ein Problem mit dem Treiber, der Hardware oder dem USB-Gerät selbst. Nachdem Sie die USB-Anschlüsse des Computers untersucht haben, können Sie den Geräte-Manager in Windows überprüfen oder versuchen, den System Management Controller (SMC) oder NVRAM auf einem Mac-Computer zurückzusetzen. NVRAM und PRAM ist ein spezieller Speichertyp, der bestimmte Firmware- und Geräteeinstellungen für Ihren Mac speichert – das Zurücksetzen dieser Einstellungen kann potenzielle USB-Probleme beheben.
Schritte
Methode 1 von 4: Untersuchen Sie die USB-Anschlüsse

1. Schauen Sie in den USB-Port. Wenn Sie vermuten, dass ein USB-Anschluss nicht funktioniert, überprüfen Sie das Innere des USB-Anschlusses, um zu sehen, ob Staub, Schmutz oder Gegenstände darin stecken.

2. Verbinden Sie mehrere Geräte mit dem nicht reagierenden Port. Wenn Sie feststellen, dass ein bestimmtes Gerät an einem USB-Anschluss nicht funktioniert, versuchen Sie es mit anderen Geräten an diesem Anschluss, um zu sehen, ob sie funktionieren. Wenn andere Geräte am USB-Port funktionieren, liegt das Problem höchstwahrscheinlich am USB-Gerät und nicht am USB-Port.

3. Verbinden Sie die Geräte mit anderen USB-Anschlüssen. Wenn ein Gerät an einem bestimmten USB-Port nicht funktioniert, versuchen Sie es mit einem anderen USB-Port. Möglicherweise auf einem anderen Computer. Wenn das Gerät an anderen USB-Anschlüssen funktioniert, liegt wahrscheinlich ein Problem mit dem USB-Anschluss vor.

4. Überprüfen Sie, ob der USB-Anschluss locker ist. Wenn Sie ein Gerät an einen nicht reagierenden USB-Anschluss anschließen, wackeln Sie vorsichtig an der Verbindung nach oben und unten, um zu sehen, ob sie im Vergleich zu anderen Anschlüssen locker ist. Achten Sie darauf, keinen zusätzlichen Schaden zu verursachen. Wenn der Anschluss locker ist, kann es für Geräte schwierig sein, eine Verbindung herzustellen.

5. Starte deinen Computer neu. Wenn Sie die Schritte zur Fehlerbehebung durchgeführt und festgestellt haben, dass ein USB-Anschluss nicht reagiert, starten Sie Ihren Computer neu. Das Neustarten Ihres Computers aktualisiert die Hardware und behebt viele Probleme.

6. Stecken Sie das Gerät wieder in den USB-Port. Nachdem Sie Ihren Computer neu gestartet haben, schließen Sie das Gerät wieder an den USB-Anschluss an und prüfen Sie, ob das Gerät jetzt funktioniert. Wenn das Gerät nicht funktioniert, können Sie den Geräte-Manager erneut verwenden, um zu überprüfen, was los ist.
Methode 2 von 4: Verwenden des Geräte-Managers in Windows

1. Klicken Sie auf Windows-Start
. Das Windows-Startmenü öffnet sich. Standardmäßig befindet sich das Windows-Startmenü unten links auf dem Bildschirm. Es ist in der Taskleiste.
2. Typ devmgmt.msc. Sucht im Startmenü nach Geräte-Manager.

3. Klicken Sie auf Geräte-Manager. Es befindet sich neben einem Symbol, das wie ein Drucker aussieht.

4. Klicken Sie auf den Namen Ihres Computers. Normalerweise steht der Name Ihres Computers ganz oben in der Liste. Klicken Sie auf den Namen, um ihn hervorzuheben.

5. Klicken Sie auf das Symbol "Nach Hardwareänderungen suchen". Es ist das Symbol, das wie ein Computerbildschirm oben im Geräte-Manager aussieht. Es sagt "Nach Hardwareänderungen suchen", wenn Sie den Mauszeiger darüber bewegen. Dies zwingt Ihren Computer, die gesamte Hardware zu überprüfen. Hoffentlich erkennt es den nicht reagierenden USB-Anschluss.

6. Schließen Sie ein Gerät an den USB-Port an. Nachdem Sie im Geräte-Manager nach Hardwareänderungen gesucht haben, schließen Sie ein USB-Gerät an den nicht reagierenden USB-Anschluss an, um zu sehen, ob es funktioniert. Wenn ja, müssen Sie nichts weiter tun. Wenn der Port immer noch nicht funktioniert, können Sie den USB-Controller im Geräte-Manager entfernen.

7. Doppelklick aufUniversal Serial Bus-Controller im Geräte-Manager. Möglicherweise müssen Sie ziemlich weit nach unten scrollen, um zu "Universal Serial Bus Controllers" zu gelangen. Doppelklick zeigt alle USB-Geräte und Treiber an.

8. Rechtsklick auf einen USB-Controller. Dies ist unter `Universal Serial Bus Controller`. Der Name des Geräts kann anders sein, aber das zu suchende Schlüsselwort ist "Controller". Wenn du mit der rechten Maustaste darauf klickst, erscheint ein Menü.

9. klicke aufGerät entfernen. Diese Option befindet sich im Menü, wenn Sie im Geräte-Manager mit der rechten Maustaste auf ein Gerät klicken. Dadurch wird der USB-Controller entfernt. Wiederholen Sie dies für alle anderen USB-Controller, die unter "Universal Serial Bus Controllers" aufgeführt sind.

10. Starte deinen Computer neu. Nachdem Sie die USB-Controller entfernt haben, starten Sie Ihren Computer neu, damit Windows nach Hardwareänderungen suchen und die entfernten USB-Controller neu installieren kann.

11. Schließen Sie ein Gerät an den USB-Port an. Überprüfen Sie nach dem Neustart Ihres Computers, ob der USB-Anschluss funktioniert, indem Sie ein Gerät daran anschließen. Wenn das Gerät funktioniert, wird der USB-Port wiederhergestellt. Wenn der USB-Port immer noch nicht funktioniert, liegt wahrscheinlich ein Hardwareproblem mit dem USB-Port vor. Dies sollte von einem Fachmann behoben werden.
Methode 3 von 4: Zurücksetzen des System Management Controllers auf einem Mac

1. Mach den Mac aus. Um einen Mac herunterzufahren, klicke auf das Apple-Symbol in der oberen rechten Ecke und klicke auf Herunterfahren.

2. Zurücksetzen der SMC. Die Art und Weise, wie Sie die SMC zurücksetzen, hängt vom Modell des Mac ab:

3. Drücken Sie die Ein-/Aus-Taste. Dadurch wird Ihr Mac mit dem SMC-Reset wieder eingeschaltet.

4. Schließen Sie ein Gerät an den USB-Port an. Stellen Sie nach dem Zurücksetzen des System Management Controllers sicher, dass der USB-Anschluss funktioniert, indem Sie ein Gerät daran anschließen. Wenn das Gerät funktioniert, wird der USB-Port wiederhergestellt. Wenn das Gerät nicht funktioniert, können Sie versuchen, das NVRAM oder PRAM zurückzusetzen.
Methode4 von 4:NVRAM & PRAM auf einem Mac zurücksetzen

1. Mach den Mac aus. Um Ihren Mac herunterzufahren, klicken Sie auf das Apple-Symbol in der oberen rechten Ecke und klicken Sie auf "Herunterfahren".

2. Drücke den Power Knopf. Dadurch wird Ihr Mac neu gestartet.

3. Halt gleich danach⌘ Befehl+⌥Option+P+R gedrückt. Halten Sie diese Tasten gedrückt, sobald Ihr Mac startet und halten Sie sie gedrückt, bis Sie einen Ton hören und der Bildschirm blinkt. Dann bootet der Mac wie gewohnt.

4. Schließen Sie ein Gerät an den USB-Port an. Stellen Sie nach dem Zurücksetzen des System Management Controllers sicher, dass der USB-Anschluss funktioniert, indem Sie ein Gerät daran anschließen. Wenn das Gerät funktioniert, wird der USB-Port wiederhergestellt. Wenn der USB-Port nach dem Zurücksetzen von SMC und NVRAM nicht funktioniert, liegt wahrscheinlich ein Hardwareproblem mit dem USB-Port vor. Dies muss von einem Fachmann gelöst werden.
"Überprüfen der usb-anschlüsse an einem pc oder mac"
Оцените, пожалуйста статью