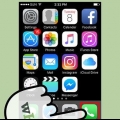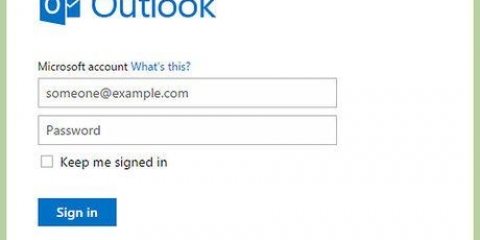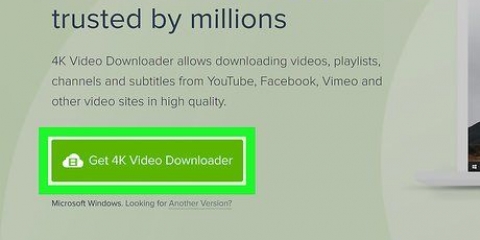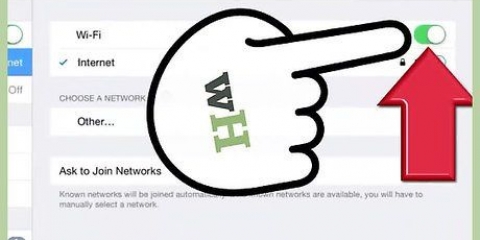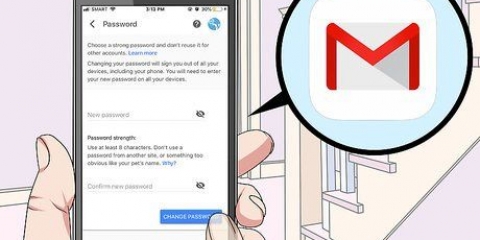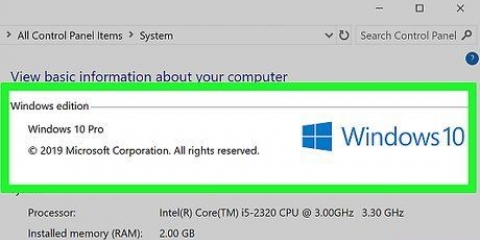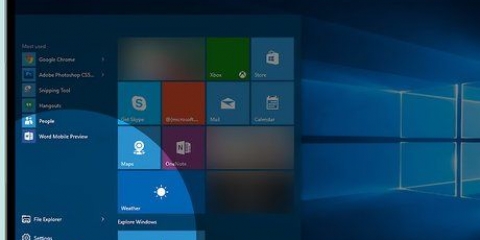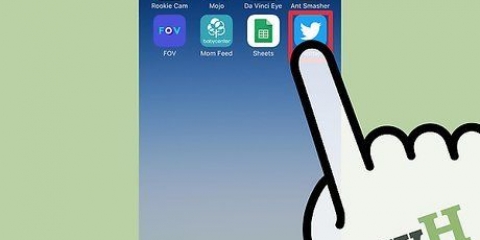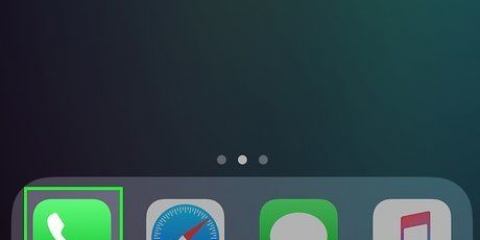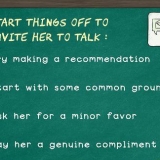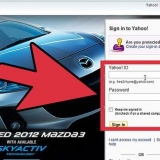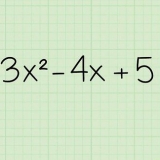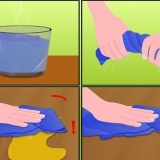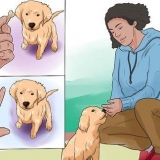Wenn Sie den Namen nicht kennen, können Sie den Namen Ihres Computers überprüfen, indem Sie auf "Systemsteuerung" gehen > Alle Elemente des Konfigurationsbildschirms > System" auf dem Computer. Sie finden die IP-Adresse des Computers, indem Sie `ipconfig` in die Befehlszeile Ihres Computers eingeben. Tippen Sie auf das Symbol eines Laufwerks, um das Remote-Profil zur späteren Verwendung zu speichern.


Microsoft unterstützt auch Mac-Client, das wird ähnlich funktionieren. 





Wenn Sie den Namen nicht finden können, können Sie den Namen Ihres Computers überprüfen, indem Sie auf "Systemsteuerung" gehen > Alle Elemente des Konfigurationsbildschirms > System" auf dem Computer. Sie finden die IP-Adresse des Computers, indem Sie `ipconfig` in die Befehlszeile Ihres Computers eingeben. Tippen Sie auf das Symbol eines Laufwerks, um das Remote-Profil zur späteren Verwendung zu speichern.

Vergessen Sie nicht, zu überprüfen, ob Ihr Ton auf dem von Ihnen verwendeten Gerät nicht stummgeschaltet ist (indem Sie auf das Lautsprechersymbol in der unteren rechten Symbolleiste klicken oder die Lautstärketasten eines Telefons verwenden). Überprüfen Sie dann den Ton des Remote-Computers auf die gleiche Weise über das Remote-Desktop-Programm. Wenn einer der Computer stummgeschaltet ist, hören Sie nichts! Wenn das Host- oder Remote-Gerät eine dedizierte Soundkarte (oder ein externes Soundgerät) verwendet, kann die Lautstärke separat geregelt werden. Überprüfen Sie in den Einstellungen Ihres Geräts den Abschnitt "Soundsteuerung", um zu sehen, welche Audiogeräte verwendet werden können.
Audio vom remote-computer hören, wenn remote desktop verwendet wird
Die Windows-Remotedesktopverbindung spielt Ton vom Remote-Computer auf dem Gerät ab, das Sie standardmäßig für den Zugriff verwenden. Wenn Sie Probleme haben, können Sie überprüfen, ob die richtigen Optionen eingestellt sind, indem Sie die Remotedesktop-Software starten, die erweiterten Einstellungen öffnen und "Auf diesem Gerät wiedergeben" auswählen. Ähnliche Schritte funktionieren auch, wenn Sie versuchen, eine Verbindung zu einem Telefon oder einem Desktop herzustellen. Vergessen Sie nicht, zu überprüfen, ob Ihr lokaler Computer/Ihr lokales Telefon nicht stummgeschaltet ist.
Schritte
Methode 1 von 2: Verwenden der mobilen Remotedesktop-App

1. Laden Sie die App herunter und öffnen Sie sieMicrosoft-Remotedesktop. Drücken Sie `Kostenlos` zum Herunterladen und `Öffnen`, sobald die Installation abgeschlossen ist.
- Die Versionen für Android und iOS der App kann in den jeweiligen App Stores heruntergeladen werden.
- Android hat einige Apps von Drittanbietern für Remote-Computer wie RemoteToGo das funktioniert ähnlich. Diese Apps werden jedoch nicht offiziell von der Windows-Remotedesktopverbindung unterstützt.

2. Drücken Sie die `+`-Taste. Diese Schaltfläche befindet sich am unteren Bildschirmrand und führt Sie zur Seite "Desktop hinzufügen".

3. Drücken Sie `Erweitert`. Diese Schaltfläche befindet sich oben auf der Seite und führt Sie zu einer Liste optionaler Einstellungen.

4. Drücken Sie das Dropdown-Menü "Ton" und wählen Sie "Auf diesem Gerät abspielen". Sie können in diesem Menü auch einstellen, dass der Ton auf dem Remote-Gerät wiedergegeben wird oder gar kein Ton wiedergegeben wird.

5. Drücken Sie `Allgemein`. Dadurch gelangen Sie zurück zur Seite mit den Verbindungsdetails.

6. Geben Sie die Zugangsdaten des Remote-Computers ein. Der Benutzername ist entweder der Name des Computers, zu dem Sie eine Verbindung herstellen möchten, oder die IP-Adresse. Das Passwort ist das Passwort, um sich anzumelden.

7. Drücken Sie `Verbinden`. Diese Schaltfläche befindet sich am unteren Bildschirmrand. Dadurch wird eine Verbindung zum Remote-Computer hergestellt.

8. Testen Sie das Audio vom Remote-Computer. Sobald der Remote-Computer auf Ihrem lokalen Display angezeigt wird, müssen Sie auf das Lautsprechersymbol in der unteren rechten Taskleiste tippen, um die Soundsteuerung zu öffnen. Stellen Sie die Lautstärke ein und Sie hören eine Glocke, um die Änderung zu bestätigen.
Methode 2 von 2: Verwenden der Remotedesktopverbindung

1. Starten Sie das Remotedesktop-Programm. Drücken Sie ⊞ Gewinnen Sie und geben Sie `Remote Desktop Connection` in die Suchleiste ein. Ein Klick auf die Liste in den Suchergebnissen startet das Programm.

2. Klicken Sie auf die Schaltfläche `Optionen`. Diese Schaltfläche befindet sich am unteren Rand des Fensters. Dadurch wird das Fenster vergrößert, um einige Registerkarten anzuzeigen.

3. Klicken Sie auf "Lokale Ressourcen". Diese Registerkarte befindet sich etwas rechts neben der Registerkarte `Allgemein`.

4. Klicken Sie auf `Einstellungen`...’ unter der Überschrift Audio von der Fernbedienung. Ein Popup-Fenster mit Audiooptionen wird angezeigt.

5. Klicken Sie auf "Auf diesem Computer spielen". In diesem Menü können Sie auch auswählen, ob Audio auf dem Remote-Computer wiedergegeben werden soll oder gar kein Audio wiedergegeben werden soll.

6. Klicken Sie auf `OK`, um Ihre Einstellungen zu speichern. Das Popup-Fenster wird verschwinden.

7. Geben Sie die Zugangsdaten des Remote-Computers ein. Der Benutzername ist entweder der Name des Computers, zu dem Sie eine Verbindung herstellen möchten, oder die IP-Adresse. Das Passwort ist das Passwort, um sich anzumelden.

8. Klicken Sie auf `Verbinden`. Diese Schaltfläche befindet sich unten rechts im Fenster. Dadurch wird eine Verbindung zum Remote-Computer hergestellt.

9. Testen Sie das Audio vom Remote-Computer. Sobald der Remote-Computer auf Ihrem lokalen Display angezeigt wird, müssen Sie auf das Lautsprechersymbol in der unteren rechten Taskleiste tippen, um die Soundsteuerung zu öffnen. Stellen Sie die Lautstärke ein und Sie hören eine Glocke, um die Änderung zu bestätigen.
Tipps
"Audio vom remote-computer hören, wenn remote desktop verwendet wird"
Оцените, пожалуйста статью