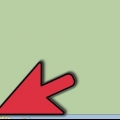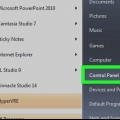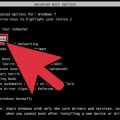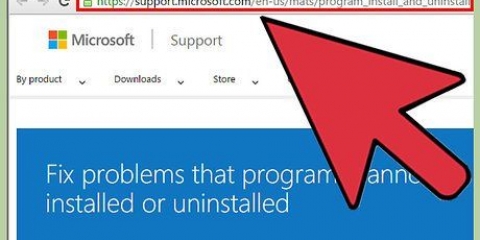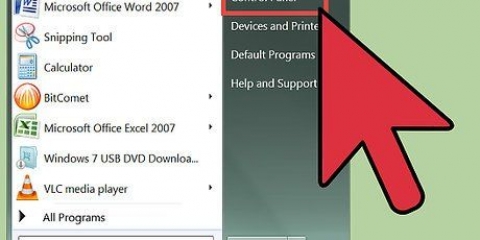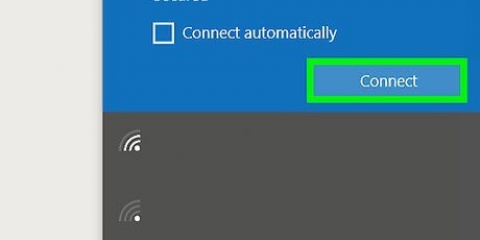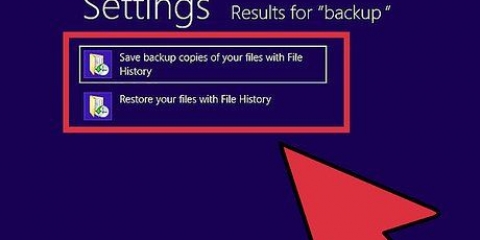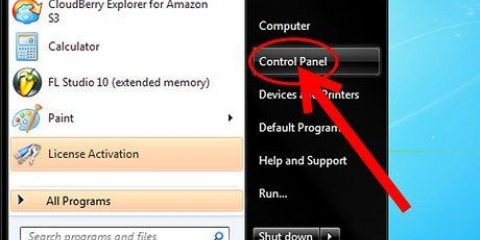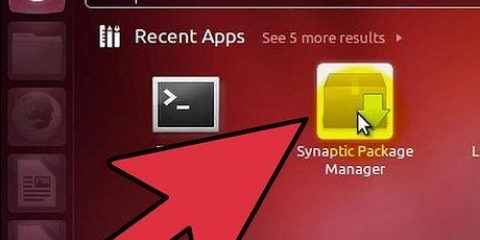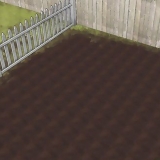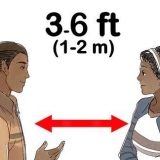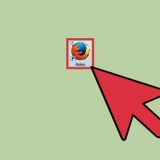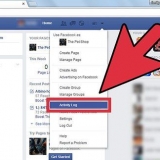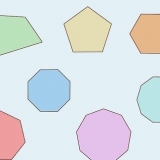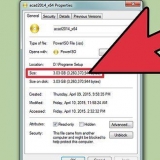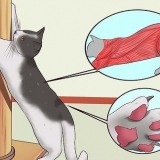Wenn Sie keine Starttaste haben, verwenden Sie wahrscheinlich Windows 8 anstelle von Windows 8.1. Drücken Sie in diesem Fall die Windows-Taste + X, um das Menü zu öffnen, und wählen Sie "Programme und Funktionen". Anweisungen zum kostenlosen Update auf Windows 8 finden Sie in der Anleitung.1 oder Windows 10. Wenn Sie einen Touchscreen haben, wischen Sie von rechts über den Bildschirm, um die Charms-Leiste zu öffnen. Wählen "Einstellungen" und dann ist es "Schalttafel". Dann wähle "Ein Programm deinstallieren" oder "Programme und Funktionen" aus dem Fenster der Systemsteuerung.














Deinstallieren sie ein programm in windows 8
Die Deinstallation von Programmen unter Windows 8 ähnelt in vielen Fällen der Vorgehensweise in früheren Windows-Versionen, aber die Vorgehensweise ist etwas unübersichtlicher geworden, da das traditionelle Startmenü fehlt. Windows 8 führt auch Apps ein, die aus dem Windows Store heruntergeladen werden können. Diese Apps erscheinen nicht in der Programmliste der alten Systemsteuerung und müssen mit dem neuen Menüsystem von Windows 8 deinstalliert werden.
Schritte
Methode 1 von 3: Desktop-Software deinstallieren

1. Als Administrator anmelden (Administrator). Um ein Programm zu installieren, benötigen Sie Administratorzugriff oder Sie benötigen das Administratorpasswort.
- Anweisungen zum Umgehen des Administratorkennworts finden Sie in der Anleitung. Dies funktioniert nur, wenn das Administratorkonto ein lokales Konto ist. Wenn es sich um ein Microsoft-Konto handelt, gibt es keine Möglichkeit, das Administratorkennwort zu umgehen.

2. Klicken Sie mit der rechten Maustaste auf Start in der unteren linken Ecke des Bildschirms und wählen Sie "Programme und Funktionen". Danach sehen Sie eine Liste der installierten Programme. Wenn du Apps, die du aus dem Windows Store installiert hast, entfernen möchtest, lies die anderen Artikel zu diesem Thema auf wikiHow.

3. Suchen Sie das Programm, das Sie entfernen möchten. Es kann eine Weile dauern, bis die Liste der Programme vollständig geladen ist, insbesondere wenn Sie viel Software installiert haben oder einen langsameren Computer verwenden. Sie können die installierten Programme von.ein. Sortieren nach Name, Herausgeber, Installationsdatum und Größe.

4. Wählen Sie das Programm aus, das Sie entfernen möchten, und klicken Sie auf.Löschen oder Änderung löschen. Diese Schaltfläche erscheint oben in der Liste, wenn Sie eines der Programme ausgewählt haben.

5. Folgen Sie den Anweisungen, um das Programm zu deinstallieren. Jedes Programm hat sein eigenes Verfahren, um es zu entfernen. Lesen Sie alle Benachrichtigungen sorgfältig durch, da einige der bösartigen Programme versuchen, bestimmte Dinge einzuschleusen, in der Hoffnung, dass Sie nicht lesen, was passiert.

6. Wenn Sie nichts entfernen können, verwenden Sie ein Software-Deinstallationsprogramm. Manchmal geht etwas mit der Software schief und es ist nicht möglich, die Software richtig zu entfernen. Auch Schadprogramme können den Deinstallationsprozess behindern. Wenn beim Entfernen eines Programms aus der Liste unter Programme und Funktionen Probleme auftreten, versuchen Sie es mit benutzerdefinierter Software (Deinstallationsprogramm) wie Revo Uninstaller.
Anweisungen zur Verwendung der kostenlosen Version von Revo zum Entfernen hartnäckiger Programme finden Sie in der Anleitung.
Methode2 von 3: Apps in Windows 8 deinstallieren

1. Charms öffnen. Der einfachste Weg, um einen Überblick über alle installierten Apps zu erhalten und diejenigen, die Sie nicht möchten, schnell zu entfernen, ist das Charms-Menü. Sie können auf das Charms-Menü zugreifen, indem Sie auf dem Bildschirm von rechts nach links wischen oder die Maus in die rechte obere Ecke des Bildschirms bewegen.
- Es ist auch möglich, Apps zu deinstallieren, indem Sie im Startfenster auf deren Symbole gedrückt halten oder mit der rechten Maustaste klicken "Löschen" wählen.

2. klicke auf "Einstellungen" und dann weiter "PC Einstellungen ändern". Dies öffnet ein neues Fenster.

3. Wählen "Suche und Apps" und dann klick "Größe der Apps". Dies zeigt eine Liste aller Apps, die Sie aus dem Windows Store installiert haben. Sie können sogar vorinstallierte Apps wie Musik oder Reisen deinstallieren.

4. Klicken Sie auf eine App aus der Liste, um die Schaltfläche anzuzeigen .Löschen zeigen.

5. Drücken Sie den Knopf .Löschen und bestätigen Sie, dass Sie die App löschen möchten Die App wird sofort entfernt.
Dadurch werden alle Daten gelöscht, die die App gespeichert hat, also stellen Sie sicher, dass Sie alle wichtigen Daten sichern.
Methode 3 von 3: Verwenden der Eingabeaufforderung

1. Eingabeaufforderung öffnen. Wenn Sie es vorziehen, die Eingabeaufforderung zum Ausführen von Aufgaben zu verwenden oder wenn Ihr Computer nicht mehr richtig funktioniert und Sie nur auf den abgesicherten Modus zugreifen können, können Sie die Eingabeaufforderung verwenden, um die Desktop-Software vollständig zu entfernen.
- Wenn Sie unter Windows arbeiten, drücken Sie die Windows-Taste + X und wählen Sie "Eingabeaufforderung (Administrator)".
- Wenn Windows nicht richtig funktioniert, booten Sie über das Menü Advanced Boot Options und wählen Sie "Eingabeaufforderung" durch das Menü "Das Problem lösen" → "Erweiterte Optionen".

2. Typ .wmicund drücke Enter. Dadurch wird das Dienstprogramm gestartet, mit dem Sie Ihre Programme verwalten können.

3. Typ .Produkt Name erhaltenund drücke Enter. Dies zeigt Ihnen eine Liste Ihrer installierten Programme. Das Laden der Liste kann eine Weile dauern, wenn Sie viele Programme installiert haben.
Wenn die Liste viel länger ist, als auf den Bildschirm passt, können Sie scrollen, um alle Einträge anzuzeigen.

4. Achten Sie genau auf den Namen des Programms, das Sie entfernen möchten. Sie müssen es genau eingeben, einschließlich der Großbuchstaben.

5. Typ .Produkt mit Name="Programmname" ruf deinstallierenund drücke Enter. Sie erhalten eine Meldung, in der Sie aufgefordert werden, die Deinstallation des Programms zu bestätigen. Typ ja und drücken Sie zur Bestätigung die Eingabetaste.

6. Benachrichtigung finden .Methodenausführung abgeschlossen. Dies zeigt an, dass das Programm erfolgreich deinstalliert wurde.
Tipps
Wenn Ihr Browser von Malware gekapert wurde und Sie ihn nicht durch Deinstallation des Programms loswerden können, lesen Sie nach detaillierten Anweisungen, wie Sie die Malware vollständig entfernen können.
"Deinstallieren sie ein programm in windows 8"
Оцените, пожалуйста статью