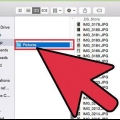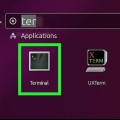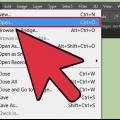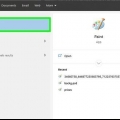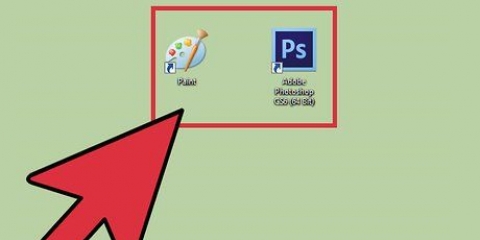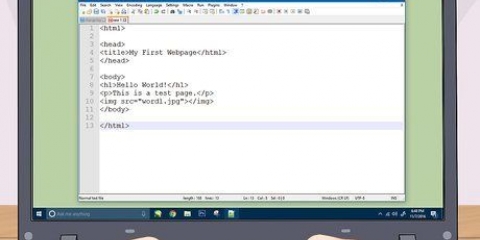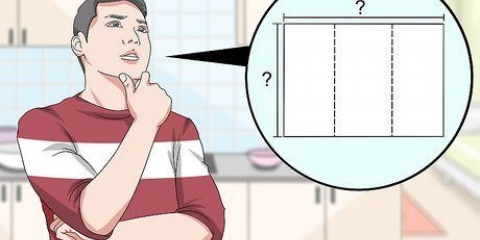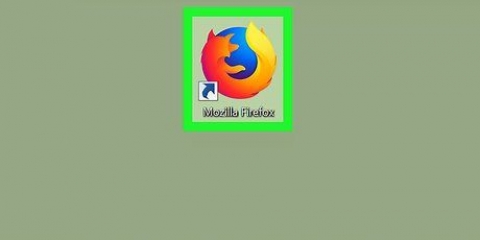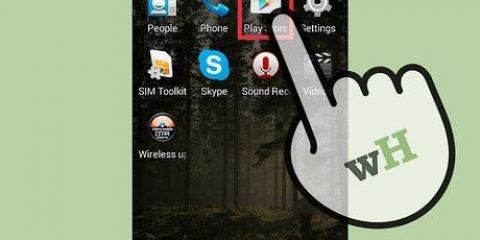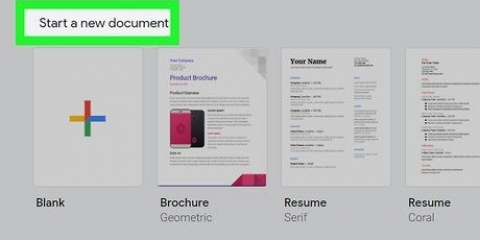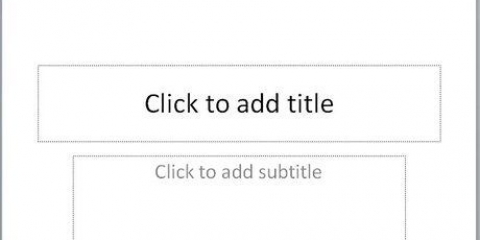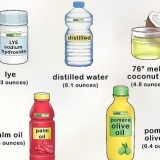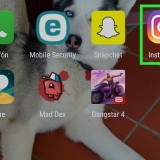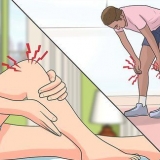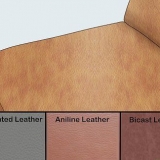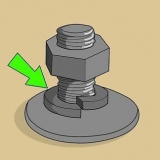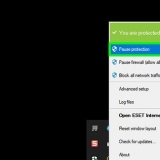Verwenden Sie die Registerkarte Optionen im Werkzeugbedienfeld, um die Radiergummigröße zu ändern. Sie können auch hineinzoomen, um sicherzustellen, dass Sie genau wissen, was es bedeutet. Durch das Löschen der Maske entfernen Sie nur die Maske, nichts vom darunter liegenden Bild.


Verwenden Sie die Offset-Werte, um das Bild in der Mitte Ihrer neuen Leinwand zu platzieren, bevor Sie die Schaltfläche Skalieren drücken. Wenn Sie mit der Größenänderung des Bildes fertig sind, klicken Sie mit der rechten Maustaste auf die Ebene und wählen Sie "Auf Bildgröße schichten". Ändert die Begrenzung der Ebene so, dass sie der der Leinwand entspricht. 

Kopiere die Ebene. Klicken Sie auf die Ebene im Ebenenfenster und drücken Sie Strg+C. Skaliere die ursprüngliche Ebene. Öffnen Sie das Skalierungswerkzeug, indem Sie drücken ⇧Umschalten+T, und ändern Sie das Bild in 256px x 256px. Klicken Sie auf Bild → Leinwand an Ebenen anpassen. (Hinweis: Wenn Sie ein Symbol für OS X erstellen, beginnen Sie mit 512 X 512) Erstellen Sie die erste Kopie. Drücken Sie Strg+V um die Ebene einzufügen. Klicken Sie auf Ebene → Zu neuer Ebene. Öffnen Sie das Skalierungswerkzeug und ändern Sie die Größe auf 128 X 128. Erstellen Sie die zweite Kopie. Drücken Sie Strg+V um die Ebene einzufügen. Klicken Sie auf Ebene → Zu neuer Ebene. Öffnen Sie das Skalierungswerkzeug und ändern Sie die Größe auf 48 x 48 Zoll. Erstellen Sie die dritte Kopie. Drücken Sie Strg+V um die Ebene einzufügen. Klicken Sie auf Ebene → Zu neuer Ebene. Öffnen Sie das Skalierungswerkzeug und ändern Sie die Größe auf 32 x 32 Zoll. Erstellen Sie die vierte Kopie. Drücken Sie Strg+V um die Ebene einzufügen. Klicken Sie auf Ebene → Zu neuer Ebene. Öffnen Sie das Skalierungswerkzeug und ändern Sie die Größe auf 16 x 16 Zoll.


Siehe Anleitung für Artikel zum Anpassen der Symbole auf Ihrem Windows-Computer. Weitere Informationen zum Anpassen von Symbolen auf Ihrem Mac OS X-Computer finden Sie in Artikeln mit Anleitungen. Sie benötigen einen kostenlosen Online-Konverter, um die ICO-Datei in die ICNS-Datei zu konvertieren (Mac-Symbolformat).
Symbole erstellen
Möchten Sie Ihren Desktop ein bisschen mehr verschönern?? Selbstgemachte Icons machen Ihren Computer viel schöner "eigen" Charakter verleihen. Mit Hilfe einer kostenlosen Bildbearbeitungssoftware wie GIMP ist es ganz einfach, jedes Bild in ein schönes, skalierbares Symbol zu verwandeln, das Sie überall verwenden können.
Schritte
Teil 1 von 2: Bild vorbereiten

1. Laden Sie Ihr Basis-Image herunter oder erstellen Sie es. Sie können eine beliebige Bilddatei verwenden, um ein Symbol zu erstellen, die Größe muss jedoch mindestens 256 x 256 Pixel betragen. Auf diese Weise kann es zwischen all den verschiedenen Symbolgrößen gut skalieren. Es spielt keine Rolle, ob das Bild Teile enthält, die Sie im endgültigen Symbol nicht sehen möchten. Wollen Sie alles löschen, was Sie nicht behalten möchten?.
- Denken Sie daran, dass Symbole quadratisch sind, sodass Ihr Bild genau in ein Quadrat passen sollte. Wenn es zu lang ist, sieht das Bild komprimiert aus.
- Wenn Sie Symbole für Mac OS X erstellen, können diese 512 x 512 px groß sein.
- Sie können mit Ihrem bevorzugten Zeichenprogramm Ihre eigenen Bilder von Grund auf neu erstellen oder ein vorhandenes Foto, eine Zeichnung oder ein anderes Bild verwenden.

2. Installieren Sie ein Bildbearbeitungsprogramm. Um ein Icon zu erstellen, benötigen Sie ein etwas leistungsfähigeres Programm als Paint. Sie können dafür Photoshop verwenden, aber auch kostenlose Editoren wie GIMP und Pixlr funktionieren einwandfrei.
Dieses Handbuch verwendet GIMP, da es kostenlos und für jedes Betriebssystem verfügbar ist. In Photoshop und Pixlr geht man ungefähr gleich vor.

3. Öffne dein Bild in deinem Editor. Öffnen Sie das heruntergeladene oder erstellte Bild in GIMP. Das Bild wird in einem Fenster in der Mitte des Bildschirms angezeigt.

4. Alphakanal hinzufügen. Der Alphakanal ist eine transparente Ebene. Auf diese Weise kann das Symbol einen transparenten Hintergrund haben, wenn Sie bestimmte Teile des Bildes löschen. Um einen Alphakanal hinzuzufügen, klicken Sie mit der rechten Maustaste auf die Ebene im Ebenenbedienfeld auf der rechten Seite des Bildschirms. Wählen "Alphakanal hinzufügen".

5. Füge eine schnelle Maske hinzu. Mit Quick Mask können Sie schnell Teile des Bildes entfernen, die Sie nicht behalten möchten. Um eine Schnellmaske hinzuzufügen, drücken Sie ⇧Umschalten+Q. Über dem Bild erscheint eine rote Ebene.

6. Entfernen Sie die Maske von dem Teil, den Sie behalten möchten. Wählen Sie das Radiergummi-Werkzeug aus der Werkzeugleiste auf der linken Seite des Bildschirms. Verwenden Sie das Werkzeug, um die Teile der roten Ebene zu entfernen, in denen Sie das Bild weiterhin sehen müssen. Beispiel: Wenn Sie ein Bild von einem Telefon auf einem Tisch haben und das Telefon als Symbol verwenden möchten, löschen Sie einfach die rote Ebene des Telefons.

7. Mach die Maske aus. Wenn Sie mit dem Löschen der Teile der Maske, die Sie anzeigen möchten, fertig sind, drücken Sie ⇧Umschalten+Q um die Maske zu entfernen. Der Teil des gelöschten Bildes wird ausgewählt.

8. Entferne den Hintergrund. Drücken Sie Strg+ich oder klicken Sie auf Auswahl → Invertieren. Wählt alles im Bild aus außer das Teil, das du von der Maske entfernt hast. Drücken Siedel um die Auswahl zu entfernen und nur den Betreff Ihres Symbols zu behalten.
Teil 2 von 2: Erstellen des Symbols

1. Ändern Sie die Größe Ihrer Leinwand. Klicken Sie auf das Bild → Leinwandgröße. Klicken Sie im angezeigten Fenster auf das Kettensymbol, um die Breite und Höhe aufzuheben. Ändern Sie die Größe der Leinwand auf eine für das Motiv geeignete Größe und stellen Sie Breite und Höhe auf die gleichen Zahlen ein.

2. Passen Sie die Farben an. Wenn Sie möchten, können Sie die Farbwerkzeuge von GIMP verwenden, um die Farben des Bildes zu ändern. Am einfachsten geht das, indem du auf Farben → Farbton/Sättigung klickst und mit den Einstellungen herumspielst, bis du eine Farbe gefunden hast, die am besten aussieht.

3. Erstellen Sie die verschiedenen Größen des Symbols. Der letzte Schritt beim Erstellen eines Symbols besteht darin, sicherzustellen, dass das Bild alle Symbolgrößen unterstützt. Dies ist wichtig, wenn Sie das Symbol an verschiedenen Stellen im Betriebssystem verwenden und sicherstellen möchten, dass es mit der Größe des Symbols skaliert wird.

4. Untersuche deine Schichten. Sie sollten 5 Ebenen haben, jede mit einem kleineren Bild als das vorherige. Wenn ein Bild etwas verschwommen ist, öffnen Sie das Scharfzeichnen-Werkzeug, indem Sie auf Filter → Verbessern → Schärfen klicken. Passen Sie den Schieberegler an, bis das Bild klarer ist.

5. Bild als Symbol speichern. Klicken Sie auf Datei → Exportieren. Ändern Sie im Exportfenster die Erweiterung im oberen Feld in ".Symbol" und wählen Sie einen Speicherort für das Symbol. Es erscheint ein Fenster, in dem Sie gefragt werden, ob Sie eine der Ebenen komprimieren möchten. Aktivieren Sie die Kontrollkästchen, um die beiden größten Ebenen zu komprimieren, es sei denn, Sie verwenden Windows XP.

6. Verwenden Sie das Symbol. Hast du das Bild als .ico, dann können Sie es verwenden, um jedes Datei- oder Ordnersymbol zu ersetzen.
Оцените, пожалуйста статью