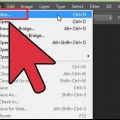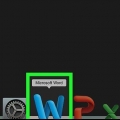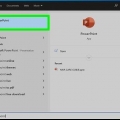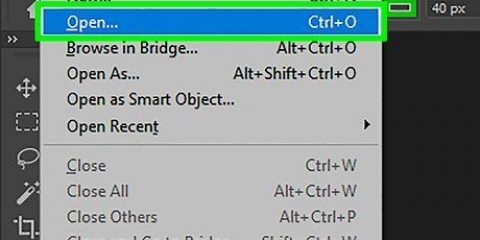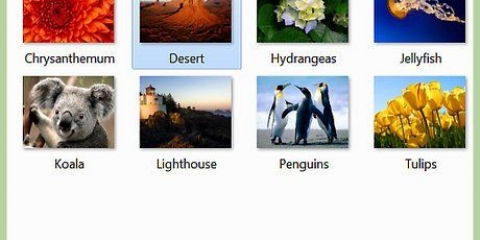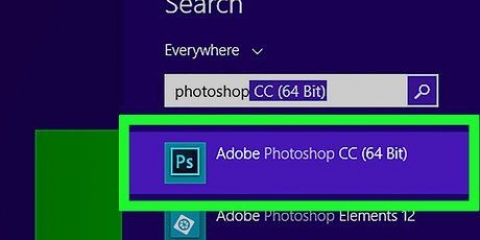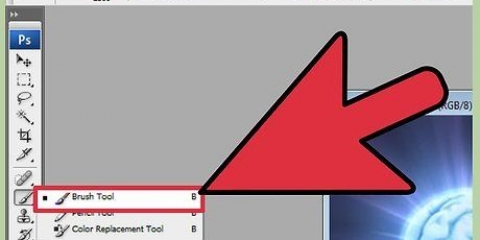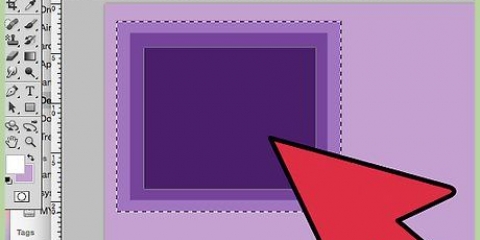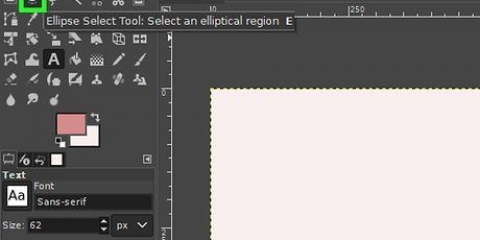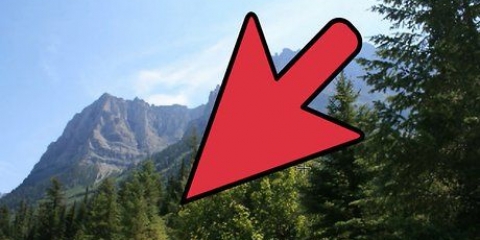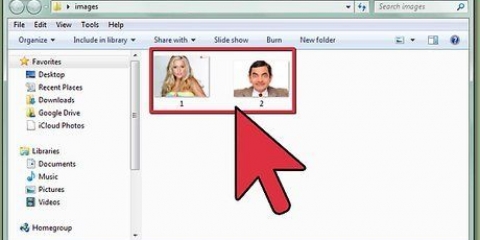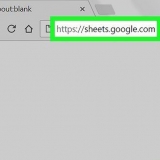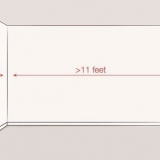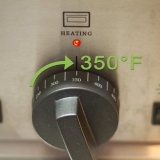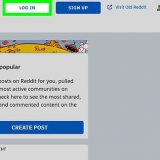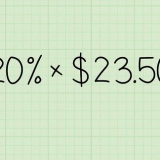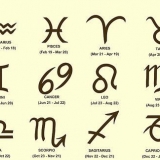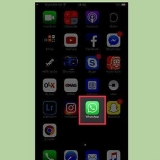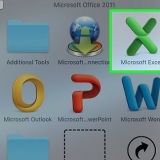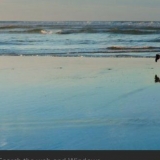Zeichnen von kurvenlinien in photoshop
In diesem Tutorial erfahren Sie, wie Sie in Photoshop auf einem Windows- oder Mac-Computer geschwungene Linien zeichnen. Am einfachsten geht dies mit dem Standard-Stiftwerkzeug, Sie können aber auch eine vereinfachte Version des Stiftwerkzeugs verwenden, um geschwungene Linien zu zeichnen, indem Sie auf verschiedene Punkte auf der Leinwand klicken.
Schritte
Methode 1 von 2: Verwenden des Stiftwerkzeugs

1. Öffnen Sie Ihr Photoshop-Projekt. Wenn Sie dies noch nicht getan haben, doppelklicken Sie auf das Projekt, in dem Sie eine gekrümmte Linie erstellen möchten, um es zu öffnen.

2. Wählen Sie das Stiftwerkzeug. Wählen Sie das Stiftsymbol (sieht aus wie eine Füllfederhalterspitze) in der Symbolleiste auf der linken Seite aus und klicken Sie dann auf Stiftwerkzeug im resultierenden Kontextmenü.

3. Positionieren Sie Ihren Cursor. Bevor Sie mit dem Zeichnen beginnen, platzieren Sie den Cursor über dem Punkt, an dem Sie mit dem Zeichnen beginnen möchten.

4. Startpunkt und Steigung der Kurvenlinie festlegen. Klicken und ziehen Sie den Cursor in die Richtung, in die die Linie gebogen werden soll, und lassen Sie dann die Maus los, wenn Sie den oberen Rand der Kurve erreichen.
Der Punkt, an dem Sie den Cursor loslassen, ist die Spitze Ihrer gekrümmten Linie.

5. Machen Sie den zweiten Punkt der gekrümmten Linie. Klicken und halten Sie den Punkt, an dem die Linie vom ersten Startpunkt aus gebildet werden soll, und ziehen Sie dann die Maus in die entgegengesetzte Richtung zur Richtung der zuvor erstellten Krümmung.
Um eine `S`-förmige Linie zu erstellen, ziehen Sie den Mauszeiger in dieselbe Richtung wie die Kurve.

6. Fügen Sie weitere geschwungene Linien hinzu. Sie können Ihrer bestehenden Linie gekrümmte Linien hinzufügen, indem Sie den nächsten Punkt der Linie gedrückt halten und anklicken und dann die Maus ziehen, um die Krümmung des Segments festzulegen.

7. Schließen Sie die geschwungene Linie. Sobald Sie eine Linie nach Ihren Wünschen erstellt haben, können Sie verhindern, dass das Stiftwerkzeug weitere gekrümmte Linien erstellt, indem Sie den Cursor über den konkaven Punkt der Startlinie bewegen, einmal klicken und einen kleinen Kreis neben dem Cursor platzieren erscheinen.
Methode 2 von 2: Verwenden des Krümmungsstifts

1. Öffnen Sie Ihr Photoshop-Projekt. Wenn Sie dies noch nicht getan haben, doppelklicken Sie auf das Projekt, in dem Sie eine gekrümmte Linie erstellen möchten, um es zu öffnen.

2. Wählen Sie das Krümmungsstift-Werkzeug. Wählen Sie das Stiftsymbol (das einer Füllfederhalterspitze ähnelt) in der linken Symbolleiste aus und klicken Sie dann auf Biegestiftwerkzeug im Slide-Out-Menü.
Mit dem Krümmungsstift-Werkzeug können Sie eine gekrümmte Linie zeichnen, indem Sie auf mehrere Punkte nacheinander klicken.

3. Wählen Sie den ersten Punkt. Klicken Sie auf die Stelle, an der die geschwungene Linie beginnen soll.

4. Klicken Sie auf den zweiten Punkt. Dadurch entsteht eine Linie zwischen deinem ersten Punkt und deinem zweiten.

5. Klicken Sie auf einen dritten Punkt. Dadurch entsteht eine dritte Verbindung für die Linie, die zu einer gekrümmten Linie führt, wobei der zweite Punkt als Scheitelpunkt der Kurve fungiert.

6. Weitere Punkte hinzufügen. Sie können mit dem Hinzufügen von Punkten fortfahren, indem Sie auf die Positionen auf der Leinwand klicken, an denen die Linie verlaufen soll. Die Linie wird automatisch gebogen, um sich den Punkten anzupassen.

7. Verschieben Sie einen Punkt auf der gekrümmten Linie. Wenn Sie einen Teil der gekrümmten Linie nach innen oder außen biegen möchten, klicken Sie darauf und ziehen Sie diesen Punkt nach innen oder außen.
Tipps
Sie können auch wählen freies Formular verwenden, um geschwungene Linien zu zeichnen, als ob Sie auf Papier zeichnen würden. Mit dem Freiformstift gezeichnete Kurvenlinien sind weniger präzise als die mit dem Stiftwerkzeug gezeichneten.
Warnungen
- Möglicherweise müssen Sie einen Punkt rückgängig machen, wenn er der gekrümmten Linie eine unerwartete Form verleiht. Sie können dies tun, indem Sie entweder Strg+z (Windows) oder ⌘ Befehl+z (Mac).
"Zeichnen von kurvenlinien in photoshop"
Оцените, пожалуйста статью