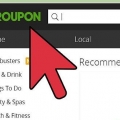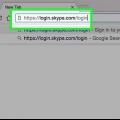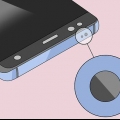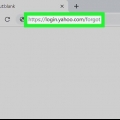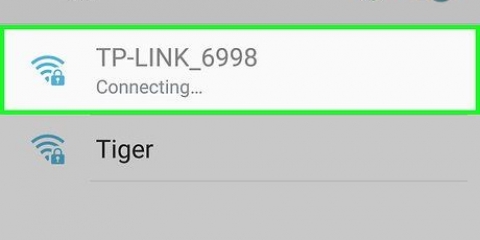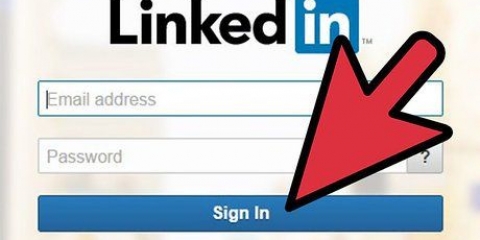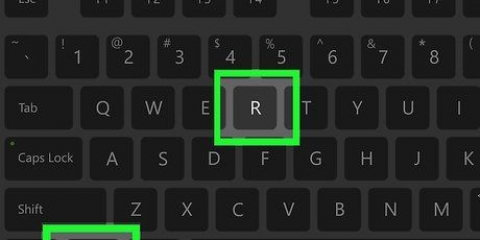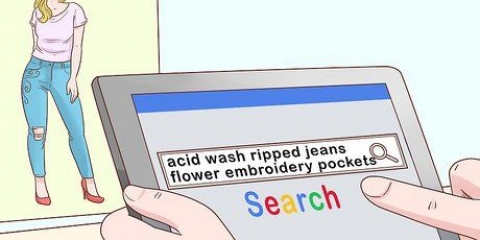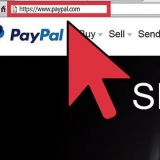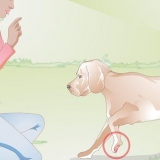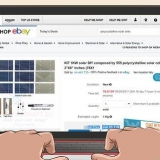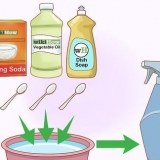Die meisten Hersteller bieten Treiber in einer `.exe-Datei, wodurch sie besonders einfach heruntergeladen und installiert werden können. Speichern Sie den Download an einem Speicherort, an den Sie sich erinnern können, z. B. im Ordner Downloads oder auf dem Desktop. 





Wenn der Treiber nicht gefunden wird, installiert Windows ihn automatisch. Um zu bestätigen, dass ein neuer Treiber installiert wurde, öffnen Sie die Liste der Netzwerkadapter und suchen Sie nach der Liste Ihres drahtlosen Adapters. Wenn kein Treiber gefunden wird, werden Sie möglicherweise aufgefordert anzugeben, in welchem Ordner sich die Treiberdateien befinden. Gehen Sie in das Verzeichnis, in das Sie die ZIP-Dateien extrahiert haben, und klicken Sie auf "OK" oder "Installieren".

Starten Sie Ihren Computer neu, wenn die Verbindung immer noch fehlschlägt. Öffnen Sie dann den Geräte-Manager, um `Nach Hardwareänderungen suchen` erneut auszuführen. Wenn Sie weiterhin Probleme mit der Verbindung haben, kann dies nichts mit einem zu tun haben Fahrer machen.
Neuinstallation eines wireless-netzwerktreibers
Ein veralteter oder beschädigter Wireless-Treiber (ein Treiber) kann verhindern, dass Ihr PC eine Verbindung zum Internet herstellt. Wenn der WLAN-Treiber der Übeltäter ist, werden Sie durch eine Neuinstallation im Handumdrehen wieder online sein. Zuerst laden Sie die neueste Version des Treibers über eine feste Internetverbindung herunter. Danach können Sie den aktuellen Treiber im Geräte-Manager sicher deinstallieren, damit Sie eine Neuinstallation durchführen können.
Schritte
Teil 1 von 3: Herunterladen des Treibers

1. Verbinden Sie den Computer mit einer kabelgebundenen Internetverbindung. Wenn Sie keinen Zugang zum Internet über WLAN haben, gehen Sie zunächst über ein Ethernet-Kabel vom LAN-Port Ihres Computers zum LAN-Port Ihres Routers online.
- Macs verwenden keine WLAN-Treiber. Wenn du Probleme mit deinem Mac hast, lies den wikiHow-Artikel zum Lösen häufiger Computernetzwerkprobleme auf einem Mac.

2. Drücken Sie⊞ gewinnen+S um die Suchleiste zu öffnen. Um den besten Treiber für Ihre WLAN-Karte zu finden, müssen Sie den Namen der WLAN-Karte kennen. Sie finden diese Informationen über den Geräte-Manager.

3. Typ
devmgmt.msc in der Suchleiste und drücken Sie↵ Enter. Der Geräte-Manager wird dann auf dem Bildschirm angezeigt.
4. Klicken Sie in der Geräteliste auf „Netzwerkadapter“. Es öffnet sich eine Liste aller Netzwerkadapter des Computers, darunter auch einer mit dem Wort "wireless" im Namen.
Wenn Sie keinen Netzwerkadapter namens "Wireless" finden können, klicken Sie mit der rechten Maustaste auf jeden Treiber und wählen Sie "Eigenschaften". Die WLAN-Karte sollte unter „Typ“ als „WLAN-Karte“ oder „WLAN-Karte“ aufgeführt sein.

5. Gehen Sie zum Tab "Treiber" oder "Treiber".

6. Notieren Sie sich den Namen und die Version des drahtlosen Adapters. Den Namen des WLAN-Adapters finden Sie oben auf der Registerkarte „Treiber“.
Ein Beispiel für eine WLAN-Karte ist "Intel Centrino Advanced-N 6235".

7. Gehen Sie zum Abschnitt „Support“ oder „Support“ des Herstellers der Wireless-Karte. Hier sind Links zum Herunterladen von Treibern für Ihr Gerät.
Wenn Ihre Wireless-Karte beispielsweise eine Intel-Karte ist, gehen Sie zu www.intel.com und klicken Sie auf `Support`.

8. Finden Sie den Namen Ihrer WLAN-Karte. Das ist der Name, den du vorhin aufgeschrieben hast. Wenn Sie die WLAN-Karte gefunden haben, klicken Sie auf den Link, um zur Produktseite zu gelangen.

9. Laden Sie die Treiber für Ihre Windows-Version herunter. Möglicherweise müssen Sie auf einen Link mit der Bezeichnung "Download", "Software" oder "Treiber" klicken, um die Download-Links zu finden.
Teil 2 von 3: Entfernen des aktuellen Treibers

1. Kehren Sie zum Geräte-Manager zurück und öffnen Sie die Liste "Netzwerkadapter". Jetzt bereiten Sie die Deinstallation des aktuellen Treibers vor.

2. Klicken Sie mit der rechten Maustaste auf die WLAN-Karte unter `Netzwerkadapter` und klicken Sie dann auf `Eigenschaften`.

3. Gehen Sie zum Reiter „Treiber“ und klicken Sie auf „Entfernen“. Es erscheint ein Pop-up, in dem Sie aufgefordert werden, Ihre Auswahl zu bestätigen.

4. Klicken Sie zum Bestätigen auf `OK`. Der Eintrag der WLAN-Karte verschwindet nun aus der Liste `Netzwerkadapter`.
Teil 3 von 3: Treiber installieren

1. Doppelklick darauf .exe-Datei, die Sie heruntergeladen haben. Dies sollte das Setup-Programm starten, das die Wireless-Treiber installiert.
Wenn die Datei mit ` endet.zip` statt `.exe‘, klicken Sie dann mit der rechten Maustaste auf die Datei und wählen Sie ‚Alle extrahieren‘. Wählen Sie einen Ordner aus, um die Dateien zu extrahieren und klicken Sie auf "Extrahieren". Doppelklicken Sie abschließend auf das .exe-Datei im ausgewählten Ordner.

2. (Wenn es keine gibt.exe-Datei) klicken Sie dann oben im Geräte-Manager auf das Menü "Aktion" und wählen Sie "Nach Hardwareänderungen suchen". Der Geräte-Manager durchsucht den Computer nun nach Hardware, auf der keine Treiber installiert sind.

3. Folgen Sie den Anweisungen, um Ihre Treiber zu installieren. Die Bildschirme unterscheiden sich je nach System und WLAN-Karte, aber normalerweise müssen Sie den Allgemeinen Geschäftsbedingungen des Herstellers zustimmen, bevor Sie eine Installationsschaltfläche anzeigen.
Wenn das Installationsprogramm nach Abschluss der Installation zum Neustart des Computers auffordert, klicken Sie auf „OK“ oder „Neustart“.
4. Trennen Sie Ihre kabelgebundene LAN-Verbindung vom Gerät. Um die Verbindung zu testen, entfernen Sie das Ethernet-Kabel vom LAN-Port Ihres Computers. Dies stellt sicher, dass Sie die richtige Verbindung testen.

5. Stellen Sie eine Verbindung zu Ihrem Wi-Fi-Netzwerk her und gehen Sie zuhttps://www.wikihow.com. Wenn die Fahrer die Schuldigen waren, sollten Sie jetzt über Ihre drahtlose Verbindung auf die Anleitungswebsite zugreifen können.
Tipps
- Viele Probleme mit der Internetverbindung können gelöst werden, indem Sie das Netzkabel von der Rückseite des Routers oder Wireless Access Points abziehen und wieder anschließen. Dies wird als „Energiekreislauf“ bezeichnet.
- Wenn Windows so eingestellt ist, dass es automatisch aktualisiert wird, sollten Ihre Wireless-Treiber aktualisiert werden.
- Versuchen Sie, so nah am Router/Wap zu bleiben (`Wireless Access Point`).
"Neuinstallation eines wireless-netzwerktreibers"
Оцените, пожалуйста статью