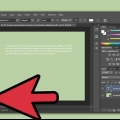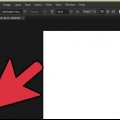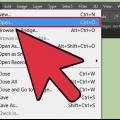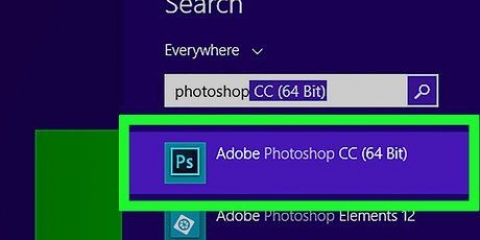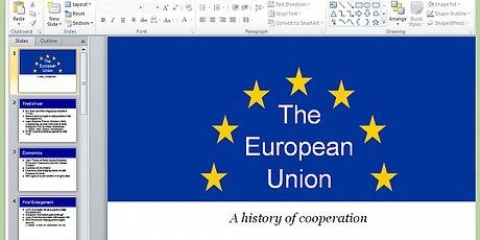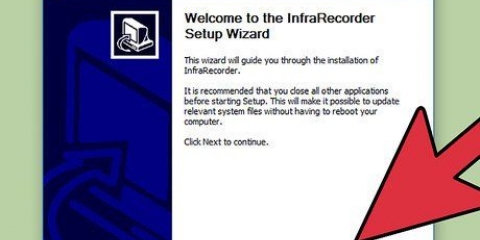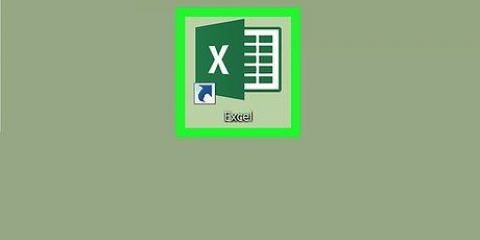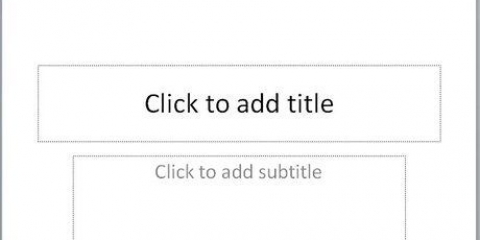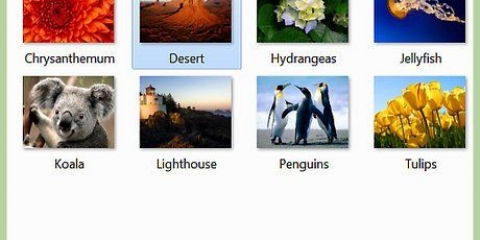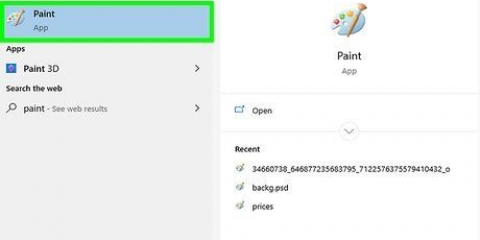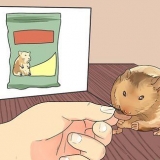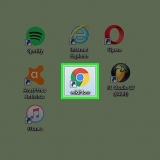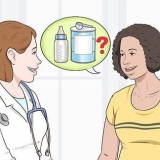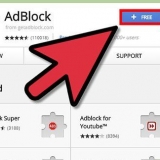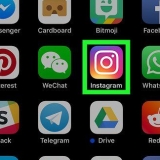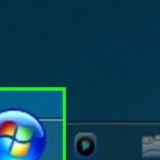Direktauswahl wählen. Klicken und ziehen Sie über die Ankerpunkte, die Sie ändern oder löschen möchten. Verwenden Sie Umschalt-Klick, um mehrere, nicht benachbarte Punkte gleichzeitig auszuwählen. Dann können Sie diese Punkte als Gruppe bearbeiten oder die Entf-Taste drücken, um diesen Teil der Form zu entfernen. Sie können den Text auch in a umwandeln "Bitmap," das Sie wie jedes andere Bild bearbeiten können. Klicken Sie mit der rechten Maustaste auf den Text in der Textebene und wählen Sie In Pixel umwandeln. Der Text kann jetzt nicht mehr als Textebene bearbeitet werden (Schriftgröße, Stile usw.).), aber Sie können jetzt darauf malen, löschen usw. Erstellen Sie eine Kopie der Textebene, bevor Sie Änderungen daran vornehmen, falls Sie den Originaltext in Zukunft ändern möchten.
Konvertieren von text in eine gliederung in photoshop
Photoshops Umgang mit Text ist sehr robust, aber es gibt Zeiten, in denen die verfügbaren Schriftarten nicht ganz auf dem neuesten Stand sind. Oder vielleicht möchten Sie einen der Charaktere etwas anders machen als die anderen. Obwohl es nicht möglich ist, Schriftarten direkt zu ändern, können Sie sie in Pfade konvertieren und die leistungsstarken Werkzeuge von Photoshop nutzen. Hier zeigen wir euch wie es geht.
Schritte

1. Öffnen Sie Photoshop. Geben Sie den Text ein, den Sie in Konturen umwandeln möchten, oder öffnen Sie ein vorhandenes Dokument mit einer Schriftart, die kein Bild ist (Bitmap).

2. Rechtsklick auf die Textebene. Platzieren Sie Ihre Maus über dem Text in der Textebene (nicht auf dem [T] in der Toolbox) und klicken Sie mit der rechten Maustaste darauf. Wählen Sie aus dem Kontextmenü In Form umwandeln.
Ihr Text hat jetzt einen Pfad (sichtbar im Pfadfenster).

3. Verwenden Sie das Direktauswahl-Tool. Es ist auf der linken Seite der Toolbox zu finden, entweder durch Klicken auf den Pfeil oder durch "ein" tippen. Damit können Sie dann einige Änderungen an der Gliederung des Textes vornehmen.

4. Ändern Sie die Polstereigenschaften. Oben im Fenster können Sie die Füll- und Umrisseigenschaften auswählen. Ändern Sie die Füllung von der Standardtextfarbe in eine andere Farbe für jeden Buchstaben, mischen Sie alle Zeichen, haben Sie einen Umriss, aber keine Füllung, Musterfüllung usw. Die Füllmöglichkeiten sind sehr umfangreich.

5. Ändern Sie die Form des Umrisses. Verwenden Sie die Direktauswahl, um den Schriftumriss zu ändern, um Variationen im Standardtext zu erstellen. Klicken und ziehen Sie auf jeden Ankerpunkt oder wählen Sie mehrere Punkte gleichzeitig aus und nehmen Sie bei Bedarf größere Anpassungen vor.

6. Einen Brief zerlegen. Um zum Beispiel den Sinn des Buchstabens zu verstehen "ich" Um zu sammeln, gehen Sie wie folgt vor:
Tipps
- Dies ist eine sehr mächtige Funktion. Auf diese Weise werden nicht nur die Vorteile von Vektortext optimal genutzt (einfaches Füllen, die Möglichkeit, Text nach Ihren Wünschen zu bearbeiten und zu verzerren usw.).), aber Sie haben auch die Freiheit, die Größe Ihres Textes auf jede beliebige Größe zu ändern. Sie können es sehr groß, sehr klein oder alles dazwischen machen, und das alles ohne Qualitätsverlust, wie es bei Bitmap-Text der Fall ist.
Warnungen
- Sobald der Text in eine Gliederung umgewandelt wurde, ist er keine Schriftart mehr... Es ist ein Objekt und daher ist es nicht mehr möglich, den Text oder die Schriftart (Größe, Kursivschrift usw.) zu ändern.) wechseln.
"Konvertieren von text in eine gliederung in photoshop"
Оцените, пожалуйста статью