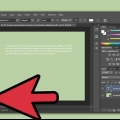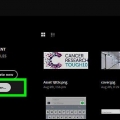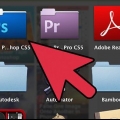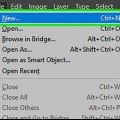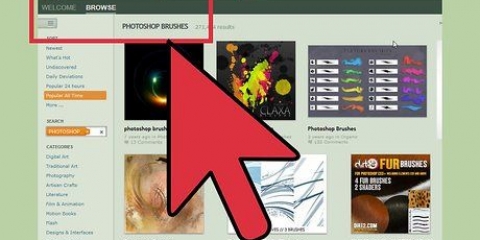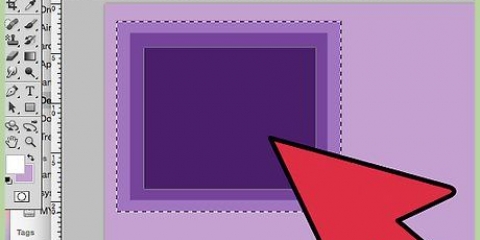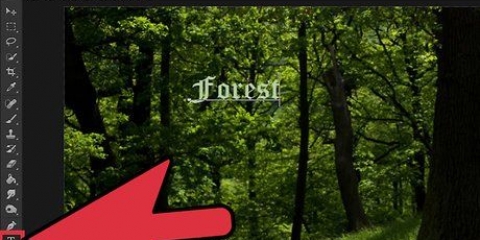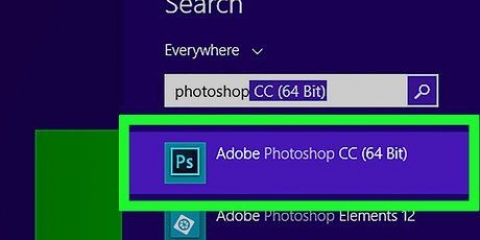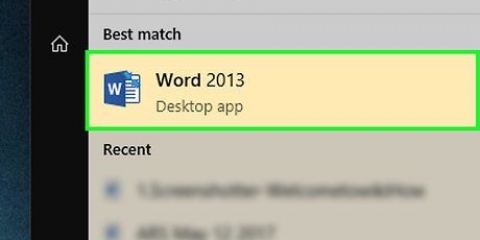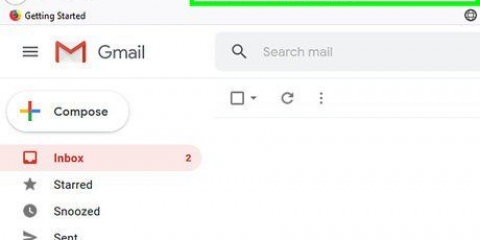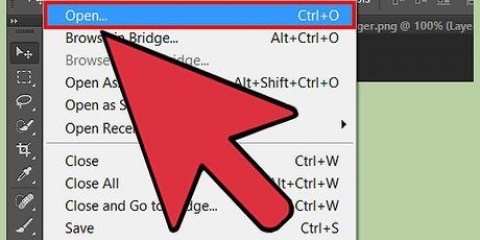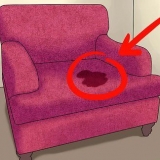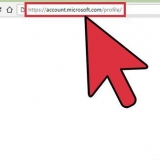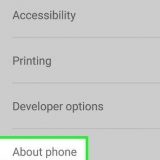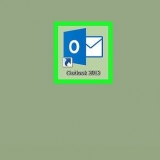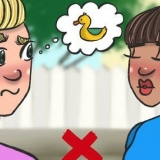Schriftstil: Ermöglicht die Auswahl verschiedener Schriftarten, z. B. Arial und Times New Roman. Schriftgröße: Passen Sie die Punktgröße der Schriftgröße an, um den Text größer oder kleiner zu machen. Ausrichten: Wählen Sie aus, ob der Text zentriert oder nach rechts oder links verschoben werden soll. Farbe: Durch Klicken auf das Kästchen der Schriftfarbe können Sie verschiedene Farben für den Text auswählen.
Wenn Sie nur einfachen Text hinzufügen, ist dies möglicherweise alles, was Sie tun müssen. Wenn du weißt wie muss das Stiftwerkzeug verwenden, Klicken Sie dann auf einen Pfad, um Text entlang dieser Linie zu schreiben.

Sie können den Text nicht mehr bearbeiten, wenn er in Pixel umgewandelt wurde. Wenn Sie diese Option sehen, ignorieren Sie sie bitte eine Weile. Drücken Sie bei ausgewählter Textebene Strg-T oder Cmd-T, um die Textgröße manuell zu ändern, anstatt eine andere Schriftgröße auszuwählen. 
Horizontaler Text: Diese Option wird am häufigsten verwendet, um geschlossene Buchstaben horizontal von links nach rechts einzugeben. So verwenden Sie das Textwerkzeug, wenn Sie es einfach anklicken. Vertikaler Text: Ermöglicht es Ihnen, Wörter vertikal statt von links nach rechts zu schreiben. Maske für horizontalen Text: Dadurch wird Text in eine Maske umgewandelt, die für einige lustige Photoshop-Tricks verwendet werden kann. So verwendet wird es die Ebene unter der Textebene übernehmen und den Text damit `färben`. Maske für vertikalen Text: Funktioniert wie die horizontale Textmaske, schreibt die Buchstaben jedoch vertikal statt von links nach rechts. 
Klicken und ziehen Sie die Symbole in jedem Menü, um es zu testen. Sie können die Änderungen tatsächlich in Echtzeit sehen. Die meisten Optionen haben mit dem Zeilenabstand zu tun. Das Zeichenmenü hat normalerweise mehr mit der eigentlichen Schriftart zu tun, während Paragraph den Textblock sowie seine Ausrichtung anpasst. Wenn Sie die Absatzoptionen nicht sehen, klicken Sie mit der rechten Maustaste auf den Text und wählen Sie "In Absatztext konvertieren". 
Abgeflachte Kante und Relief: Damit erstellen Sie 3D-Text. Es ist, als würde man die Textzeilen in 3D-Zylinder verwandeln, wie Röhren. Kante: Umranden Sie den Text mit einer Farbe, Dicke und Textur Ihrer Wahl. Abdeckung: Diese ändern die Farbe Ihrer Schriftart und legen einen Verlauf, ein Muster oder eine neue Farbe über die Form oder den Text. Sie können sogar die Deckkraft der Überlagerung steuern, damit Sie mit Farbe und Mischen lustige Dinge tun können. Schlagschatten: Platzieren Sie einen einstellbaren, kurzen Schatten hinter Ihrem Text – als ob eine Wand etwa einen halben Meter dahinter wäre. Sie können den Winkel, die Weichheit und die Größe des Schattens einstellen. 
Text in photoshop hinzufügen
Adobe Photoshop wird hauptsächlich für Illustrationen und Fotobearbeitung verwendet. Sie können auch Text in Photoshop hinzufügen und Eigenschaften wie Schriftart, Größe und Farbe des Textes anpassen, um Anzeigen, Bilder und Titel zu erstellen. Denken Sie daran, dass der Hauptgrund, warum Menschen in Photoshop Text erstellen, darin besteht, ihrem Photoshop-Bild mit Kurznachrichten ein visuelles Element hinzuzufügen, anstatt lange Absätze zu tippen oder Textdokumente zu erstellen.
Schritte
Methode 1 von 2: Text hinzufügen

1. Wählen Sie das Textwerkzeug aus der Toolbox. Es sieht aus wie ein `T`. Klicken Sie auf das Symbol oder drücken Sie einfach `T` auf Ihrer Tastatur, um das Textwerkzeug zu öffnen. Jetzt können Sie überall dort, wo Sie in Ihrem Bild klicken, Text hinzufügen.

2. Legen Sie Ihre Texteinstellungen über das Menü oben auf dem Bildschirm fest. Nachdem Sie auf das Textwerkzeug geklickt haben, erscheinen im Hauptmenü von Photoshop eine Reihe von Optionen, in denen Sie Farbe, Schriftart, Größe und Ausrichtung auswählen können. Sie können auch "Zeichen" oder "Absatz" verwenden, die den Textbearbeitungsfenstern in Programmen wie Microsoft Word entsprechen. Sie finden diese Fenster, indem Sie im Hauptmenü auf „Fenster“ klicken und „Punkttext“ oder „Absatz“ markieren.

3. Klicken Sie in Photoshop auf den Teil des Bildes, an dem Sie Text hinzufügen möchten. Wenn Sie irgendwo auf das Bild klicken, erscheint ein Cursor an der Stelle, an der der erste Buchstabe erscheint. Sie können einfach mit der Eingabe beginnen und Photoshop verwendet dies als Ausgangspunkt zum Hinzufügen von Wörtern.

4. Klicken und ziehen Sie vor der Eingabe auf das Textwerkzeug, um die Länge des Textes in einem Feld zu halten. Wenn Sie möchten, dass der Text in einem bestimmten Rahmen bleibt, können Sie darauf klicken und den Rahmen ziehen, bevor Sie mit der Eingabe beginnen. Text, der nicht passt, wird nur angezeigt, wenn Sie die Schriftgröße verkleinern.

5. Klicken Sie außerhalb des Textfelds oder drücken Sie Strg+Eingabe auf Ihrer Tastatur, um zu sehen, wie der Text schließlich im Bild in Photoshop angezeigt wird. Wenn jedes Mal, wenn Sie versuchen, außerhalb des ersten Rahmens zu klicken, ein neuer Textrahmen erstellt wird, klicken Sie einfach auf ein anderes Werkzeug, um das Textwerkzeug zu verlassen und fortzufahren. Sie können jederzeit auf den Text doppelklicken oder einfach erneut darauf klicken, während das Textwerkzeug ausgewählt ist, um die Schriftart und den Text zu bearbeiten.
Methode 2 von 2: Texteffekte erstellen

1. Klicken und halten Sie das Testsymbol in der Symbolleiste, um weitere Textoptionen anzuzeigen. Dies ist das Symbol eines `T`. Klicken und halten Sie die Maustaste, um die folgenden anderen Textoptionen anzuzeigen.

2. Verwenden Sie die Menüs Absatz und Zeichen, um Zeilenabstand, Zeilenabstand und erweiterte Optionen zu ändern. Wenn Sie die vollständige Kontrolle über Ihren Text wünschen, können Sie dies mit den Menüs Zeichen und Absatz tun. Das Logo des Draw-Menüs ist ein A gefolgt von einer vertikalen Linie. Der Absatz wird durch ein P mit einer doppelten vertikalen Linie und einem ausgefüllten Kreis dargestellt, aber Sie können auch auf `Fenster → `Absatz` klicken, wenn Sie es nicht sehen.

3. Klicken Sie mit der rechten Maustaste auf den Text und wählen Sie Mischoptionen für eine Reihe von Effekten, um eine professionell aussehende Schriftart zu erstellen. Mit den Mischoptionen können Sie Schatten, Umrisse, Leuchteffekte und sogar 3D hinzufügen, die alle vollständig anpassbar sind. Während Sie mit den Mischoptionen experimentieren sollten, gibt es einige Effekte, die Ihnen helfen können, ein schönes Textbild zu erhalten:

4. Neue Schriftarten online finden. Das Hinzufügen von Schriftarten zu Photoshop ist sehr einfach. Sie laden die Schriftarten herunter und ziehen sie in das Programm, um sie zu verlinken. Sie können online nach "Free Fonts" suchen, um alles zu finden, was Sie brauchen.
Schriftarten sind normalerweise .ttf-Dateien.
Tipps
- Um Text zu Adobe Photoshop hinzuzufügen, drücken Sie kurz das `T` auf Ihrer Tastatur, um das Textwerkzeug auszuwählen.
- Wenn das Textwerkzeug aus irgendeinem Grund nicht funktioniert, erstellen Sie eine neue Ebene und versuchen Sie es erneut. Wenn dies nicht funktioniert, öffnen Sie das Textwerkzeug. Klicke auf das T mit dem Abwärtspfeil in der oberen linken Ecke, dann klicke auf das kleine Zahnrad. Wählen Sie „Werkzeug zurücksetzen“ oder „Wiederherstellen“, um das Textwerkzeug erneut zu öffnen.
Warnungen
- Tastaturkürzel funktionieren nicht, wenn das Textwerkzeug verwendet wird. Dies liegt daran, dass Photoshop Ihre Tastatur in diesem Moment nur als zum Eingeben von Text vorgesehen erkennt.
Оцените, пожалуйста статью