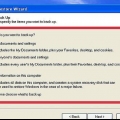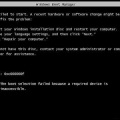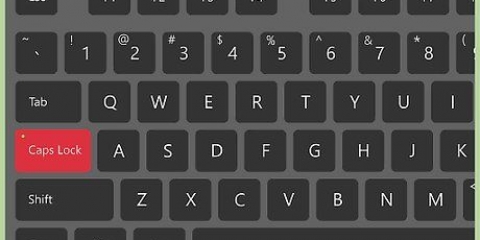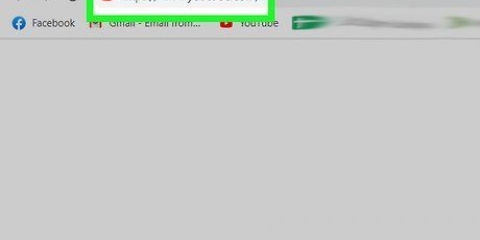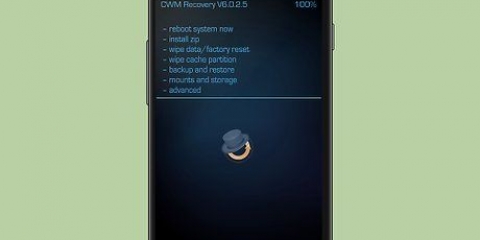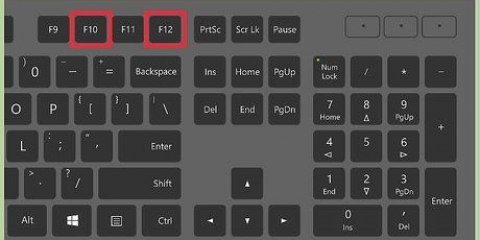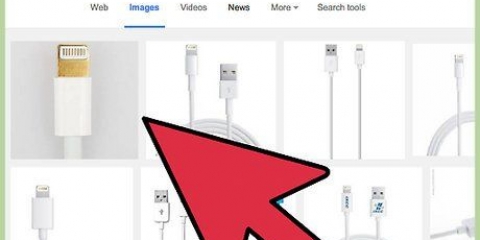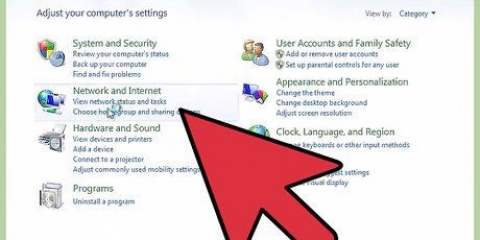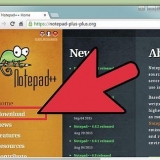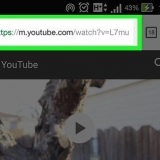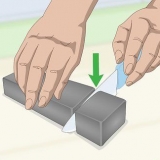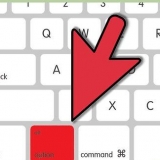Obwohl Ihr Telefon während des Rootens mit Ihrem Computer verbunden ist, ist es eine gute Idee, Ihr Telefon vorher aufzuladen. Wenn der Akku während des Rootens leer wird, kann dies die Software des Telefons beschädigen. Laden Sie eine Root-Checker-App aus dem Play Store herunter und führen Sie sie aus, um zu bestätigen, dass Ihr Telefon gerootet ist.
Root-android-telefone
Das Rooten Ihres Android-Telefons gibt Ihnen mehr Zugriff auf das Betriebssystem und bietet Ihnen mehr Anpassungsoptionen. Da es so viele verschiedene Android-Telefone gibt, gibt es keine einzelne Root-Methode, die für jedes Telefon oder jede Android-Version funktioniert. Um zu beginnen, müssen Sie die entsprechende Rooting-Software für Ihr Telefonmodell herunterladen (normalerweise nur Windows), das USB-Debugging auf dem Telefon aktivieren und die USB-Treiber auf Ihrem Computer konfigurieren. Vergiss nicht, eine zu bekommen ein Backup machen vor dem Rooten.
Schritte
Methode 1 von 4: Rooten von Samsung Galaxy S/Edge-Telefonen

1. Gehe zu den Einstellungen> Über` auf deinem Handy. Die Schaltfläche "Über" befindet sich unten im Einstellungsmenü.
- Hinweis: Diese Schritte wurden speziell für die Galaxy S7- und S7 Edge-Modelle geschrieben, funktionieren jedoch wahrscheinlich auch für frühere Galaxy S-Modelle, solange Sie die richtige CF Auto Root-Datei für Ihr Telefonmodell herunterladen.

2. Tippe 7 Mal auf die `Build-Nummer`. Dadurch werden Entwickleroptionen auf Ihrem Telefon aktiviert.

3. Gehen Sie zurück zu „Einstellungen“ und tippen Sie auf „Entwickler“. Diese Menüoption erscheint nach dem Aktivieren des Entwicklermodus und enthält eine Liste von Entwickler- und Debug-Optionen, die normalerweise ausgeblendet sind.

4. Wählen Sie `OEM-Entsperrung`. Mit dieser Einstellung kann Ihr Telefon gerootet werden.

5. Installieren und öffnenOdin auf deinem Computer. Odin wurde speziell für das Rooten von Samsung-Telefonen entwickelt, ist jedoch nur für Windows verfügbar.
Diese Software kann auch verwendet werden, um frühere Modelle wie das Galaxy S6 zu rooten, aber Sie müssen sicherstellen, dass Sie die richtige Autoroot-Datei herunterladen.

6. Laden Sie das herunter und installieren Sie eskeine Samsung USB-Treiber. Dies ist erforderlich, um die USB-Debugging-Optionen des Telefons auf Ihrem Computer zu verwenden.

7. Laden Sie es herunter und greifen Sie es zuS7 oder S7 Edge Chainfire Autoroot-Datei raus. Klicken Sie mit der rechten Maustaste auf die ZIP-Datei und wählen Sie `Extrahieren`. Die extrahierte Datei hat die Erweiterung .Teer.md5.
Wenn Sie ein älteres Galaxy S-Telefon verwenden, suchen Sie im CF Autoroot Website zur richtigen Autoroot-Datei für Ihr spezifisches Modell. Die Verwendung der richtigen Autoroot-Datei ist SEHR wichtig, um Schäden an Ihrem Telefon zu vermeiden.

8. Drücken Sie gleichzeitig die Home-, Power- und Leiser-Tasten auf Ihrem Telefon. Nach einigen Augenblicken wechselt das Telefon in den Download-Modus.

9. Während Odin läuft und sich Ihr Telefon im Download-Modus befindet, verbinden Sie Ihr Telefon über USB mit dem Computer. Nach einigen Augenblicken zeigt Odin "Added Message" an, was darauf hinweist, dass die Verbindung zwischen dem Telefon und Odin funktioniert.

10. Klicken Sie auf `AP`. Sie werden aufgefordert, nach der Datei zu suchen, die Sie verwenden möchten.

11. Wählen Sie die extrahierte Autoroot-Datei aus, die auf endet .Teer.md5.

12. Drücke Start. Das Rooten beginnt. Ihr Telefon wird während des gesamten Vorgangs neu gestartet und dann in Android gestartet, wenn es fertig ist.
Methode2 von 4: Rooten eines Nexus-Telefons

1. Schalten Sie Ihr Telefon ein und verbinden Sie es über USB mit Ihrem Computer.

2. Installieren und öffnen Sie dieNexus Root-Toolkit auf deinem Computer. Mit dem Nexus Root Toolkit können Sie jedes Nexus-Gerät entsperren und rooten. Beim Start werden Sie nach Ihrem Telefonmodell und der Android-Betriebssystemversion gefragt.

3. Wählen Sie Ihr Telefonmodell aus dem Dropdown-Menü.
Gehe zu den Einstellungen> Über das Telefon` auf Ihrem Telefon, wenn Sie sich nicht sicher sind. Das Modell ist unter `Modellnummer` aufgeführt.

4. Wählen Sie im zweiten Dropdown-Menü die Android-Version aus, die Sie derzeit verwenden.
Gehe zu den Einstellungen> Über das Telefon` auf Ihrem Telefon, wenn Sie sich nicht sicher sind. Die Abschnitte "Android-Version" und "Build-Nummer" zeigen die genauen Informationen, die Sie auswählen müssen.

5. Drücken Sie auf Übernehmen. Sie werden zu einem Fenster mit genauen Anweisungen zum Aktivieren des USB-Debugging-Modus weitergeleitet.

6. Gehe zu den Einstellungen> Über das Telefon` auf Ihrem Telefon. "Über das Telefon" befindet sich unten auf der Einstellungsseite.

7. Tippe 7 Mal auf „Build-Nummer“. "Build-Nummer" befindet sich unten auf der Seite "Über das Telefon". Nach dem 7. Mal sehen Sie eine Meldung, dass der Entwicklermodus aktiviert ist.

8. Gehen Sie zurück zu „Einstellungen“ und tippen Sie auf „Entwickler“. Diese Menüoption erscheint nach dem Aktivieren des Entwicklermodus und enthält eine Liste von Entwickler- und Debug-Optionen, die normalerweise ausgeblendet sind.

9. Wählen Sie „USB-Debugging“ und drücken Sie „OK“. Sie werden aufgefordert, das Debuggen auf dem Computer zuzulassen, mit dem Sie verbunden sind.

10. Wählen Sie „Von diesem Computer immer zulassen“ und drücken Sie „OK“.

11. Drücken Sie auf dem Nexus Root Toolkit-Anweisungsbildschirm auf „OK“. Das Programm erkennt automatisch die notwendigen Abhängigkeiten zum Rooten Ihres Telefons.

12. Drücken Sie auf "Herunterladen + alle Dateiabhängigkeiten aktualisieren" und dann auf "Weiter". Die Abhängigkeiten werden heruntergeladen und Sie gelangen zur Hauptschnittstelle des Nexus Root Toolkit.

13. Klicken Sie auf „Vollständige Treiberinstallationsanleitung“, um Anweisungen zur Konfiguration der Treiber zu erhalten. Die Schritte hängen von Ihren aktuellen Treibereinstellungen ab. Sie müssen alle alten Treiber deinstallieren, wenn Sie zuvor ein anderes Android-Telefon an Ihren Computer angeschlossen haben, dann empfiehlt Ihnen das Nexus Root Toolkit ein Treiberinstallationskit, das Ihrer Installation entspricht.

14. Drücken Sie `Backup`, um alle Daten zu speichern, die Sie behalten möchten (optional). Dies öffnet ein Menü mit verschiedenen Backup-Optionen, wie Kontakte, SMS oder App-Daten. Jede Schaltfläche enthält spezifische Anweisungen zum Sichern der Daten auf Ihrem Computer.

fünfzehn. Drücken Sie `Entsperren`. Dadurch wird der Bootloader entsperrt, sodass Sie das Gerät rooten können. Hinweis: Durch diesen Vorgang werden alle Daten auf Ihrem Telefon gelöscht. Stellen Sie also sicher, dass Sie alles gesichert haben, was Sie behalten möchten.

16. Drücken Sie `Wurzel`. Nexus Root Toolkit rootet Ihr Gerät und installiert automatisch die SuperSU-Root-Software. Wenn der Vorgang abgeschlossen ist, wird Ihr Telefon gerootet!

17. Drücken Sie `Wiederherstellen`. Dies öffnet ein Fenster mit mehreren Wiederherstellungsoptionen, die den Backup-Optionen entsprechen. Tippen Sie auf eine Option, um zu den von Ihnen erstellten Backups zurückzukehren.
Methode 3 von 4: Telefone mit WinDroid Toolkit rooten

1. Schaue auf diegid=75731055 Gerätekompatibilitätsliste um sicherzustellen, dass Sie WinDroid Toolkit mit Ihrem Telefon verwenden können.

2. Verbinden Sie Ihr Telefon über USB mit dem Computer.

3. Gehe zu den Einstellungen> Über das Telefon` auf Ihrem Telefon. "Über das Telefon" befindet sich unten auf der Einstellungsseite.

4. Tippe 7 Mal auf „Build-Nummer“. "Build-Nummer" befindet sich unten auf der Seite "Über das Telefon". Nach dem 7. Mal sehen Sie eine Meldung, dass der Entwicklermodus aktiviert ist.

5. Gehen Sie zurück zu „Einstellungen“ und tippen Sie auf „Entwickler“. Diese Menüoption erscheint nach dem Aktivieren des Entwicklermodus und enthält eine Liste von Entwickler- und Debug-Optionen, die normalerweise ausgeblendet sind.

6. Wählen Sie „USB-Debugging“ und drücken Sie „OK“. Sie werden aufgefordert, das Debuggen auf dem Computer zuzulassen, mit dem Sie verbunden sind.

7. Wählen Sie „Von diesem Computer immer zulassen“ und drücken Sie „OK“.

8. Herunterladen und öffnenWinDroid-Toolkit auf deinem Computer. Nach dem Start werden Sie aufgefordert, ADB herunterzuladen, falls es noch nicht auf Ihrem Computer vorhanden ist.
Dieses Programm ist derzeit nur für Windows verfügbar.

9. Klicken Sie hier, um die ADB (Android Debug Bridge) herunterzuladen. Wenn Sie ADB bereits installiert haben, wird diese Eingabeaufforderung nicht angezeigt. Nach der Installation von ADB wird eine Liste der unterstützten Geräte angezeigt.

10. Wählen Sie die Marke Ihres Telefons. Die Liste wird erweitert, um unterstützte Modelle anzuzeigen.

11. Wählen Sie Ihr Modell. Nachdem Sie Ihr Modell ausgewählt haben, lädt Winroot Toolkit automatisch das Wiederherstellungsabbild und die Autoroot-Dateien für Ihr Telefon herunter. Sobald der Download abgeschlossen ist, werden Sie zur Hauptschnittstelle weitergeleitet.
In der unteren linken Ecke befindet sich ein Indikator für Ihren Online-Status. Wenn Sie die Verbindung zu irgendeinem Zeitpunkt verlieren, drücken Sie unten rechts auf "Aktualisieren", um wieder online zu gehen.

12. Klicken Sie auf die Option(en), die in der Spalte `Bootloader entsperren` in absteigender Reihenfolge angezeigt werden. Die hier angezeigten Schaltflächen hängen von dem Telefon ab, das Sie entsperren (z. B. "Entsperren anfordern" oder "Token-ID abrufen"). WinRoot Toolkit enthält Anweisungen zum Vorbereiten des Telefons zum Entsperren.

13. Klicken Sie auf `Bootloader entsperren`. Diese Schaltfläche lädt automatisch die Winroot Toolkit-Software herunter und führt sie aus, um Ihren Bootloader zu entsperren.
Wenn Sie Ihren Bootloader entsperren, werden die Daten auf Ihrem Telefon gelöscht. Stellen Sie vorher sicher, dass Sie alle Daten sichern, die Sie behalten möchten.

14. Klicken Sie auf die Option, die unter der Überschrift `Flash Recovery` angezeigt wird. Diese Option hängt von dem Telefon ab, das Sie Blitz (z.B. "Flash TWRP"). Dadurch wird Ihr Telefon automatisch im Fastboot-Modus neu gestartet und das Wiederherstellungsabbild installiert. Wenn Sie fertig sind, werden Sie aufgefordert, Ihr Telefon neu zu starten.

fünfzehn. Klicken Sie auf "Ja", um Ihr Telefon neu zu starten. Winroot Toolkit startet Ihr Telefon mit ADB neu.

16. Klicken Sie in der Spalte „Stamm gewinnen“ auf „Flash SuperSU“. Es erscheint ein Fenster, in dem Sie aufgefordert werden, zu bestätigen, dass Sie den Root-Prozess starten möchten.

17. Klicken Sie auf `Ja`. Winroot Toolkit überträgt automatisch die SuperSU Autoroot-Datei auf Ihr Telefon und bootet sie in das Wiederherstellungs-Image.

18. Installieren Sie SuperSU vom Wiederherstellungsabbild. Die Tasten können sich je nach verwendeter Wiederherstellung unterscheiden. Nach der Installation erscheint im Winroot Toolkit eine Meldung, dass das Rooten erfolgreich war und Ihr Telefon neu gestartet werden muss.
Drücken Sie beispielsweise bei der TRWP-Wiederherstellung auf „Installieren“, wählen Sie dann die SuperSU-Datei aus und streichen Sie über „Flash bestätigen“, um SuperSU auf Ihrem Telefon zu aktivieren.

19. Starten Sie Ihr Telefon neu. Ihr Telefon wird mit Root-Zugriff im Android-Betriebssystem gestartet!
Methode 4 von 4: Andere Android-Telefone rooten

1. Suche imXDA-Foren auf dein Handy. Die XDA-Foren sind ein Kollektiv von Android-Entwicklern, die Möglichkeiten zum Rooten verschiedener Telefone entwickeln. Suchen Sie nach der Überschrift "Jump To" und klicken Sie auf den Markennamen Ihres Telefons. Suchen Sie dann nach Ihrem Telefonmodell, um spezifische Anweisungen zum Rooten Ihres Telefons zu erhalten.

2. GelerntAndroid SDK (Software Development Kit) und ADB (Android Debug Bridge) wissen. Diese Tools verwenden die Befehlszeile auf Ihrem Computer und werden benötigt, um einige neuere Telefone wie das HTC 10 oder das Moto X Pure zu entsperren und zu rooten.
Das Android SDK ist auch das am häufigsten verwendete Tool zum Rooten eines Android-Telefons von einem Mac.

3. Root mit `Ein-Klick`-Software für ältere Telefone. Programme wie Handtuchwurzel oder FramaRoot kann verwendet werden, um einige ältere Telefonmodelle mit Android 4 zu verbinden.4 oder älter zum Rooten. Überprüfen Sie auf jeder Website, ob Ihr Telefonmodell von der Software unterstützt wird.
Tipps
Warnungen
- Stellen Sie sicher, dass die von Ihnen verwendete Software mit dem Modell und der Version des Telefons übereinstimmt, das Sie rooten möchten. Eine Nichtübereinstimmung kann dazu führen, dass das Rooten fehlschlägt und Ihr Telefon möglicherweise einfriert.
- Das Entsperren des Bootloaders und das Rooten des Telefons kann zum Erlöschen der Garantie führen.
- Einige Telefone können möglicherweise nicht gerootet werden. Dies ist besonders bei neueren Modellen üblich, also stellen Sie sicher, dass dies vor dem Rooten möglich ist. Andernfalls können verschiedene Dinge passieren, von einfach verschwendeter Zeit bis hin zum versehentlichen Einfrieren des Telefons.
Оцените, пожалуйста статью