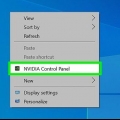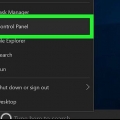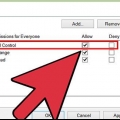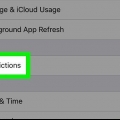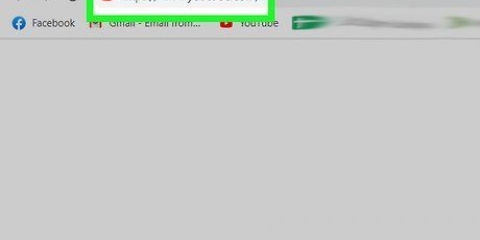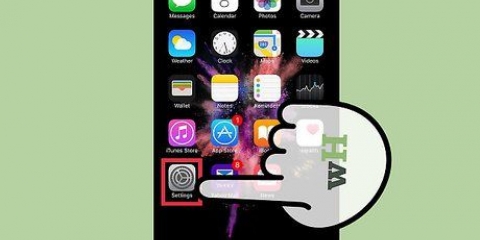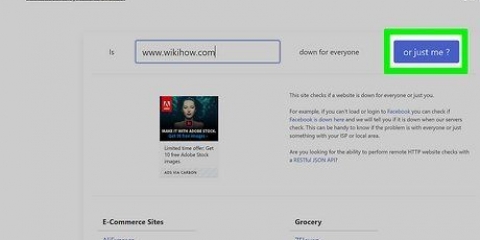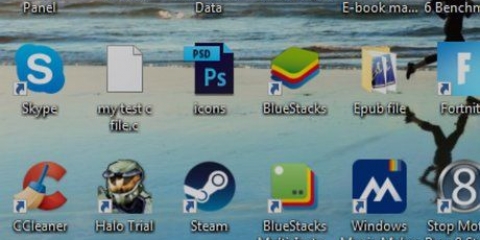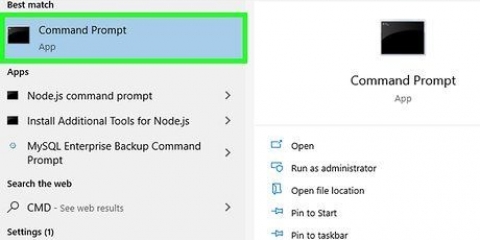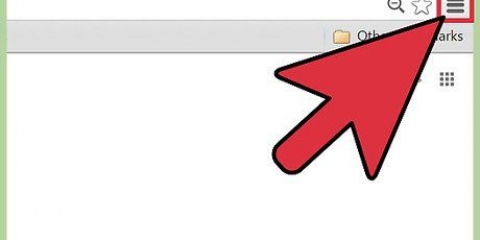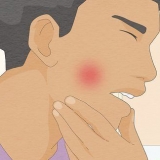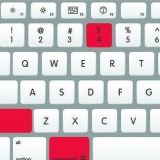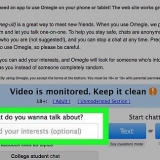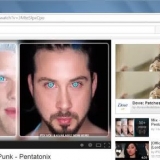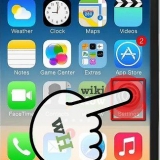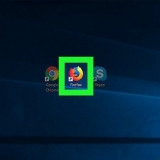Suchen Sie in der Suchleiste nach „Erleichterter Zugang“. Unter Windows XP und früheren Versionen müssen Sie nach "Zugänglichkeit" suchen. Wählen Sie die Registerkarte „Tastatur“ oder scrollen Sie zum Abschnitt „Tastatur“. Deaktivieren Sie alle `Handy Keys`-Einstellungen, insbesondere die `Sticky Keys`.
Windows 10: Systemsteuerung → Uhr, Sprache und Region → Eingabemethode ändern → Erweiterte Einstellungen (im linken Feld) → Schnelltasten der Sprachleiste ändern → Erweiterte Tasteneinstellungen (Name der Registerkarte oben im Fenster) → Klicken Sie auf die Schaltfläche neben Drücken Sie die SHIFT-Taste → Übernehmen → Okay. Windows 8: Systemsteuerung → Sprachen → Erweiterte Einstellungen → Sprachleisten-Hotkeys ändern → Erweiterte Tasteneinstellungen → Drücken Sie die UMSCHALT-Taste → Übernehmen → Okay. Windows 7: Systemsteuerung → Regions- und Sprachoptionen → Tastaturen & Sprachen → Tastatur ändern → Erweiterte Tasteneinstellungen → Drücken Sie die UMSCHALTTASTE → Übernehmen → Okay. 
Lesen Sie diese spezifischen Richtlinien für weitere Details Windows 7 und Windows 8. 


AskVG: Öffnen Sie `Feststelltaste aktivieren.reg out` und bestätigen Sie, dass Sie es ausführen möchten. SharpKeys: Öffnen Sie SharpKeys und klicken Sie auf Hinzufügen. Wählen Sie `Feststelltaste` in der linken Spalte (Diese Taste setzen) und `Taste deaktivieren` in der rechten Spalte (Zu dieser Taste). Wählen Sie OK, dann In die Registrierung schreiben und bestätigen Sie die Änderung.

Passt auf - Diese Anweisungen sind für Windows 7 geschrieben, aber der Vorgang ist für andere Windows-Versionen ähnlich. `regedit` öffnen.exe` Navigieren Sie zu HKEY_LOCAL_MACHINESYSTEMCurrentControlSetControlTastaturlayout über die Ordner im linken Bereich. Klicken Sie mit der rechten Maustaste auf `Tastaturlayout` und wählen Sie `Neu` → `Binärwert` aus dem Dropdown-Menü. Ein neues Objekt vom Typ `REG_BINARY . erscheint.` Benennen Sie dieses neue Objekt in `Scancode Map` um. Klicken Sie mit der rechten Maustaste auf Ihren neuen Ordner "Scancode Map" und wählen Sie "Bearbeiten". Ändern Sie das Feld `Datenwert` in exakt diese Zahlenreihe: 00000000 00000000 02000000 00003A00 00000000 Tippen Sie auf `OK` und schließen Sie den Registrierungseditor. Starte deinen Computer neu.



Feststelltaste deaktivieren
Drücken Sie einmal die Feststelltaste und niemand wird Sie ernst nehmen, bis Sie es ausschalten. Wenn Ihr Schlüssel in der Position "Ein" stecken geblieben ist, gibt es einige Methoden, um dies zu beheben und Sie wieder normal tippen zu lassen. Sie können die Feststelltaste auch vollständig deaktivieren, sodass Sie sich keine Sorgen mehr machen müssen, aber das ist unter Windows noch nicht so einfach.
Schritte
Methode 1 von 3: Reparieren Sie eine festgefahrene Feststelltaste

1. Reinigen Sie den festsitzenden Schlüssel. Wenn sich die Feststelltaste nicht ausschaltet, wenn Sie sie ein zweites Mal drücken, kann sie in einer gedrückten Position stecken bleiben. Mit einer Dose Druckluft oder einem in Reinigungsalkohol getauchten Wattestäbchen reinigen.

2. Barrierefreiheitseinstellungen deaktivieren. Windows bietet eine Reihe von Einstellungen für Menschen mit Behinderungen, um die Tastatur zu verwenden. Es ist möglich, dass diese Einstellungen mittels a Hotkey sind aktiviert. Einige Einstellungen, insbesondere `Sticky Keys`, können zu einem unbeabsichtigten `Caps Lock-Effekt` führen. Stellen Sie sicher, dass diese Einstellungen deaktiviert sind:

3. Stellen Sie Ihren Computer so ein, dass die Feststelltaste mit der Umschalttaste deaktiviert wird. Die meisten Windows-Versionen haben die Möglichkeit, die Feststelltaste mit der Umschalttaste anstelle der Feststelltaste auszuschalten (aber nicht einzuschalten). So machst du das:
Methode 2 von 3: Feststelltaste dauerhaft deaktivieren (Windows)

1. Einen Wiederherstellungspunkt erstellen. Um die Feststelltaste zu deaktivieren, müssen Sie die Windows-Registrierung bearbeiten. Ein Fehler in der Registrierung kann katastrophal sein, also erstellen Sie ein Backup, bevor Sie beginnen. Geben Sie „Wiederherstellungspunkt“ in die Suchleiste ein, klicken Sie auf „Wiederherstellungspunkt erstellen“ und befolgen Sie die Anweisungen auf dem Bildschirm. Wenn Ihr Versuch, die Feststelltaste zu deaktivieren, zu Problemen führt, können Sie Ihren Computer mit der Systemwiederherstellung auf diesen Wiederherstellungspunktzustand zurücksetzen.

2. Melden Sie sich bei einem Administratorkonto an. Sie benötigen ein Administratorkonto, um diese Änderungen vorzunehmen.

3. Laden Sie ein gebrauchsfertiges Tool herunter. Leider können Sie die Feststelltaste nicht mit den offiziellen Tools von Microsoft anpassen. Es sind Ressourcen von anderen verfügbar, die Ihnen Zeit und Mühe sparen können. Einige beliebte Optionen sind dieses AskVG-Tool und SharpKeys. Beide sind ziemlich alt, daher funktionieren sie möglicherweise nicht oder nicht gut auf neueren Betriebssystemen.
Ein bösartiges Programm kann auf Ihrem Computer verheerende Auswirkungen haben. Nur von vertrauenswürdigen Seiten herunterladen.

4. Verwenden Sie das Programm, um die Feststelltaste zu deaktivieren. Das heruntergeladene Programm enthält möglicherweise eine Textdatei mit Anweisungen oder Sie finden die Anweisungen auf der Website, auf der Sie es gefunden haben. Hier ist der Prozess für die beiden oben genannten Beispiele:

5. Starte deinen Computer neu. Sie müssen Ihren Computer neu starten, damit die Änderungen wirksam werden.

6. Bearbeiten Sie die Registrierung manuell. Wenn Sie kein zuverlässiges Programm für Ihren Computer finden, können Sie selbst Änderungen vornehmen. Dies wird nicht empfohlen, wenn Sie noch nie zuvor in der Registrierung gearbeitet haben. Dies ist ein kniffliger Prozess und kann bei einigen Benutzern zu Problemen führen. Stellen Sie sicher, dass Sie über eine Sicherungskopie verfügen, und befolgen Sie diese Anweisungen:
Methode 3 von 3: Feststelltaste dauerhaft deaktivieren (Mac)

1. Öffnen Sie `Systemeinstellungen`. `Systemeinstellungen` findest du über das Apple-Logo im Menü oben. Es befindet sich normalerweise auch in den Ordnern `Dock` und `Anwendungen`.

2. Klicken Sie auf das Symbol `Tastatur`. Wenn Sie es nicht sehen, geben Sie "Tastatur" in die Suchleiste der "Systemeinstellungen" ein und klicken Sie auf die hervorgehobene Option.

3. Wählen Sie `Schlüsselmodifikator`. Diese Schaltfläche befindet sich in der unteren rechten Ecke der Tastaturoptionen. Ein Dropdown-Menü öffnet sich, wenn Sie es drücken.

4. Ändern Sie die Feststelltaste auf "Keine Aktion". Klicken Sie auf das Dropdown-Menü rechts neben "Feststelltaste". Wählen Sie `Keine Aktion` und dann `OK`. Die Feststelltaste ist jetzt deaktiviert.
Wenn Sie diese Änderung rückgängig machen möchten, gehen Sie zurück zum selben Menü und klicken Sie unten links auf "Standardeinstellungen wiederherstellen".
Tipps
- Wenn Sie nur in einem bestimmten Programm (wie Word) Probleme mit der Großschreibung haben, schauen Sie in den Einstellungen dieses Programms nach.
- Das Festlegen des Werts dieses Registrierungsschlüssels in Windows auf Schlüssel ist leicht zu verstehen, als es aussieht. Die `2` sagt dem Computer die Länge der verarbeiteten Daten. `00003A00` bedeutet `geben Sie den Wert Null (0000) an die Feststelltaste (3A00)`.
"Feststelltaste deaktivieren"
Оцените, пожалуйста статью