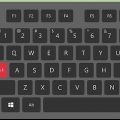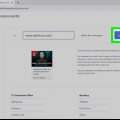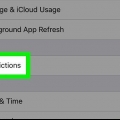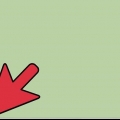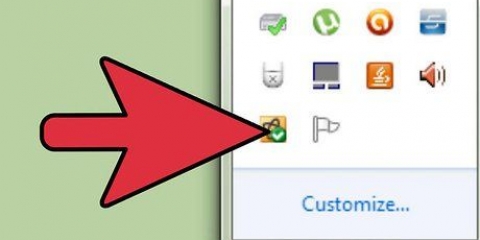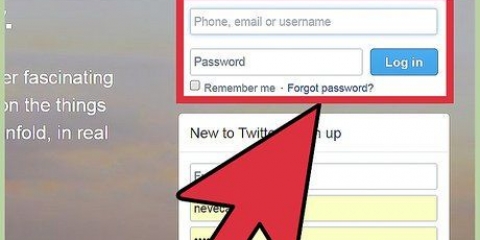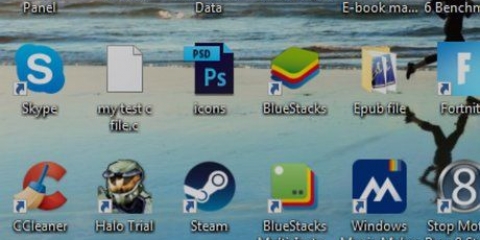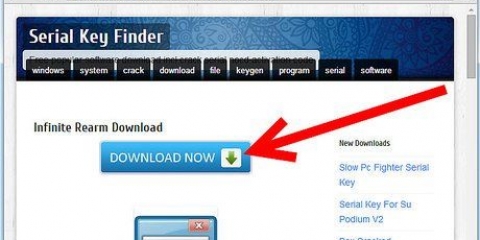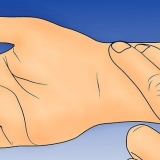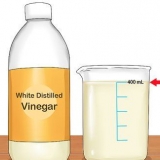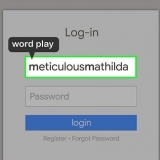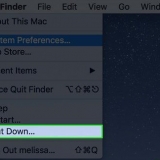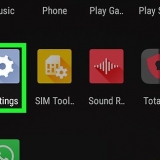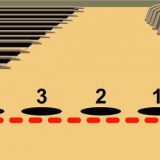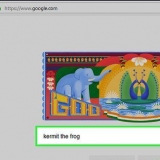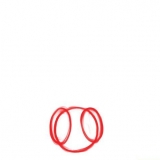Wenn Sie keine Registerkarte "Fehlerbehebung" haben, unterstützen Ihre Grafikkartentreiber diese Windows-Funktion nicht. Durch aktualisiere deine Treiber die Option kann zurückkehren, aber es besteht die Möglichkeit, dass Sie die Einstellungen über das Bedienfeld Ihrer Grafikkarte anpassen müssen. Sie können auf die Nvidia- oder AMD-Systemsteuerung zugreifen, indem Sie mit der rechten Maustaste auf Ihren Desktop klicken und sie aus dem Menü auswählen.
Wenn die Schaltfläche Einstellungen ändern ausgegraut ist, unterstützen Ihre Videotreiber diese Windows-Funktion nicht. Durch aktualisiere deine Treiber die Option kann zurückkehren, aber es besteht die Möglichkeit, dass Sie die Einstellungen über das Bedienfeld Ihrer Grafikkarte anpassen müssen. Sie können auf die Nvidia- oder AMD-Systemsteuerung zugreifen, indem Sie mit der rechten Maustaste auf Ihren Desktop klicken und sie aus dem Menü auswählen.













Hardwarebeschleunigung deaktivieren
Wenn Sie einen älteren Computer haben oder Software verwenden, die viele Grafik- und Systemressourcen verbraucht, können Sie die Leistung Ihres Computers verbessern, indem Sie die Hardwarebeschleunigung vollständig reduzieren oder deaktivieren. Diese Option ist auf neueren Computern möglicherweise nicht verfügbar, kann Ihnen jedoch dabei helfen, mehr aus Ihrem veralteten Computer herauszuholen.
Schritte
Bevor du anfängst

1. Finden Sie heraus, ob Sie die Hardwarebeschleunigung auf Ihrem Computer deaktivieren können. Nicht alle Computer unterstützen dies. Bei den meisten neueren Computern, die Nvidia-, AMD- oder ATI-Grafikkarten verwenden, können Sie die Hardwarebeschleunigung nicht ändern. Diese Optionen sind normalerweise nur auf älteren Computern oder Computern mit integrierter Grafikkarte verfügbar.
- Um die Ausrüstungseinstellungen für diese Karten zu ändern, müssen Sie die Systemsteuerung Ihrer Karte öffnen. Sie tun dies, indem Sie mit der rechten Maustaste auf Ihren Desktop klicken und das Kontrollfeld Ihrer Grafikkarte auswählen.
- Gangeinstellungen sind abhängig von Hersteller und Kartenmodell. Sie finden es im Allgemeinen in den Abschnitten "Systemeinstellungen" oder "Anzeigeeinstellungen".
Methode 1 von 2: Windows 7 und 8

1. Öffnen Sie das Startmenü und klicken Sie auf Systemsteuerung.

2. Wählen Sie `Personalisierung`.

3. Wählen Sie "Anzeigeeinstellungen".

4. Suchen und wählen Sie "Erweiterte Einstellungen".

5. Drücke den.Fehlerbehebung Tab.

6. Klicken .Einstellungen ändern.

7. Passen Sie die Hardwarebeschleunigungseinstellungen nach Belieben an. Schieben Sie ganz nach links, wenn Sie die Hardwarebeschleunigung vollständig deaktivieren möchten.

8. Drück den Knopf .Bewerben und wählen Sie OK, um den Dialog zu verlassen.

9. Klicken. OK , und dann verlassen Sie das Feld `Anzeigeeigenschaften`.

10. Starten Sie den Computer neu, damit die geänderten Einstellungen wirksam werden.
Methode2 von 2:Windows Vista

1. Klicken Sie auf die Schaltfläche Start, um das Startmenü zu öffnen.

2. Systemsteuerung öffnen.

3. Wählen Sie "Darstellung & Personalisierung".

4. Wählen Sie `Bildschirmauflösung anpassen` aus dem Menü.

5. Wählen Sie „Erweiterte Einstellungen“ im Fenster „Anzeigeeinstellungen“.

6. Klicken Sie im Fenster mit den Monitoreigenschaften auf das .Fehlerbehebung Tab.

7. Wählen .Einstellungen ändern.

8. Wählen .Zusteigen, einsteigen, vorwärtskommen im Sicherheitsbildschirm.

9. Passen Sie die Hardwarebeschleunigungseinstellungen nach Belieben an. Schieben Sie ganz nach links, wenn Sie die Hardwarebeschleunigung vollständig deaktivieren möchten.

10. klicke auf . OK und starte deinen Computer neu.
Tipps
Das Reduzieren oder Deaktivieren der Hardwarebeschleunigung kann erforderlich werden, wenn ein Computer sehr langsam läuft. Dies geschieht normalerweise auf älteren Computern oder wenn ein Computer mit einer schwachen Grafikkarte versucht, Software oder Spiele auszuführen, die viele Systemressourcen eines Computers verbrauchen und eine Grafikkarte einer höheren Stufe erfordern. Wenn ein Computer langsam läuft, insbesondere wenn Sie ein Video starten oder ein Spiel spielen, kann das Deaktivieren der Hardwarebeschleunigung manchmal das Problem beheben, ohne dass sofort in ein neues Computersystem investiert oder ein vorhandenes System aktualisiert werden muss.
"Hardwarebeschleunigung deaktivieren"
Оцените, пожалуйста статью