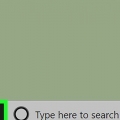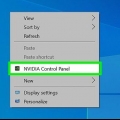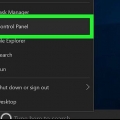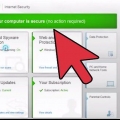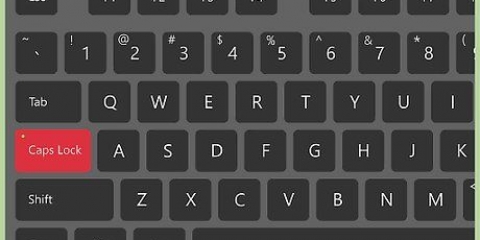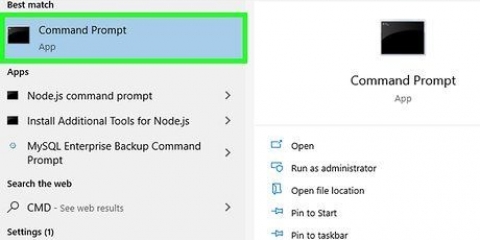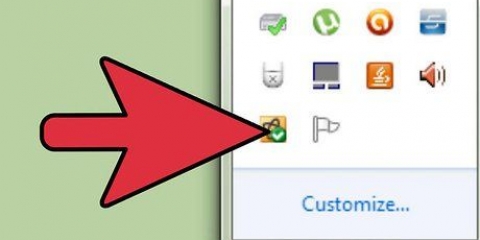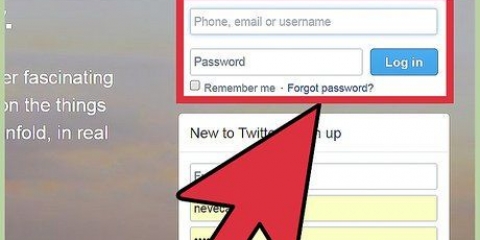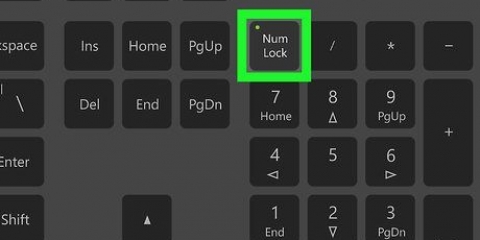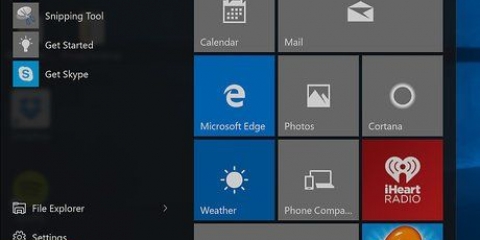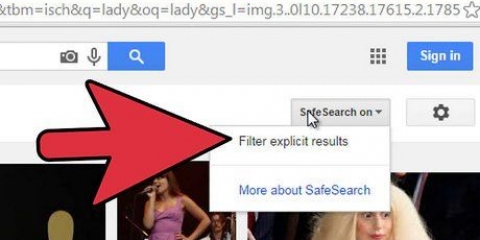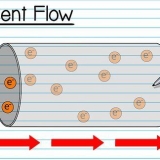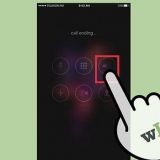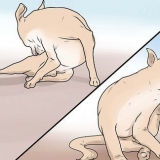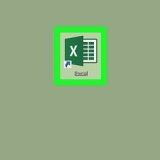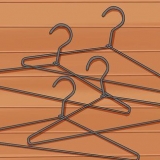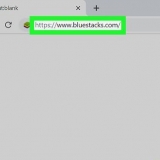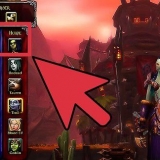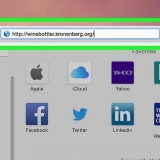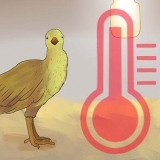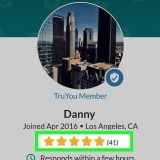Möglicherweise müssen Sie hier Ihr Administratorkennwort oder Ihre PIN eingeben, bevor Sie BitLocker deaktivieren können. Unter Windows 7 müssen Sie hier auf `Diskette entschlüsseln` klicken. 
Nachdem Sie Ihren Wiederherstellungsschlüssel ausgedruckt haben, versuchen Sie, ihn an Orten zu finden, an denen Sie wichtige Dokumente aufbewahren. Wenn Sie Ihren Wiederherstellungsschlüssel als Textdatei auf einem USB-Stick abgelegt haben, schließen Sie den Stick an einen anderen Windows-Computer an, um die Textdatei zu öffnen und den Schlüssel anzuzeigen. Wenn Ihr Systemadministrator BitLocker eingerichtet hat, wenden Sie sich bitte zuerst an ihn, um Anweisungen zum Auffinden Ihres Wiederherstellungsschlüssels zu erhalten. 





Bitlocker deaktivieren
In diesem Artikel erfahren Sie, wie Sie die BitLocker-Verschlüsselung auf Ihrem Windows-Computer deaktivieren. BitLocker ist Teil der meisten Editionen von Windows 10 Pro, Education und Enterprise. Wenn Sie Ihre Festplatte nicht entschlüsseln können, um BitLocker zu deaktivieren, müssen Sie Ihren BitLocker-Wiederherstellungsschlüssel verwenden, um das Laufwerk zu entsperren, bevor Sie das Programm deaktivieren können.
Schritte
Methode 1 von 3: Verwenden der Windows-Einstellungen

1. Start öffnen
. Klicken Sie auf das Windows-Logo in der unteren linken Ecke des Bildschirms. Sie öffnen jetzt das Startmenü. 
2. Einstellungen öffnen
. Klicken Sie auf das Zahnrad in der unteren linken Ecke des Startmenüs. Du öffnest jetzt das Menü mit den Einstellungen.
3. klicke aufSystem. Dieses Symbol sieht aus wie ein Bildschirm und befindet sich oben im Einstellungsmenü.

4. Klicken Sie auf die RegisterkarteGeräteverschlüsselung. Dies ist links im Systemmenü.
Wenn Sie hier keine Registerkarte "Geräteverschlüsselung" sehen, klicken Sie unten links auf "Info" und suchen Sie dort nach der Überschrift "Geräteverschlüsselung". Wenn auch das nicht funktioniert, verfügt Ihr Computer nicht über BitLocker.

5. klicke aufAusschalten. Dieser Button befindet sich in der Mitte der Seite.

6. Klicken Sie im Dialogfeld aufAusschalten. BitLocker beginnt jetzt mit der Entschlüsselung Ihrer Festplatte. Dies kann einige Stunden dauern.
Möglicherweise müssen Sie hier Ihr Administratorkennwort oder Ihre PIN eingeben, bevor Sie BitLocker deaktivieren können.
Methode 2 von 3: Verwenden der Systemsteuerung

1. Start öffnen
. Klicken Sie auf das Windows-Logo in der unteren linken Ecke des Bildschirms. Sie öffnen jetzt das Startmenü. - Klicken Sie unter Windows 7 auf das farbige Symbol.

2. Suche nach BitLocker. Geben Sie dazu bisschen Schließfach in. Sie sehen nun eine Liste mit Suchergebnissen im Startmenü.
Unter Windows 7 müssen Sie zuerst auf die Suchleiste unten im Startmenü klicken.

3. klicke aufBitLocker verwalten. Dies ist oben im Startmenü. Sie öffnen jetzt die BitLocker-Konfigurationsseite.

4. Finden Sie die richtige Festplatte. Scrollen Sie nach unten, bis Sie das Laufwerk finden, für das Sie BitLocker deaktivieren möchten.
Überspringen Sie diesen Schritt, wenn BitLocker nur ein Laufwerk verschlüsselt hat.

5. klicke aufBitLocker deaktivieren. Dies ist ein Link unten und rechts neben der Überschrift `BitLocker`.

6. Klicken Sie im Dialogfeld aufBitLocker deaktivieren. BitLocker beginnt jetzt mit der Entschlüsselung Ihrer Festplatte. Dies kann einige Stunden dauern.
Methode 3 von 3: BitLocker entsperren

1. Finden Sie Ihren Wiederherstellungsschlüssel. Beim Einrichten von BitLocker erhielten Sie einen 48-stelligen Wiederherstellungsschlüssel für den Fall, dass Sie Ihr Passwort jemals vergessen. Sie müssen diesen Schlüssel finden, um BitLocker zu entsperren:

2. Schalte deinen Computer ein. Wenn Ihr Computer noch nicht gestartet wurde und sich auf dem BitLocker-Bildschirm befindet, tun Sie es jetzt.
Wenn Ihr Computer bereits hochgefahren ist und ein BitLocker-Bildschirm angezeigt wird, fahren Sie schnell mit dem nächsten Schritt fort.

3. Warten Sie, bis der BitLocker-Bildschirm geladen ist. Es kann einige Minuten dauern, bis der BitLocker-Anmeldebildschirm angezeigt wird.

4. Drücken SieEsc. Gibt an, dass Sie den Wiederherstellungsschlüssel anstelle Ihres BitLocker-Passworts eingeben möchten.

5. Geben Sie Ihren Wiederherstellungsschlüssel ein. Geben Sie die 48 Zeichen des Wiederherstellungsschlüssels in das Textfeld oben auf dem Bildschirm ein.

6. Drücken Sie↵ Enter. Du bestätigst jetzt deinen Code.

7. Folgen Sie den Anweisungen auf dem Bildschirm. Abhängig von Ihrem Computer können Ihnen nach Eingabe Ihres Codes weitere Optionen angezeigt werden. Nachdem Sie alle Schritte durchlaufen haben, können Sie immer .
Tipps
Wenn Sie beim Starten Ihres Computers kein BitLocker-Kennwort eingeben müssen, ist BitLocker wahrscheinlich nicht aktiviert.
Warnungen
- BitLocker ist für Windows 10 Home Edition nicht verfügbar, und auf einigen Computern, auf denen Windows 10 ausgeführt wird, sind nicht einmal die richtigen Hardwareeinstellungen zum Ausführen von BitLocker aktiviert.
Оцените, пожалуйста статью