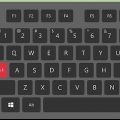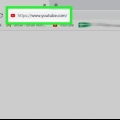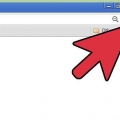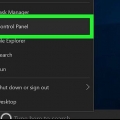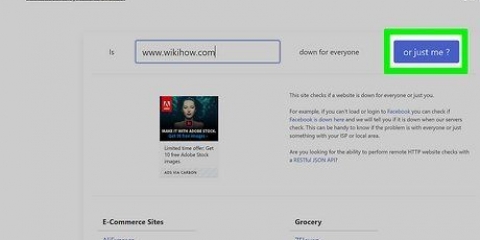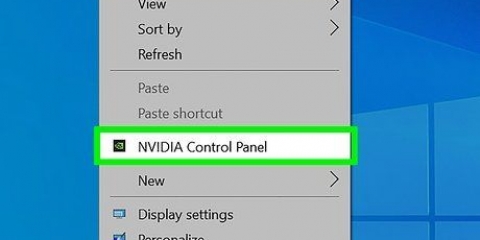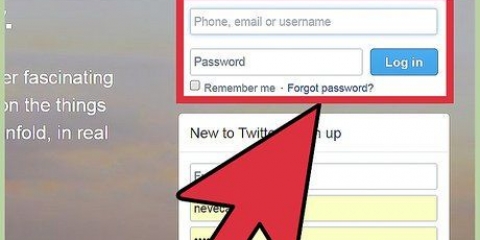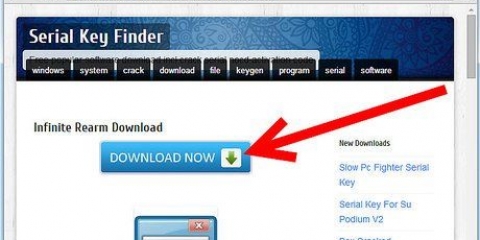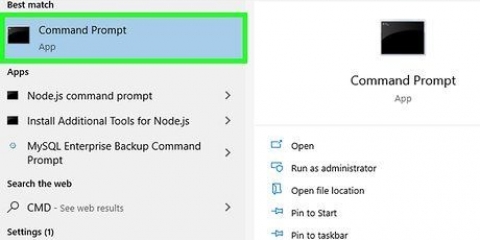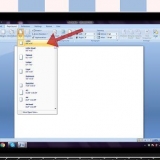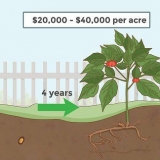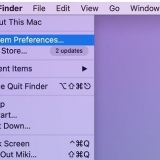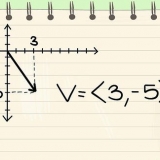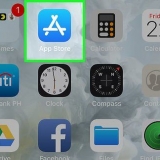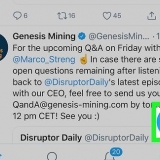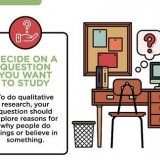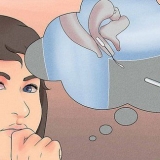Drücken Sie Einstellungen > Allgemein. Pressebeschränkungen. Drücken Sie auf Einschränkungen Deaktivieren und geben Sie Ihren Passcode ein.
Drücken Sie Einstellungen > iCloud und deaktivieren Sie Find My Phone. Verbinden Sie nun Ihr Telefon mit Ihrem Computer und wählen Sie Ihr iPhone, iPad oder iPod Touch aus, wenn es in iTunes unter Geräte angezeigt wird. Wählen Sie die Registerkarte Übersicht und klicken Sie auf Jetzt sichern. Laden Sie eine kostenlose Testversion von . herunter iBackupBot für iTunes und installiere es. Öffnen Sie iBackup und wählen Sie das Backup Ihres i-Geräts aus, das Sie gerade erstellt haben. Klicken Sie auf Systemdateien > Home-Domain. Klicken Sie auf Bibliothek > Einstellungen. Suchen Sie die Datei mit dem Namen com.Apfel.Sprungbrett.plist und öffnen Sie es mit dem integrierten Editor von iBot. (Sie werden wahrscheinlich aufgefordert, einen iBot zu kaufen. Drücken Sie Abbrechen.) Suche Fügen Sie in der Zeile unten hinzu Speicher die Datei. Verbinden Sie Ihr i-Gerät und wählen Sie es im iBackup-Programm aus, dann Wiederherstellen aus Backup. Wählen Sie das gerade erstellte Backup aus. Wenn die Sicherung abgeschlossen ist, wird Ihr i-Gerät neu gestartet. Der Passcode für Einschränkungen wird in 1234 geändert. Verwenden Sie diesen Code, um Einschränkungen zu deaktivieren, wie in Schritt 2 oben.
Stellen Sie sicher, dass Sie die neueste Version von iTunes auf Ihrem Computer haben. Verbinden Sie Ihr Gerät mit Ihrem Computer und wählen Sie Ihr iPhone, iPad oder iPod Touch aus, wenn es in iTunes unter Geräte angezeigt wird. Wählen Sie die Registerkarte Übersicht. Wählen Sie die Option Wiederherstellen. Wenn Sie aufgefordert werden, Ihre Einstellungen zu sichern, tun Sie dies nicht, da dadurch nur die Einschränkungen gesichert werden, die Sie entfernen möchten. Wählen Sie die Option Wiederherstellen. Wenn der Vorgang abgeschlossen ist, wird das Gerät neu gestartet und das Apple-Logo angezeigt. Lassen Sie Ihr Gerät verbunden, bis der Bildschirm „Mit iTunes verbinden“ verschwindet oder Sie sehen „iPhone ist aktiviert“.
Öffnen Sie auf dem Sperrbildschirm das Benutzerkonto ohne Einschränkungen. Tun Sie dies mit dem PIN-Code. Gehen Sie zu Einstellungen, klicken Sie auf Benutzer und dann auf das eingeschränkte Konto. Schalten Sie die Programme ein, für die Sie den Zugriff einschränken möchten. 
Drücken Sie Menü und dann Einstellungen. Suchen Sie nach "PIN für Einkäufe verwenden", "Authentifizierung für Einkäufe erforderlich" oder "Passwort verwenden, um Einkäufe zu begrenzen" und drücken Sie , um sie ein- oder auszuschalten. Sie werden aufgefordert, Ihren PIN-Code einzugeben.
Einstellungen auswählen. Gehen Sie zu Einstellungen und dann unter Benutzersteuerung zu Inhaltsfilter. Sie werden aufgefordert, ein Passwort einzugeben. Mach das. Klicken Sie auf alle Kästchen (Jeder, Niedriges Alter, Mittleres Alter, Hohes Alter), um jede Art von Inhalt zuzulassen.
Gehe zu den Einstellungen > Apps. Drücken Sie den Google Play Store. Drücken Sie die Schaltfläche Daten löschen.
Drücken Sie die Home-Taste auf Ihrem Gerät. Drücken Sie lange auf die Option `Deaktivieren`. Es sollte ein Dialogfeld erscheinen, in dem Sie aufgefordert werden, im abgesicherten Modus neu zu starten. drücke OK. Wenn das Dialogfeld nicht angezeigt wird, verwenden Sie bitte die unten stehende Methode. Wenn das Telefon neu startet, sollten Sie unten links auf dem Bildschirm die Worte "Abgesicherter Modus" sehen. Um den abgesicherten Modus zu beenden, starten Sie Ihr Gerät einfach wie gewohnt neu.
Schalte dein Telefon aus. Nach dem Ausschalten müssen Sie Ihr Telefon wieder einschalten, indem Sie die Home-Taste drücken. Halten Sie beim Hochfahren des Telefons gleichzeitig die Tasten Lauter und Leiser gedrückt. Sobald das Telefon eingeschaltet ist, sollten Sie unten links auf dem Bildschirm die Worte "Abgesicherter Modus" sehen. Um den abgesicherten Modus zu beenden, starten Sie Ihr Gerät einfach wie gewohnt neu.
Gehen Sie zur Seite Mein Konto. Klicken Sie oben rechts auf Anmelden, um sich bei Ihrem Microsoft-Konto anzumelden. Drücken oder klicken Sie auf Sicherheit, Familie & Foren und dann auf Datenschutzeinstellungen. Drücken oder klicken Sie auf einen der Links unter Zugriff auf Inhalte oder Datenschutz & Online-Sicherheit, je nachdem, was Sie genau ändern möchten. Drücken oder klicken Sie auf den Gamertag des Kontos des Kindes, das Sie aktualisieren möchten, und ändern Sie dann die Datenschutz- und Sicherheitseinstellungen. 
Schalten Sie zuerst Ihre Konsole aus und entfernen Sie alle Speichergeräte. Starten Sie Ihre Konsole neu und gehen Sie zum Systemmenü > Konsoleneinstellungen > System Information. Drücken: linker Auslöser, rechter Auslöser, x, y, linker Stoßfänger, rechter Stoßfänger, oben, linker Stoßfänger, linker Stoßfänger, x. Es sollte ein Menü mit dem Namen Systemeinstellungen zurücksetzen erscheinen. Wählen Sie Ja, um Ihre Einstellungen zurückzusetzen. Ihr Bildschirm wird für etwa zwei Sekunden schwarz. Wählen Sie die gewünschte Sprache aus der Liste aus. Es erscheint ein Menü mit „Xbox 360 Storage Device“ mit zwei Optionen: Fertig oder Fortfahren ohne. Wählen Sie Weiter. Ein Bildschirm „Ersteinrichtung abgeschlossen“ mit drei Optionen wird angezeigt: Familieneinstellungen, High Definition-Einstellungen und Xbox Dashboard. Wählen Sie Xbox-Dashboard. Schalten Sie die Konsole aus und legen Sie die Memory Unit oder die Festplatte ein. Schalten Sie die Konsole wieder ein. Die Kindersicherung sollte jetzt entfernt werden.
Melden Sie sich bei Ihrer Konsole an. Drücken Sie auf Ihrem Controller die Menütaste und wählen Sie Einstellungen. Scrollen Sie nach rechts zu Familie und wählen Sie dann das Profil des Kindes aus, das Sie ändern möchten. Klicken Sie auf Standard für Erwachsene, um die Kindersicherung für dieses Konto zu entfernen.
Gehe zum Startbildschirm und drücke die Menütaste auf deinem Controller. Einstellungen auswählen > System. Wählen Sie Werkseinstellungen wiederherstellen. Sie werden gewarnt, dass dadurch alle Konten, Apps, Spiele, gespeicherten Spiele und Einstellungen gelöscht werden. Wählen Sie Ja. Deine Xbox wird jetzt auf die Werkseinstellungen zurückgesetzt, also ohne Kindersicherung.
Melden Sie sich bei dem Unterkonto an, das Sie ändern werden. Drücken Sie auf dem Startbildschirm das Steuerkreuz, um zum Abschnitt „Funktion“ zu gelangen. Gehe zu den Einstellungen > Elterliche Aufsicht > Beschränken Sie die Verwendung von PS4-Funktionen > Anwendung. Wählen Sie Zulassen, um alle Einschränkungen zu entfernen. Gehe zu den Einstellungen > Elterliche Aufsicht > Beschränken Sie die Verwendung von PS4-Funktionen > Blu-Ray-Disc und wählen Sie Zulassen. Gehe zu den Einstellungen > Elterliche Aufsicht > Beschränken Sie die Verwendung von PS4-Funktionen > DVD und wählen Sie Zulassen. Gehe zu den Einstellungen > Elterliche Aufsicht > Beschränken Sie die Nutzung der PS4-Funktionen > Internetbrowser und wählen Sie Zulassen. Gehe zu den Einstellungen > Elterliche Aufsicht > Beschränken Sie die Verwendung von PS4-Funktionen > Wähle Neuer Benutzer, melde dich bei der PS4 an und wähle Zulassen. Gehe zu den Einstellungen > Elterliche Aufsicht > Unterkonto verwalten, wählen Sie das Unterkonto aus, das Sie ändern möchten, und drücken Sie X. Wählen Sie Kindersicherung und wählen Sie Zulassen unter Chat/Nachricht. Gehe zu den Einstellungen > Elterliche Aufsicht > Unterkonto verwalten, wählen Sie das Unterkonto aus, das Sie ändern möchten, und drücken Sie X. Wählen Sie Kindersicherung und wählen Sie Zulassen unter Benutzergenerierte Medien. Gehe zu den Einstellungen > Elterliche Aufsicht > Unterkonto verwalten, wählen Sie das Unterkonto aus, das Sie ändern möchten, und drücken Sie X. Wählen Sie Kindersicherung und wählen Sie Zulassen unter Inhaltseinschränkung. Gehe zu den Einstellungen > Elterliche Aufsicht > Unterkonto verwalten, wählen Sie das Unterkonto aus, das Sie ändern möchten, und drücken Sie X. Wählen Sie Kindersicherung und wählen Sie Unbegrenzt unter Monatliche Ausgabengrenze. 
Starten Sie Ihre Konsole zuerst im abgesicherten Modus. Schalte die PS4 aus. Nach dem Ausschalten müssen Sie die Home-Taste gedrückt halten. Lassen Sie nicht los, bis Sie zwei Pieptöne hören - einen beim ersten Drücken und den anderen 7 Sekunden später. Verbinden Sie den DualShock 4-Controller mit dem USB-Kabel und drücken Sie die PS-Taste am Controller. Jetzt bist du im abgesicherten Modus. Wählen Sie Standardeinstellungen wiederherstellen, um Ihre PS4 auf die Werkseinstellungen zurückzusetzen. Sobald Ihre PS4 neu gestartet wurde, können Sie die Kindersicherung wie oben beschrieben entfernen. Das Passwort ist 0000.
Gehen Sie zur Registerkarte Einstellungen und wählen Sie Sicherheitseinstellungen. Gehen Sie zu Kindersicherung und geben Sie Ihr vierstelliges Passwort ein (Standard ist 0000). Deaktivieren Sie die Kindersicherung und lassen Sie den folgenden Bildschirm verschwinden, indem Sie auf OK klicken. Gehen Sie jetzt zu BD-Kindersicherungen. Geben Sie Ihr vierstelliges Passwort ein. Klicken Sie auf Nicht einschränken. Gehen Sie schließlich zu Internet Browser Start Control und geben Sie Ihr Passwort ein. Klicken Sie auf Aus.
Gehen Sie zur Registerkarte Einstellungen und wählen Sie Systemeinstellungen. Wählen Sie Standardeinstellungen wiederherstellen, wenn es angezeigt wird, und drücken Sie Ja. Sie können jetzt die obigen Anweisungen befolgen, um die Kindersicherung zu entfernen. Das Standardpasswort ist 0000.
Gehe im Wii U-Menü zum Kanal für die Kindersicherung. Geben Sie Ihren PIN-Code ein. Drücken Sie im Menü Kindersicherungseinstellungen auf Alle Einstellungen löschen. Drücken Sie nach der Warnung auf Löschen, um die Kindersicherung zu deaktivieren. 
Klicken Sie im Hauptmenü auf Wii-Einstellungen (das Schraubenschlüssel-Symbol). Klicken Sie auf Kindersicherung und dann auf Ja, um dies zu ändern. Wenn Sie aufgefordert werden, Ihr Passwort einzugeben, tippen Sie auf Nicht merken. Auch auf der nächsten Seite drücken Ich erinnere mich nicht mehr. Sie erhalten eine achtstellige Bewerbungsnummer. Gehen Sie auf Ihrem Computer zu Diese Internetseite. Stellen Sie sicher, dass das aktuelle Datum in Ihrer Zeitzone mit dem Datum auf Ihrer Wii . übereinstimmt. Geben Sie Ihre Bewerbungsnummer neben der Bestätigungsnummer ein und klicken Sie auf Get Reset Code. Sie erhalten einen fünfstelligen Reset-Code. Drücken Sie OK auf Ihrer Wii, geben Sie dann den Reset-Code ein und klicken Sie auf OK. Klicken Sie auf Alle Einstellungen löschen, um die Kindersicherung zu entfernen.
Drücken Sie im Touchscreen-Menü auf Systemeinstellungen (das Schraubenschlüssel-Symbol). Drücken Sie auf Kindersicherung > Ändern. Geben Sie Ihr Passwort ein und drücken Sie OK. Drücken Sie im Hauptmenü der Kindersicherung auf Einstellungen löschen, um alle Kindersicherungseinstellungen zu löschen. Drücken Sie auf Löschen, wenn Sie dazu aufgefordert werden.
Tippen Sie im Touchscreen-Menü auf Systemeinstellungen (das Schraubenschlüssel-Symbol). Drücken Sie auf Kindersicherung > Ändern. Drücken Sie Nicht merken, wenn Sie aufgefordert werden, Ihr Passwort einzugeben. Auch auf der nächsten Seite drücken Ich erinnere mich nicht mehr. Sie erhalten eine achtstellige Bewerbungsnummer. Gehen Sie auf Ihrem Computer zu Diese Internetseite. Stellen Sie sicher, dass das aktuelle Datum in Ihrer Zeitzone mit dem Datum auf Ihrer Wii . übereinstimmt. Geben Sie Ihre Bewerbungsnummer neben der Bestätigungsnummer ein und klicken Sie auf Get Reset Code. Sie erhalten einen fünfstelligen Reset-Code. Drücken Sie OK auf Ihrem 3DS oder DSi und geben Sie den Reset-Code ein. Drücken Sie auf Einstellungen löschen, um die Kindersicherung zu entfernen.
Melden Sie sich beim Administratorkonto an. Scrollen Sie nach unten zum Abschnitt Meine Extras und klicken Sie im Abschnitt Kindersicherung auf Verwalten. Schieben Sie den Knopf auf OFF, um die Kindersicherung zu deaktivieren. Schieben Sie die Taste auf ON, um sie wieder einzuschalten. Es kann bis zu 10 Minuten dauern, bis die neuen Einstellungen übernommen werden. 
Starte deinen Computer neu. Sobald der Neustart beginnt (Sie sehen Windows wird gestartet), müssen Sie den Computer abrupt herunterfahren, indem Sie das Netzkabel abziehen. Starte deinen Computer neu. Jetzt sollten Sie die Möglichkeit haben, die Starthilfe zu starten. Wählen Sie dies aus. Wenn Sie aufgefordert werden, Ihr System wiederherzustellen, klicken Sie auf Abbrechen. HINWEIS: Das Boot Repair Tool wird jetzt fünf bis zehn Minuten lang ausgeführt. Wenn das Reparaturprogramm abgeschlossen ist, werden Ihnen zwei Optionen angezeigt – Informationen zu diesem Problem senden oder Nicht senden. Ignorieren Sie dies und klicken Sie stattdessen auf den Pfeil neben Details des Problems anzeigen. Scrollen Sie nach unten zum letzten Link: X:windowssystem32en-USerofflps.TXT. Klicken Sie darauf, um die Textdatei zu öffnen. Gehen Sie nun in der Textdatei zu Datei > Öffnen. Klicken Sie auf Computer und wählen Sie Lokale Festplatte. Klicken Sie auf Windows. `Dateityp` in Alle Dateien ändern. Öffnen Sie den Ordner System32 und suchen Sie die Datei sethc. Klicken Sie mit der rechten Maustaste darauf und wählen Sie Umbenennen. Fügen Sie eine 0 nach dem Namen hinzu und klicken Sie weg, um zu speichern. Suchen Sie die Datei mit dem Namen cmd. Rechtsklick darauf und kopiere es. Scrollen Sie ganz nach unten und fügen Sie es ein, um eine Kopie zu erstellen (cmd – Kopieren). Klicken Sie mit der rechten Maustaste auf die neue Datei und benennen Sie sie in sethc . um. Zum Speichern wegklicken. Schließen Sie das Datei-Öffnen-Feld und schließen Sie die Textdatei. Klicken Sie nach der Startreparaturbenachrichtigung auf Nicht senden. Klicken Sie dann auf Fertig stellen. Ihr Computer wird jetzt neu gestartet. Drücken Sie auf dem Anmeldebildschirm fünfmal die Umschalttaste. Das Eingabeaufforderungsfenster wird angezeigt. Typ: net user (Benutzername deiner Eltern) *
Vergessen Sie nicht, Platz für das Sternchen zu lassen. Drücken Sie Enter. HINWEIS: Wenn der Benutzername ein Leerzeichen enthält, ersetzen Sie es durch einen Bindestrich. Name User wird dann zum Beispiel Name_User. Sie können jetzt das Passwort ändern oder zweimal drücken, um kein Passwort zu hinterlassen. Melden Sie sich an und befolgen Sie die Anweisungen in Schritt 1, um die Kindersicherung zu deaktivieren.
Öffnen Sie die Systemeinstellungen über das Apple-Menü. Klicken Sie dann auf Kindersicherung. Klicken Sie auf das Schloss-Symbol und geben Sie Ihren Benutzernamen und Ihr Passwort ein. Dadurch ist es möglich, die Einschränkungen zu ändern. Wählen Sie das Benutzerkonto aus, für das Sie die Kindersicherung deaktivieren möchten. Klicken Sie unten im Einstellungsbereich auf das Zahnradsymbol und wählen Sie "Kindersicherung für "Benutzername" deaktivieren". Systemeinstellungen schließen. 
Fahren Sie Ihren Computer vollständig herunter und schalten Sie ihn dann über die Starttaste wieder ein, während Sie BEFEHL+R gedrückt halten, bis Sie den Startton hören. Dadurch wird der Wiederherstellungsmodus gestartet. Gehen Sie in der Menüleiste zu Dienstprogramme > Terminal. Typ "Passwort zurücksetzen" ohne Leerzeichen und Großbuchstaben und drücken Sie die Eingabetaste. Das Feld zum Zurücksetzen des Passworts sollte erscheinen. Wählen Sie das Symbol von Mac HD oder der Festplatte und wählen Sie dann den Benutzernamen aus, für den Sie das Passwort zurücksetzen möchten. Geben Sie zweimal ein Passwort ein (keine Einschränkungen) und drücken Sie dann auf Speichern. Starten Sie Ihren Computer neu und melden Sie sich mit dem neuen Passwort an. Sie sehen eine Meldung mit der Meldung: Das System konnte Ihren Login-Schlüsselbund nicht entsperren. Wählen Sie die mittlere Option: Neuen Schlüsselbund erstellen. Melden Sie sich mit Ihrem neuen Admin-Passwort an und passen Sie die Einstellungen für die Kindersicherung an.
Frage zuerst deine Eltern oder deinen Administrator, warum sie die Kindersicherung für dein Konto aktiviert haben. Nutzt du zu oft soziale Medien wie Facebook oder spielst du zu oft unangemessene Spiele? Ignorieren Sie Ihre Gesundheit, Ihr soziales Umfeld oder Ihr Studium, indem Sie zu viel Zeit online verbringen möchten? Nachdem Sie die Hauptgründe für die Kindersicherung verstanden haben, können Sie versuchen, Ihr Verhalten ein wenig zu ändern oder Ihren Eltern zumindest zu zeigen, dass Sie versuchen, Ihre Herangehensweise an Online-Aktivitäten zu ändern. Dies kann dazu führen, dass sie ihre Handlungen überdenken und sogar zustimmen, die Kindersicherung anzupassen. 


Tatsächlich kann einige Kindersicherungssoftware auch nützliche Informationen blockieren, z. B. den Zugriff auf Informationen über persönliche Gesundheitsprobleme und Themen, die Ihr Kind kennen sollte. Kindersicherungssoftware ist kein Ersatz für aktive elterliche Interaktion mit Ihren Kindern und Gespräche über deren Internetnutzung.
Kindersicherung deaktivieren
- Schritte
- Methode 1 von 8: iPhone, iPad oder iPod Touch
- Methode2 von 8: Android-Telefon oder -Tablet
- Methode3 von 8: Xbox
- Methode4 von 8: PlayStation
- Methode 5 von 8: Nintendo-Konsolen
- Methode 6 von 8: Windows-Computer
- Methode 7 von 8: Macs
- Methode 8 von 8: Bitten Sie um Erlaubnis, die Kindersicherung zu deaktivieren
Kindersicherungen werden auf Smartphones, Spielkonsolen und Computern installiert, um hauptsächlich den Zugriff auf Inhalte zu beschränken, die für bestimmte Altersgruppen ungeeignet sind, und um deren Nutzung durch das Setzen von Zeitlimits oder das Verbot bestimmter Programme oder Funktionen einzuschränken. Lesen Sie weiter, um zu erfahren, wie Sie die Kindersicherung auf Ihrem i-Gerät, Android-Telefon oder -Tablet, Xbox, Play Station, Nintendo, Mac oder Windows-Computer entfernen, unabhängig davon, ob Sie ein Passwort haben oder nicht.
Schritte
Methode 1 von 8: iPhone, iPad oder iPod Touch

1. Wisse, dass die Kindersicherung auf dem iPhone, iPad oder iPod Touch als Einschränkungen bezeichnet wird. Ermöglicht das Einschränken von Inhalten wie Filmen, Fernsehsendungen und Musikbewertungen sowie In-App-Käufe und den Zugriff auf den iTunes Store, die Kamera und FaceTime.

2. Deaktivieren Sie die Kindersicherung mit dem Passcode. Gehen Sie bei iPhone, iPad und iPod Touch genauso vor:

3. Deaktivieren Sie Einschränkungen ohne Passcode mit iBackupBot. Ermöglicht Ihnen, einen neuen Passcode festzulegen und alle Ihre Daten und Kontakte zu behalten.

4. Deaktivieren Sie Einschränkungen ohne Passcode, indem Sie als neues Gerät wiederherstellen. Wenn Ihr letztes Backup vor der Aktivierung der Einschränkungen erstellt wurde, können Sie von diesem Backup wiederherstellen. Andernfalls müssen Sie als neues Gerät wiederherstellen. WARNUNG: Dadurch werden alle Daten und Inhalte auf Ihrem Telefon gelöscht, einschließlich Musik, Videos, Fotos und Kalenderdaten.
Methode2 von 8: Android-Telefon oder -Tablet

1. Deaktivieren Sie Einschränkungen mit der PIN auf einem Tablet mit Android 4.3 Jelly Bean oder höher. Mit Android 4.3 und höher können Benutzer eingeschränkte Profile erstellen, die nur den Zugriff auf bestimmte Apps erlauben. Mit dem Passwort können Sie ändern, auf welche Apps der Benutzer Zugriff hat.

2. Verwenden Sie die PIN, um In-App-Käufe bei Google Play auf einem Android-Tablet oder -Smartphone zu deaktivieren. Öffnen Sie zuerst die Google Play Store-App.

3. Deaktivieren Sie auf einem Android-Tablet oder -Telefon die Inhaltsbeschränkungen von Google Play mit der PIN. Öffnen Sie zuerst die Google Play-App.

4. Deaktivieren Sie die Inhaltsbeschränkungen von Google Play, indem Sie Daten ohne PIN löschen. Diese Methode löscht die PIN und entfernt den Filter.

5. Deaktivieren Sie die Kindersicherungs-Apps, indem Sie im abgesicherten Modus neu starten (dies funktioniert auf den meisten Jelly Bean-Geräten). Da Android nicht oft mit der integrierten Kindersicherung funktioniert, installieren Eltern oft Kontroll-Apps, um den Zugriff auf das Internet oder auf bestimmte Apps einzuschränken. Ein Neustart im abgesicherten Modus ist oft alles, was Sie tun müssen, um diese Überwachungs-Apps zu deaktivieren.

6. Deaktivieren Sie die Kindersicherungs-Apps, indem Sie im abgesicherten Modus neu starten (wenn die vorherige Methode fehlgeschlagen ist). Auch hier sollte ein Neustart im abgesicherten Modus die meisten Kindersicherungs-Apps deaktivieren.
Methode3 von 8: Xbox

1. Entfernen Sie die Kindersicherung auf der Xbox 360 mit Passwort. Dadurch werden die Inhalte, die Sie im Web ansehen können, sowie die Spiele, die Sie spielen können, eingeschränkt.

2. Entfernen Sie die Kindersicherung auf der Xbox 360 ohne das Passwort. WARNUNG: Dadurch werden alle Systemeinstellungen auf die Werkseinstellungen zurückgesetzt, also stellen Sie sicher, dass Sie zuerst Apps, Spiele, Spielstände und andere Daten sichern.

3. Entfernen Sie die Kindersicherung auf der Xbox One mit dem Passwort.

4. Entfernen Sie die Kindersicherung auf der Xbox One ohne das Passwort. WARNUNG: Dadurch werden alle Systemeinstellungen auf die Werkseinstellungen zurückgesetzt, also stellen Sie sicher, dass Sie zuerst Apps, Spiele, Spielstände und andere Daten sichern.
Methode4 von 8: PlayStation

1. Deaktivieren Sie die Kindersicherung auf einer PS4 mit einem Passwort. HINWEIS: Das Standardpasswort ist 0000. Um die gesamte Überwachung zu entfernen, müssen Sie die Überwachung in neun verschiedenen Abschnitten deaktivieren.

2. Deaktivieren Sie die Kindersicherung auf einer PS4 ohne Passwort, indem Sie das System auf die Werkseinstellungen zurücksetzen.

3. Deaktivieren Sie die Kindersicherung auf einer PS3 mit einem Passwort. HINWEIS: Sie müssen die Aufsicht in drei verschiedenen Abschnitten deaktivieren, um auf alle Inhalte und das Internet zugreifen zu können.

4. Deaktivieren Sie die Kindersicherung auf einer PS3 ohne Passwort, indem Sie das System auf die Werkseinstellungen zurücksetzen.
Methode 5 von 8: Nintendo-Konsolen

1. Deaktivieren Sie die Kindersicherung auf Ihrer Nintendo Wii mit dem Passwort. Nintendo macht es einfach, alle Bedienelemente mit nur wenigen Fingertipps gleichzeitig zu entfernen.

2. Deaktivieren Sie die Kindersicherung auf Ihrer Nintendo Wii ohne das Passwort. Sie tun dies anhand der Antragsnummer, die erstellt wird, wenn Sie angeben, dass Sie das Passwort nicht mehr kennen. Mit dieser Nummer können Sie einen Reset-Code generieren, mit dem Sie Ihr Passwort wie folgt ändern können:

3. Deaktiviere die Kindersicherung auf deinem Nintendo 3DS oder DSi mit dem Passwort. Nintendo macht es einfach, alle Bedienelemente auf einmal mit nur wenigen Klicks zu entfernen.

4. Deaktivieren Sie die Kindersicherung auf Ihrem Nintendo DSi ohne das Passwort. Sie tun dies anhand der Antragsnummer, die generiert wird, wenn Sie angeben, dass Sie Ihr Passwort nicht mehr kennen. Mit dieser Nummer können Sie einen Reset-Code generieren, mit dem Sie Ihr Passwort wie folgt ändern können.
Methode 6 von 8: Windows-Computer

1. Deaktivieren Sie die Überwachung vorübergehend mit dem Administratorkennwort. Es wird nicht empfohlen, die Kindersicherung vollständig von Ihrem Computer zu entfernen, da dadurch alle Einstellungen für das Konto gelöscht werden. Nur durch vorübergehendes Deaktivieren erhalten Sie die Option, die Überwachung bei Bedarf wieder zu aktivieren.

2. Deaktivieren Sie die Kindersicherung ohne Administratorkennwort, indem Sie die Starthilfe verwenden. WARNUNG: Dadurch wird das Administratorkennwort geändert.
Vergessen Sie nicht, Platz für das Sternchen zu lassen. Drücken Sie Enter. HINWEIS: Wenn der Benutzername ein Leerzeichen enthält, ersetzen Sie es durch einen Bindestrich. Name User wird dann zum Beispiel Name_User.
Methode 7 von 8: Macs

1. Kindersicherung mit Admin-Passwort deaktivieren. Melden Sie sich dazu auf einem Mac beim Administratorkonto an und führen Sie diese Schritte aus:

2. Deaktivieren Sie die Kindersicherung ohne das Admin-Passwort. Die einzige Möglichkeit, die Kindersicherung ohne Admin-Passwort anzupassen, besteht darin, zuerst das Admin-Passwort zu ändern. Dies machst du wie folgt:
Methode 8 von 8: Bitten Sie um Erlaubnis, die Kindersicherung zu deaktivieren

1. Sprich mit deinen Eltern oder dem Administrator des Kontos, um die Aufsicht anzupassen. Dies ist möglicherweise der einfachste und sicherste Weg, die Kindersicherung anzupassen, da die Person, die die Kindersicherung einstellt, Ihr Wohl am Herzen liegt und sicherlich bereit ist, die Einstellungen anzupassen, wenn Sie die Gründe besprechen, warum Sie der Meinung sind, dass die Aufsicht aufgehoben werden muss.

2. Zugriff auf das Administratorkonto anfordern. Wenn deine Eltern oder der Administrator zustimmen, dass du genug Verantwortung hast, um deine Online-Aktivitäten selbst zu verwalten, können sie dir das Passwort für das Administratorkonto geben.

3. Stimmen Sie bestimmten Regeln für die Kontoprüfung zu. Manchen Eltern fällt es möglicherweise schwer, vollen Zugriff auf das Admin-Konto zu gewähren und Sie tun zu lassen, was Sie möchten. Wenn sie also darum bitten, bestimmte Einschränkungen oder Richtlinien für Ihre Online-Zeit festzulegen, seien Sie flexibel und stimmen Sie dem zu. Es kann eine Weile dauern, bis Eltern das Gefühl haben, Inhalte online ohne ihre Aufsicht ansehen zu können.

4. Denken Sie daran, dass kein Filterprogramm oder Sperrprogramm zu 100% effektiv ist. Obwohl es als Eltern verlockend sein mag, alle Einschränkungen, Beschränkungen und Filter auf dem Computer Ihres Kindes oder gemeinsam genutzten Computers zu aktivieren, sollten Sie sich der Tatsache bewusst sein, dass jeden Tag neue Websites zum Internet hinzugefügt werden, sodass es einfach keine Möglichkeit gibt Kindersicherungssoftware kann jede verdächtige Website erkennen.
"Kindersicherung deaktivieren"
Оцените, пожалуйста статью