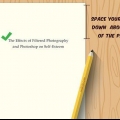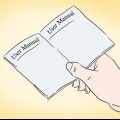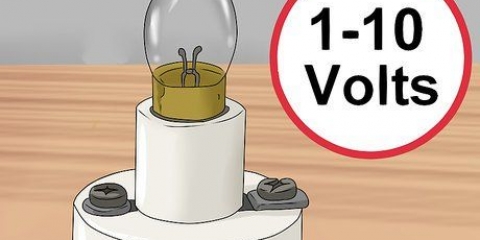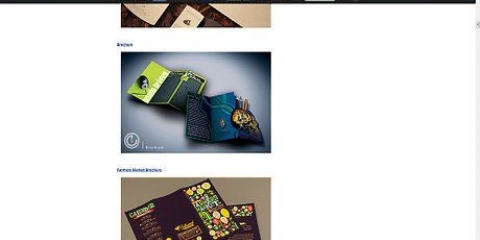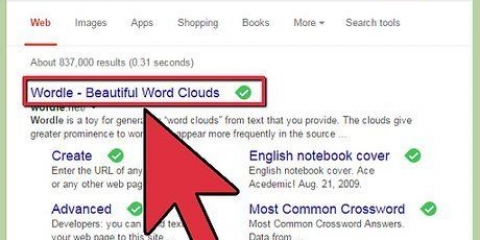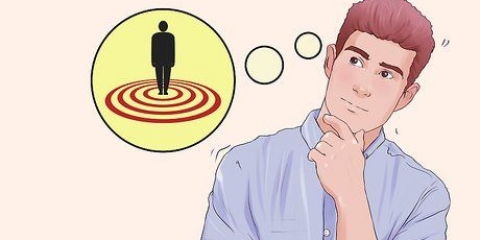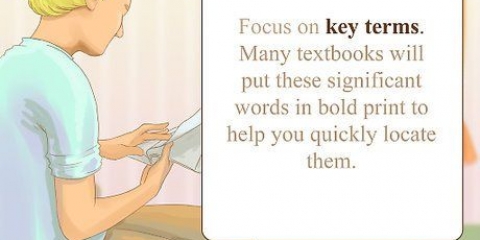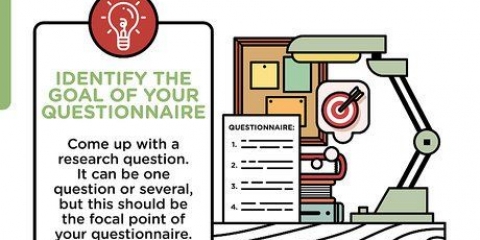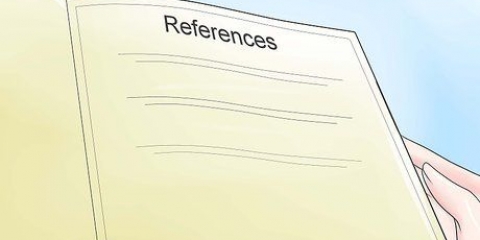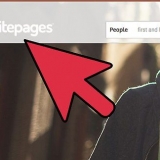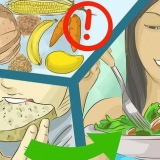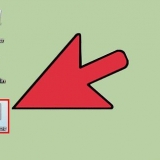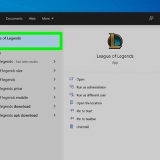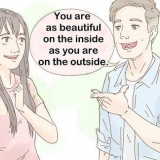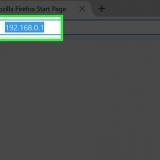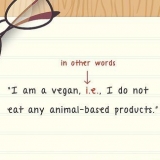Die Schriftgröße ist jedoch mit 12 Punkt angegeben. Sowohl in der Kopfzeile als auch im Textkörper muss dieselbe Schriftart und -größe verwendet werden. Ein großer, extravaganter Titel ist hier nicht die beste Wahl. MLA empfiehlt, eine Schriftart mit deutlich kontrastierenden Standard- und Kursivschriftarten zu wählen. 
Da Ihre Seitenzahl am rechten Rand ausgerichtet sein muss, sollte sie daher einen Zoll vom rechten Rand der Seite entfernt sein. Mit den standardmäßigen Kopf- und Fußzeileneinstellungen an diesen Rändern ist Ihre Kopfzeile einen halben Zoll vom oberen Rand der Seite entfernt. 
Wenden Sie sich an Ihren Lehrer, wenn sich noch jemand mit Ihrem Nachnamen in derselben Gruppe befindet. Er/sie kann dann darum bitten, die Kopfzeile als `Y . zu formatieren. Schmied 3`. Der MLA-Stil ermöglicht es Lehrern auch, den Nachnamen in der Kopfzeile wegzulassen und nur die Seitenzahl (in arabischen Ziffern) zu belassen. 
Titelseiten werden nicht im MLA-Format verwendet, daher steht Ihr vollständiger Name bereits auf der ersten Seite des Textes. Fragen Sie Ihren Lehrer, ob er/sie eine Präferenz hat. 

Klicken Sie im Hauptmenü auf die Registerkarte Einfügen. Klicken Sie auf die Schaltfläche Seitenzahl. Eine Dropdown-Liste mit Optionen für "Zu Kopf- oder Fußzeile hinzufügen" wird angezeigt. Wählen Sie die Option, um die Seitennummer oben auf der Seite zu platzieren. Die eingefügte Seitenzahl ist grau hinterlegt. Gib deinen Nachnamen und dann ein Leerzeichen ein. Wählen Sie Ihren Namen und Ihre Seitennummer aus und ändern Sie die Schriftart in Times New Roman 12 Punkt, falls noch nicht geschehen. Klicken Sie auf den schattierten Bereich unter der Überschrift, um zum Hauptteil des Dokuments zurückzukehren. Der erstellte Header wird ausgeblendet. 
Zusätzlich zu den Anweisungen in diesem Schritt können Sie die Anweisungen in den aufeinanderfolgenden Schritten für Word 2007 und 2010 befolgen. Abgesehen von den Bildern und einigen kleineren Details ist der Prozess im Wesentlichen der gleiche wie in Word 2013. Klicken Sie oben im Fenster auf die Registerkarte Einfügen. Klicken Sie auf die Schaltfläche Seitenzahl. Eine Dropdown-Liste wird angezeigt. Wählen Sie `Top of page` und dann `Nur Nummer 3` als Kopfzeile. Die Seitenzahl wird angezeigt und ist ausgegraut. Geben Sie Ihren Nachnamen ein und drücken Sie die Leertaste. Wählen Sie Ihren Namen und Ihre Seitenzahl aus und ändern Sie die Schriftart bei Bedarf in Times New Roman 12 Punkt. Klicken Sie in den Textbereich unterhalb der gestrichelten Linie, um zum Hauptteil des Dokuments zurückzukehren. 

In Microsoft Word finden Sie die Kopf- und Fußzeilenoption im Menü Ansicht oder Einfügen. Es gibt zwar Optionen zum Hinzufügen von Bildern, Symbolen und dergleichen, bedenken Sie jedoch, dass Sie beim Formatieren in MLA nur Text (Ihren Nachnamen) und Seitenzahlen verwenden können. 
Sie können dies tun, indem Sie Optionen aus dem Popup-Menü auswählen oder Ihre Optionen für die Ausrichtung rechtsbündig verwenden. 
Sobald die Seitennummer angezeigt wird, wird sie grau und der Cursor befindet sich links. Geben Sie Ihren Nachnamen und ein Leerzeichen zwischen Ihrem Namen und der Seitenzahl ein. Innerhalb des MLA-Stils ist es erlaubt, dass Lehrer angeben können, dass die erste Seite keine sichtbare Nummer hat. Es gibt ein optionales Feld im Seitenzahlenmenü, um auszuwählen, ob die Zahl `1` auf Ihrer ersten Seite angezeigt wird. 
Bewegen Sie den Cursor außerhalb der Kopfzeile. Sie können jetzt am Rest Ihres Dokuments weiterarbeiten. 

Klicken Sie auf die Registerkarte Datei und wählen Sie dann Neu aus dem Dropdown-Menü. Klicken Sie auf Aus Vorlage, und eine neue Registerkarte mit verschiedenen Vorlagenoptionen wird geöffnet. Suchen und wählen Sie Bericht (MLA). Ein neues Dokument wird mit dem Dummy-Text im richtigen MLA-Format geöffnet. Die Seitenzahlen haben das richtige Format, daneben steht jedoch kein Nachname (wie im MLA-Stil zulässig). Um Ihren Namen hinzuzufügen, klicken Sie auf Ansicht und Drucklayout, wenn die Kopfzeile nicht sichtbar ist. Klicken Sie dann auf die `1` in der Kopfzeile und geben Sie Ihren Nachnamen ein und drücken Sie dann die Leertaste. 
Klicken Sie auf die Registerkarte Einfügen und wählen Sie Kopfzeile aus dem Dropdown-Menü. Ändern Sie Ihre Schriftgröße auf 12 und die Schriftart auf Times New Roman (falls gewünscht), indem Sie die Schaltflächen über dem Dokument verwenden. Richten Sie Ihre Kopfzeile am rechten Rand aus, indem Sie über dem Dokument auf die Schaltfläche Rechts ausrichten (durch ein Symbol für rechtsbündig ausgerichteten Text angezeigt) klicken. Geben Sie Ihren Nachnamen ein und geben Sie ein Leerzeichen ein. Klicken Sie auf die Registerkarte Einfügen und wählen Sie dann Seitenzahl aus dem Dropdown-Menü. Wählen Sie die Option oben auf der Seite. Der Header sollte jetzt richtig formatiert sein.
Erstellen sie eine kopfzeile im mla-format
Seit mehr als einem halben Jahrhundert veröffentlicht die Modern Language Association (MLA) ein Stilbuch als Leitfaden für die Formatierung wissenschaftlicher Arbeiten und literarischer Werke. Dies ist in den Geisteswissenschaften weit verbreitet und soll einfach und prägnant angewendet werden, um eine breite Anwendung zu ermöglichen. Dies macht eine Kopfzeile im MLA-Stil einfach, mit nur dem Nachnamen und der Seitennummer des Autors am rechten Rand. Dies können Sie in wenigen Schritten in gängigen Textverarbeitungsprogrammen einrichten.
Schritte
Methode 1 von 3: Die Grundlagen eines MLA-Headers erkennen

1. Verwenden Sie das richtige Papier. Im Allgemeinen benötigen Sie weißes 210 x 297 mm (A4) Standardpapier, wenn Sie ein Papier im MLA-Stil vorbereiten. Stellen Sie sicher, dass Ihr Textverarbeitungsprogramm auf dieses Papierformat eingestellt ist, bevor Sie die Kopfzeile formatieren.

2. Bestimmen Sie die richtige Schriftart. Das MLA bevorzugt keine bestimmte Schriftart, obwohl klassische, einfache und leicht lesbare Schriftarten bevorzugt werden. Times New Roman ist wahrscheinlich die Standardwahl.

3. Stellen Sie sicher, dass die Ränder die richtige Größe haben. Der MLA-Stil erfordert Ränder von 2,54 cm (1 Zoll) an allen Seitenrändern.

4. Platzieren Sie Ihren Nachnamen und die Seitenzahl genau am rechten Rand. Wenn Ihr Nachname Smith ist, lautet die Überschrift auf Seite 3 einfach "Smit 3".

5. Überprüfen Sie, ob Sie die Kopfzeile der ersten Seite überspringen sollten. Der MLA-Stil überlässt es dem Lehrer/Redakteur/Autor, eine Kopfzeile auf der ersten Seite einzufügen oder die Seite leer zu lassen.
Methode 2 von 3: Erstellen Sie einen MLA-Header in Microsoft Word

1. Überprüfen Sie zunächst die Ränder und Einstellungen Ihres Dokuments. Unabhängig von Ihrer Word-Version wird das Erstellen der richtigen Überschrift viel einfacher.
- Wählen Sie einen Rand von 2,54 cm. Wählen Sie auch eine häufig verwendete Schriftart aus, z. B. Times New Roman in 12-Punkt-Größe. Wählen Sie schließlich den doppelten Abstand für das gesamte Dokument.
- Abhängig von Ihrer Word-Version gibt es geringfügige Unterschiede bei der Einrichtung, aber jede Änderung kann einfach über das Hauptmenü (das Menüband mit Registerkarten) vorgenommen werden.

2. Erstellen Sie einen MLA-Header in Word 365. Dies ist eine optimierte Online-Version dieses Textverarbeitungsprogramms.

3. MLA-Header in Word 2013 erstellen. Dies ist die neueste voll funktionsfähige Version des Textverarbeitungsprogramms.

4. Erstellen Sie einen MLA-Header in Word 2007 oder 2010. Die restlichen Schritte in diesem Abschnitt beziehen sich speziell auf ältere, aber immer noch weit verbreitete Versionen von Word.

5. Öffnen Sie die Überschrift des Hauptmenüs. Die Überschrift ist in einem leeren Dokument nicht automatisch sichtbar, es sei denn in der Drucklayoutansicht.

6. Klicken Sie in den Kopfbereich, wenn er angezeigt wird. Stellen Sie die Kopfzeile so ein, dass sie in der oberen rechten Ecke erscheint, einen halben Zoll (1,27 cm) vom oberen Rand der Seite entfernt und an der Kante des rechten Rands.

7. Geben Sie die Seitenzahl ein. Wählen Sie das Menü `Einfügen` und dann Seitenzahl. Wählen Sie Position, Format und Ausrichtung aus dem Menü.

8. Speichern Sie Ihre Änderungen. Ihr Nachname und Ihre Seitennummer sollten nun fortlaufend auf jeder Seite Ihres Dokuments erscheinen.
Methode 3 von 3: Erstellen Sie einen MLA-Header in Google Docs

1. Legen Sie das Grundlayout fest. Google Docs verwendet standardmäßig 11-Punkte-Arial. Sie müssen zu 12 Punkt wechseln, um die MLA-Formatierungsanforderungen zu erfüllen, und möglicherweise müssen Sie die Schriftart in Times New Roman ändern.
- 2,54 cm oder 1 Zoll Seitenränder sind in Google Docs Standard und erfüllen somit die MLA-Anforderung.
- Stellen Sie einen Zeilenabstand von 2 für Ihr Dokument ein, indem Sie die Abstandsschaltfläche im Menü oben auf der Seite verwenden.

2. Finden Sie die richtige Vorlage. Bevor Sie beginnen, können Sie das gesamte Dokument einschließlich der Kopfzeile im MLA-Stil platzieren, indem Sie eine Vorlage auswählen.

3. Kopfzeile formatieren. Wenn Sie lieber nicht mit einer Vorlage arbeiten oder Ihre Kopfzeile einfach im MLA-Stil platzieren möchten, können Sie einfach die Kopfzeile selbst festlegen.
Tipps
- Um eine Kopfzeile zu Apples Seiten hinzuzufügen, klicke auf das Ansichtsmenü in der oberen horizontalen Symbolleiste. Wählen Sie `Layout anzeigen`. Sie sehen jetzt eine Kopf- und eine Fußzeile in Ihrem Dokument. Geben Sie Ihren Nachnamen ein und gehen Sie zum Einfügen-Menü oben. Wählen Sie die automatische Seitennummerierung. Klicken Sie auf die Schaltfläche, um das Layout auszublenden (`Layout ausblenden`), wenn Sie fertig sind.
- Wenn Sie wissenschaftliche oder wissenschaftliche Arbeiten schreiben müssen, speichern Sie Ihr Dokument im MLA-Format als Vorlage für eine wissenschaftliche Arbeit auf Ihrem Computer. Beginnen Sie jedes neue Papier mit diesem Dokument als Basis und klicken Sie auf „Speichern unter“ statt auf „Speichern“, um die Vorlage intakt zu lassen.
- Obwohl es möglich ist, eine Kopfzeile in Apples TextEdit zu erstellen, tun Sie dies mit Voreinstellungen für Seitenzahlen und Dokumenttitel, sodass sie nicht im MLA-Format vorliegen. Um eine Kopfzeile in TextEdit zu drucken, klicken Sie auf `Datei` und wählen Sie `Eigenschaften anzeigen`. Gib deinen Namen als Titel ein. Wenn Sie drucken möchten, klicken Sie auf `Datei` und dann auf `Drucken`. Klicken Sie auf das Dropdown-Menü und auf das Kästchen mit der Aufschrift `Kopf- und Fußzeile drucken`.
"Erstellen sie eine kopfzeile im mla-format"
Оцените, пожалуйста статью