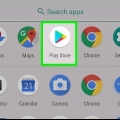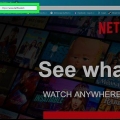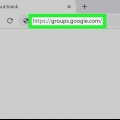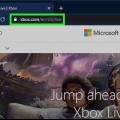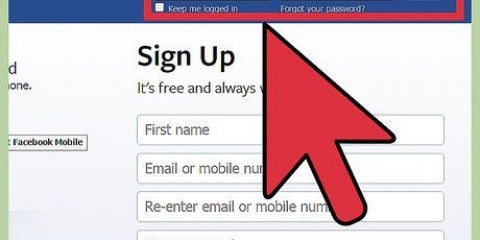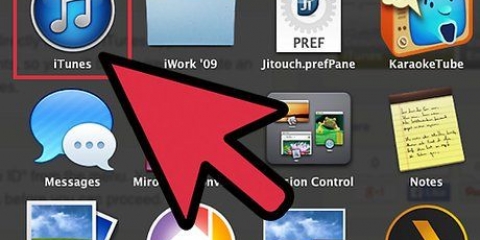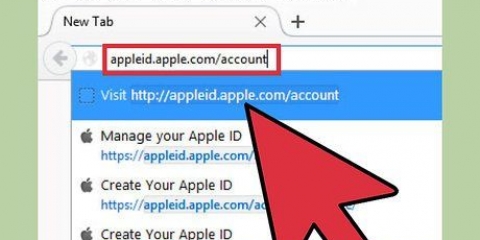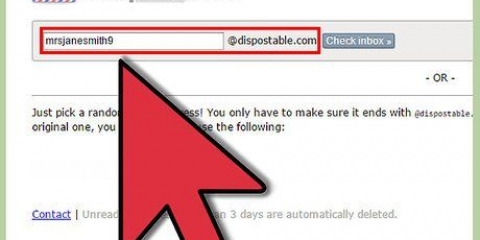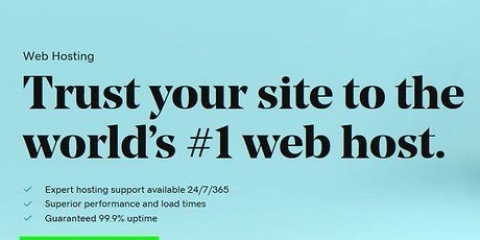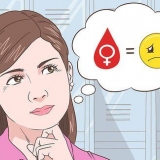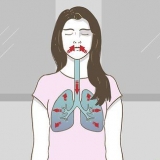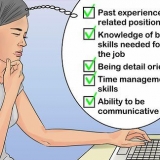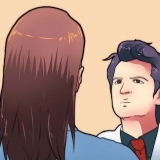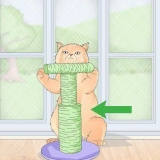Verwenden Sie "Ihr Name+Spam@gmail".com`, um sich für Listen anzumelden, denen du nicht ganz vertraust. Verwenden Sie "Ihr Name+News@gmail".com`, um sich für Newsletter anzumelden. Verwenden Sie "Ihr Name+Shopping@gmail".com`, um sich für Online-Shop-Konten anzumelden.












Wenn Sie beispielsweise "Blue Whale" als E-Mail verwenden möchten, geben Sie "blue Whale@yahoo" ein.com“ im Feld „Ihre E-Mail“. Sie können in Ihrer E-Mail-Adresse Buchstaben, Zahlen, Unterstriche und Punkte verwenden, jedoch keine anderen Zeichen. Geben Sie unbedingt die gewünschte E-Mail-Adresse ein – schließlich können Sie Ihren Alias innerhalb von 12 Monaten nur zweimal ändern.


















Wenn Sie beispielsweise die E-Mail-Adresse `[email protected]`, dann tippe ich liebe wale in diesem Bereich. Wenn das Feld „Benutzername“ beim nächsten Schritt rot wird, ist dieser Name bereits vergeben und Sie müssen einen neuen Namen wählen, bevor Sie fortfahren können.



















Mehrere e-mail-konten erstellen
- Schritte
- Methode 1 von 6: Verwenden von Aliasen in Google Mail
- Methode 2 von 6: Verwenden von Aliasen in Outlook
- Methode 3 von 6: Verwenden von Aliasnamen auf Yahoo
- Methode 4 von 6: Mehrere Gmail-Konten erstellen
- Methode 5 von 6: Erstellen Sie mehrere Outlook-Konten
- Methode 6 von 6: Erstellen Sie mehrere Yahoo-Konten
In diesem Artikel erfahren Sie, wie Sie mehrere E-Mail-Konten mit Gmail, Outlook und Yahoo erstellen. Sie können mehrere E-Mail-Konten erstellen und verknüpfen und einfach wechseln oder Aliasse erstellen, mit denen Sie mehrere E-Mail-Adressen zu demselben Konto hinzufügen können. Aliasse sind praktisch, wenn Sie auf einer nicht so zuverlässigen Website aufgefordert werden, eine E-Mail-Adresse einzugeben, um sich beispielsweise für Sonderaktionen anzumelden, Sie aber lieber keinen Spam erhalten möchten.
Schritte
Methode 1 von 6: Verwenden von Aliasen in Google Mail

1. Fügen Sie nach dem Benutzernamen in Ihrer E-Mail-Adresse ein Pluszeichen hinzu. Direkt nachdem Sie den ersten Teil Ihrer E-Mail-Adresse eingegeben haben, können Sie ein Pluszeichen (+) vor Ihrem "@gmail" eingeben.com` schreibt.
- Wenn Ihre Gmail-E-Mail-Adresse beispielsweise "[email protected]`, würdest du das Plus hinter `jan . setzen.Schmied“ und für „@gmail.com`, also: Jan.Schmied`+`.

2. Fügen Sie nach dem Pluszeichen ein Wort hinzu und schreiben Sie dann @gmail.com. Fügen Sie nach dem Pluszeichen ein beliebiges Wort hinzu, um einen Alias zu erstellen. Websites und Mailinglisten behandeln jeden Alias als separate E-Mail-Adresse, aber alle E-Mails landen in Ihrem Posteingang.
Wenn Ihre Gmail-Adresse beispielsweise "[email protected]`, dann kannst du +Spam nach dem Benutzernamen, um den folgenden Alias zu erstellen: [email protected].

3. Teilen Sie Ihre Alias-Adressen. Sie können nach dem Pluszeichen beliebige Wörter oder Text hinzufügen, um unbegrenzt neue Aliasse zu erstellen. Sie können auch verschiedene Aliase erstellen, um Ihre E-Mails zu organisieren und Junk-Mails zu reduzieren. Zum Beispiel:

4. Filtern Sie die Aliase in Ihrem Posteingang. Sie können in Gmail Filter festlegen, die die E-Mails von Ihren Aliasen automatisch in die entsprechenden Ordner aufteilen.
Gehen Sie zu So erstellen Sie einen Filter in Gmail und befolgen Sie die Schritte, um Ihren Posteingang besser zu organisieren.
Methode 2 von 6: Verwenden von Aliasen in Outlook

1. Gehe zumSeite Alias hinzufügen. Gehen Sie in Ihrem bevorzugten Internetbrowser zu https://Konto.Live.com/AddAssocId und melden Sie sich mit Ihrer Outlook-E-Mail-Adresse und Ihrem Passwort an.

2. Geben Sie die E-Mail-Adresse, die Sie als Alias hinzufügen möchten, in das Textfeld oben ein. Dies ist das Textfeld mit `@outlook.com` daneben.
Stellen Sie sicher, dass das Optionsfeld für "Neue E-Mail-Adresse erstellen und als Alias hinzufügen" ausgewählt ist.

3. klicke aufAlias hinzufügen. Dadurch wird die Alias-Adresse erstellt und Ihrem Konto hinzugefügt.

4. Teilen Sie Ihre Alias-Adressen. Sie können jetzt Ihre Alias-E-Mail-Adresse verwenden. Alle an diese Adresse gesendeten E-Mails werden an den primären Posteingang von Outlook weitergeleitet.
Methode 3 von 6: Verwenden von Aliasnamen auf Yahoo

1. Öffnen Sie die Yahoo-Website. Gehe zu https://www.yahoo.com/. Dies öffnet die Yahoo-Startseite.

2. Öffne deinen Posteingang. Klicken Sie oben rechts auf der Seite auf „Mail“ und geben Sie dann Ihre Yahoo-E-Mail-Adresse und Ihr Passwort ein.
Möglicherweise müssen Sie Ihre E-Mail-Adresse und Ihr Passwort nicht eingeben, wenn Sie sich kürzlich bei Yahoo angemeldet haben.

3. klicke aufEinstellungen. Es befindet sich rechts neben dem Yahoo-Posteingang und sieht aus wie ein Zahnrad. Ein Dropdown-Menü wird angezeigt.

4. klicke aufMehr Einstellungen am unteren Rand des Dropdown-Menüs.

5. Klicken Sie auf die RegisterkarteBriefkästen links von der Seite.

6. klicke auf
rechts neben der Überschrift "E-Mail-Alias". Diese Option befindet sich in der Mitte der Optionsspalte `Mailbox verwalten`.
7. klicke aufHinzufügen unter der Überschrift `E-Mail-Alias`. Dies öffnet die zusätzliche E-Mail-Adresse auf der rechten Seite der Seite.

8. Fügen Sie Ihre zweite E-Mail-Adresse hinzu. Klicken Sie auf das Textfeld "Ihre E-Mail" unter der Überschrift "Neue Yahoo-E-Mail-Adresse erstellen", geben Sie dann die E-Mail-Adresse ein, die Sie verwenden möchten, gefolgt von "@yahoo.com`.

9. klicke aufKonfiguration. Dies ist ein blauer Button unter der eingegebenen E-Mail-Adresse. Wenn Ihre gewünschte E-Mail-Adresse vorhanden ist, werden Sie nun auf die Konfigurationsseite weitergeleitet.
Wenn die eingegebene E-Mail-Adresse bereits verwendet wird, werden Sie aufgefordert, eine andere E-Mail-Adresse auszuwählen.

10. Geben Sie einen Namen ein. Klicken Sie oben auf der Seite auf das Textfeld "Ihr Name" und geben Sie den Namen ein, den andere sehen möchten, wenn Sie eine E-Mail von dieser Adresse senden.

11. klicke aufVollständig am Ende der Seite. Dadurch wird die zweite E-Mail-Adresse zu Ihrem Konto hinzugefügt.
Sie können Ihren Alias beim Verfassen einer E-Mail im Feld "Von" auswählen. Klicken Sie dazu auf den aktuellen Namen und wählen Sie dann den Alias aus dem erscheinenden Dropdown-Menü.
Methode 4 von 6: Mehrere Gmail-Konten erstellen

1. Gehe zuhttps://www.Google Mail.com in Ihrem Internetbrowser. Rufen Sie in einem Browser die Gmail-Desktop-Website unter . auf https://www.Google Mail.com und melde dich mit deinem bestehenden Konto an, falls du eines hast.

2. Klicke auf dein Profilbild und wähleKonto hinzufügen. Klicken Sie auf Ihr Kontoprofilbild in der oberen rechten Ecke der Seite und wählen Sie "Konto hinzufügen" aus dem Dropdown-Menü.
Überspringe diesen Schritt, wenn du noch kein Gmail-Konto hast.

3. klicke aufMehr Optionen und klicken Sie dann auf Konto erstellen. Dies ist am Ende der Anmeldeseite. Dadurch gelangen Sie auf die Seite zum Erstellen eines Kontos.

4. Geben Sie einen Vor- und Nachnamen ein. In den beiden Textfeldern oben auf der Seite müssen Sie einen Vor- und Nachnamen für Ihr E-Mail-Konto eingeben.

5. Wählen Sie eine E-Mail-Adresse. Geben Sie in das Feld "Wählen Sie Ihren Benutzernamen" den Benutzernamen ein, den Sie mit Ihrer E-Mail-Adresse verknüpfen möchten. Dies ist der erste Teil der E-Mail-Adresse `@gmail .com`.
Wenn der gewählte Benutzername nicht verfügbar ist, können Sie ihn nicht verwenden.

6. Wählen Sie ein Passwort und geben Sie es zweimal ein. Wählen Sie das Passwort für Ihre E-Mail-Adresse und geben Sie es zweimal in die Passwortfelder ein.
Die Passwörter müssen übereinstimmen, bevor Sie fortfahren können.

7. Wählen Sie Ihr Geburtsdatum und Geschlecht. Klicken Sie auf das Dropdown-Menü `Monat`, um Ihren Geburtsmonat auszuwählen, und geben Sie dann Tag und Jahr in die Textfelder daneben ein.

8. Wähle dein Geschlecht. Klicken Sie auf das Dropdown-Menü „Ich bin…“ und wählen Sie eine Antwort aus.
Sie können "Sonstiges" oder "Nicht zu sagen" auswählen, wenn Sie diese Informationen nicht weitergeben möchten, aber Sie müssen eine Option auswählen, um ein Konto zu erstellen.

9. klicke aufNächster Schritt. Dies ist der blaue Button unten auf der Seite. Dadurch werden die Datenschutzerklärung und die Nutzungsbedingungen in einem Popup-Fenster geöffnet.

10. Scrollen Sie nach unten und klicken SieIch stimme zu. Sie akzeptieren hiermit die Datenschutzerklärung und die Nutzungsbedingungen und das Konto wird erstellt.

11. klicke aufFortfahren. Das ist der blaue Button in der Mitte der Seite.

12. Wiederholen Sie diesen Vorgang, um ein zusätzliches E-Mail-Konto zu erstellen. Klicken Sie oben rechts auf das Profilbild und wählen Sie „Konto hinzufügen“, um zusätzliche Konten zu erstellen und zu verknüpfen.
Nachdem Sie zusätzliche Konten verknüpft haben, können Sie auf das Profilbild in der oberen rechten Ecke der Seite klicken und dann auf eines Ihrer anderen Konten klicken, um sofort zu wechseln.
Methode 5 von 6: Erstellen Sie mehrere Outlook-Konten

1. Gehe zuhttps://www.Ausblick.com in einem Internetbrowser. Rufen Sie in einem Internetbrowser die Outlook-Website auf. Dadurch gelangen Sie zur Login-Seite.

2. klicke aufBenutzerkonto erstellen oben rechts auf der Seite.

3. Geben Sie Vor-und Nachnamen ein. Geben Sie Ihren Namen in die Felder `Vorname` bzw. `Nachname` ein.

4. Geben Sie Ihren gewünschten Benutzernamen ein. Sie tun dies im Feld `Benutzername`. Der Name, den Sie hier eingeben, ist Teil der E-Mail-Adresse, die jeder sehen kann.

5. Erstelle ein Passwort. Geben Sie ein Passwort in die Felder `Passwort` und `Passwort wiederholen` ein. Beide Passwörter müssen übereinstimmen.
Ihr Outlook-Passwort muss mindestens acht Zeichen enthalten, einschließlich Buchstaben und Zahlen oder Zeichen (z. Satzzeichen).

6. Wähle ein Land. Klicke auf das Dropdown-Menü „Land“ und dann auf das Land, in dem du lebst.

7. Gib dein Geburtsdatum ein. Wählen Sie im Abschnitt "Geburtsdatum" Monat, Tag und Jahr Ihrer Geburt aus den Dropdown-Menüs.

8. Wähle ein Geschlecht. Klicken Sie auf das Dropdown-Menü "Geschlecht" und dann auf "Männlich", "Weiblich" oder "Nicht angegeben".

9. Trage deine Telefonnummer ein. Tun Sie dies im Feld `Telefonnummer`.
Dieser Schritt ist optional, kann aber nützlich sein, um Ihr Konto wiederherzustellen, falls Sie Ihr Passwort vergessen oder keinen Zugriff mehr auf Ihr Konto haben.

10. Geben Sie eine sekundäre E-Mail-Adresse ein. Wenn Sie eine andere E-Mail-Adresse haben, geben Sie diese bitte in das Feld "Alternative E-Mail-Adresse" ein.
Dies ist auch optional.

11. Gib den Bestätigungscode ein. Tun Sie dies im Feld "Geben Sie die angezeigten Zeichen ein". Der Code, den Sie eingeben müssen, wird über diesem Feld angezeigt.
Diese Codes bestehen normalerweise aus Großbuchstaben und Zahlen.

12. klicke aufBenutzerkonto erstellen. Dies ist der blaue Button unten auf der Seite. Solange alle oben genannten Informationen ausgefüllt sind, wird Ihr Outlook-Konto erstellt und Sie gelangen auf die Konfigurationsseite Ihres Posteingangs.
Deaktivieren Sie das Kontrollkästchen "Mir Werbeangebote von Microsoft senden", bevor Sie das Konto erstellen, wenn Sie es vorziehen, dass Microsoft keine (kommerziellen) E-Mails mit Werbung sendet.
Methode 6 von 6: Erstellen Sie mehrere Yahoo-Konten

1. Gehe zuhttps://mail.yahoo.com in einem Internetbrowser. Rufen Sie in einem Internetbrowser die Yahoo Mail-Website auf und melden Sie sich bei Ihrem bestehenden Yahoo-Konto an.

2. Klicken Sie auf Ihre Profilseite. Es befindet sich in der oberen rechten Ecke der Seite, direkt links neben dem Zahnradsymbol. Dies öffnet ein Popup-Menü.

3. klicke auf+ Konto hinzufügen. Es befindet sich unten im Popup-Menü. Dies öffnet die Seite Konten verwalten.

4. klicke aufKonto hinzufügen. Dies ist die blaue Schaltfläche unten in Ihrem Konto.

5. klicke aufAnmeldung.

6. Geben Sie Vor-und Nachnamen ein. Tun Sie dies in den beiden Feldern `Vorname` und `Nachname` jeweils oben.

7. Geben Sie die E-Mail-Adresse des neuen Kontos ein, das Sie erstellen möchten. Tun Sie dies im Textfeld `E-Mail-Adresse`.

8. Geben Sie eine Handynummer und Ihr Geburtsdatum ein. Geben Sie Ihre vollständige Handynummer einschließlich Ihrer Ländervorwahl ein.

9. klicke aufFortfahren. Dies ist der blaue Button unten auf der Seite.

10. Bestätigen Sie Ihre Telefonnummer. Klicken Sie auf die Schaltfläche "Senden Sie mir einen Kontoschlüssel". Ein 5-stelliger Code wird als SMS an Ihr Telefon gesendet. Geben Sie den Kontoschlüssel auf der Yahoo-Seite ein und klicken Sie auf "Bestätigen".

11. klicke aufAnfang. Das ist der blaue Button in der Mitte der Seite. Ihr neues Konto ist jetzt aktiviert und mit Ihrem bestehenden Yahoo-E-Mail-Konto verknüpft.

12. Wiederholen Sie diesen Vorgang, um weitere E-Mail-Konten zu erstellen. Klicken Sie oben rechts auf das Profilbild und wählen Sie „Konto hinzufügen“, um zusätzliche Konten zu erstellen und zu verknüpfen.
Nachdem Sie zusätzliche Konten verknüpft haben, können Sie auf das Profilbild in der oberen rechten Ecke der Seite klicken und dann auf eines Ihrer anderen Konten klicken, um sofort zu wechseln.
"Mehrere e-mail-konten erstellen"
Оцените, пожалуйста статью