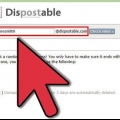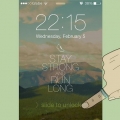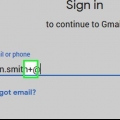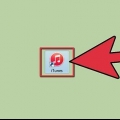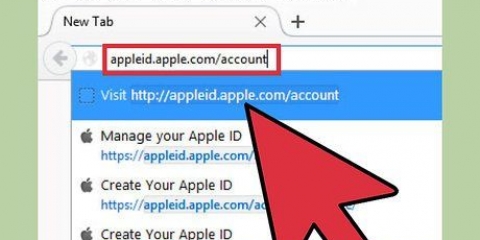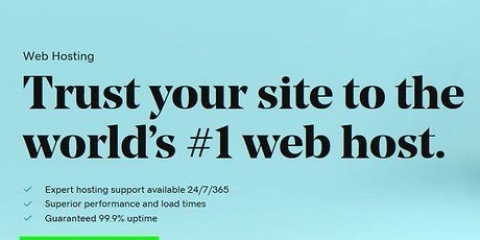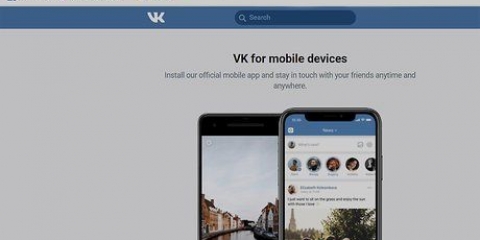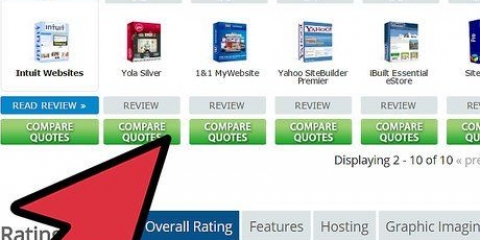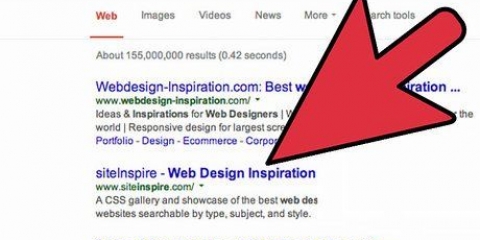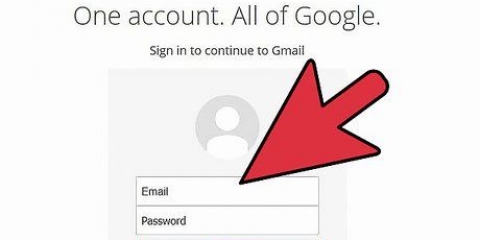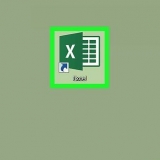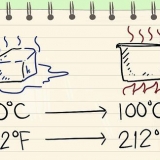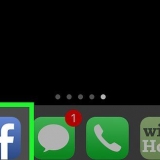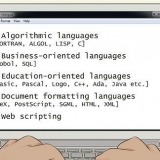Wenn Sie keine Newsletter von Apple erhalten möchten, kreuzen Sie bitte die Kästchen unten im Formular an. Stellen Sie sicher, dass die von Ihnen eingegebene E-Mail-Adresse gültig ist, da Sie sonst Ihr Konto nicht aktivieren können.















Erstellen sie ein itunes-konto
Apple hat sich von iTunes-spezifischen Konten entfernt und alle Apple-Dienste fallen jetzt unter eine Apple-ID. Das Verfahren zum Erstellen Ihrer Apple ID ist fast identisch mit dem alten Verfahren zum Erstellen eines iTunes-Kontos, nur der Name wurde geändert. Erfahren Sie hier, wie Sie eine Apple ID auf Ihrem Computer oder iDevice erstellen.
Schritte
Methode 1 von 3: Mit einem Computer

1. iTunes öffnen. Sie können eine Apple ID direkt aus iTunes erstellen. Apple verwendet keine Konten mehr speziell für iTunes, daher musst du eine Apple-ID erstellen, die auf allen deinen Apple-Geräten verwendet wird.

2. Klicken Sie auf das Shop-Menü. Wählen Sie in diesem Menü "Apple-ID erstellen". Sie müssen die Nutzungsbedingungen lesen und akzeptieren, bevor Sie fortfahren.

3. fülle das Formular aus. Nachdem Sie den Allgemeinen Geschäftsbedingungen zugestimmt haben, werden Sie zu einem Formular weitergeleitet, in dem Sie Ihre Kontoinformationen ausfüllen können. Dazu gehören eine gültige E-Mail-Adresse, ein Passwort, Sicherheitsfragen und Ihr Geburtsdatum.

4. Geben Sie Ihre Zahlungsinformationen ein. Sie müssen eine gültige Kreditkarte eingeben, um bei iTunes einzukaufen. Sie müssen ein gültiges Zahlungsmittel eingeben, auch wenn Sie keine Kreditkarte mit Ihrem Konto verknüpfen möchten. Sie können die Kreditkarteninformationen später entfernen oder eine Methode wie am Ende dieses Artikels beschrieben verwenden.

5. Bestätige dein Konto. Nach dem Ausfüllen des Formulars sendet Apple eine Bestätigungs-E-Mail an die von Ihnen angegebene E-Mail-Adresse. Diese E-Mail enthält einen Link "Jetzt bestätigen", der Ihr Konto aktiviert. Es kann einige Minuten dauern, bis Sie die E-Mail erhalten.
Auf der Bestätigungsseite, die sich öffnet, wenn Sie auf den Link klicken, müssen Sie Ihre zuvor erstellte E-Mail-Adresse und Ihr Passwort eingeben. Ihre E-Mail-Adresse ist Ihre neue Apple-ID und Sie müssen sie bei der Anmeldung eingeben.
Methode 2 von 3: Verwenden eines iPhone, iPad oder iPod Touch

1. Öffne die Einstellungen-App. Es befindet sich normalerweise auf Ihrem Startbildschirm. Scrollen Sie nach unten und drücken Sie die Option "iTunes" & App-Stores.

2. Stellen Sie sicher, dass Sie abgemeldet sind. Wenn du bereits mit einer bestehenden Apple-ID angemeldet bist, musst du dich abmelden, um eine neue zu erstellen. Tippen Sie dazu auf Ihre Apple-ID und dann auf "Abmelden".

3. Tippen Sie auf "Neue Apple-ID erstellen". Dadurch wird der Vorgang zum Erstellen eines Kontos gestartet.

4. Wähle dein Land. Bevor Sie mit dem Verfahren zum Erstellen eines Kontos fortfahren können, müssen Sie das Land auswählen, in dem Sie das Konto verwenden. Wenn Sie viel reisen, wählen Sie am besten das Land, in dem Sie leben. Sie müssen die Nutzungsbedingungen lesen und akzeptieren, bevor Sie fortfahren.

5. Füllen Sie das Formular zur Kontoerstellung aus. Sie müssen eine gültige E-Mail-Adresse, ein Passwort, Sicherheitsfragen und Ihr Geburtsdatum eingeben.

6. Geben Sie Ihre Zahlungsinformationen ein. Sie müssen eine gültige Kreditkarte eingeben, um bei iTunes einzukaufen. Sie müssen ein gültiges Zahlungsmittel eingeben, auch wenn Sie keine Kreditkarte mit Ihrem Konto verknüpfen möchten. Sie können die Kreditkarteninformationen später entfernen oder eine Methode wie am Ende dieses Artikels beschrieben verwenden.

7. Bestätige dein Konto. Nach dem Ausfüllen des Formulars sendet Apple eine Bestätigungs-E-Mail an die von Ihnen angegebene E-Mail-Adresse. Diese E-Mail enthält einen Link "Jetzt bestätigen", der Ihr Konto aktiviert. Es kann einige Minuten dauern, bis Sie die E-Mail erhalten.
Auf der Bestätigungsseite, die sich öffnet, wenn Sie auf den Link klicken, müssen Sie Ihre zuvor erstellte E-Mail-Adresse und Ihr Passwort eingeben. Ihre E-Mail-Adresse ist Ihre neue Apple-ID und Sie müssen sie bei der Anmeldung eingeben.
Methode 3 von 3: Erstellen Sie eine Apple-ID ohne Kreditkarte

1. Öffnen Sie den App Store auf Ihrem Computer oder iDevice. Sie müssen eine kostenlose App herunterladen und installieren, bevor Sie ein Konto ohne Kreditkarte erstellen können.

2. Finden Sie eine kostenlose App. Die App kann beliebig sein, solange sie kostenlos ist. Versuchen Sie, eine App zu finden, die Sie verwenden werden, da Sie sie herunterladen müssen. Wenn Sie nichts finden können, wählen Sie einfach eine App aus, die Sie später entfernen können.

3. Installiere die App. Klicken Sie oben auf der App Store-Seite auf die Schaltfläche „Kostenlos“ und Sie werden aufgefordert, sich mit Ihrer Apple-ID anzumelden.

4. Drücken oder klicken Sie auf "Apple-ID erstellen". Wenn Sie aufgefordert werden, sich mit Ihrem Konto anzumelden, können Sie ein neues erstellen. Dadurch wird der Vorgang zum Erstellen eines Kontos gestartet.

5. Füllen Sie die Formulare aus. Sie müssen die Nutzungsbedingungen akzeptieren und werden dann zum Formular zum Erstellen eines Kontos weitergeleitet. Sehen Sie sich die obigen Methoden an, um Details zum Ausfüllen dieses Formulars zu erhalten.

6. Wählen Sie `Keine` als Zahlungsoption. Im Abschnitt Zahlungsmethode finden Sie die Möglichkeit, "Keine" als Zahlungsmethode auszuwählen. Nur so kann man ohne Kreditkarte eine Apple ID erstellen.
Möglicherweise müssen Sie nach unten scrollen, um diese Methode auf einem iPhone oder iPod Touch zu finden.

7. Schließen Sie das Verfahren zum Erstellen eines Kontos ab. Nachdem Sie die Formulare ausgefüllt haben, wird eine Bestätigungs-E-Mail an die von Ihnen angegebene Adresse gesendet. Sie müssen dem Link in dieser E-Mail folgen, um Ihr Konto zu vervollständigen.
Оцените, пожалуйста статью