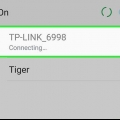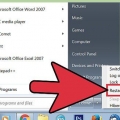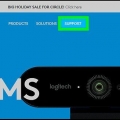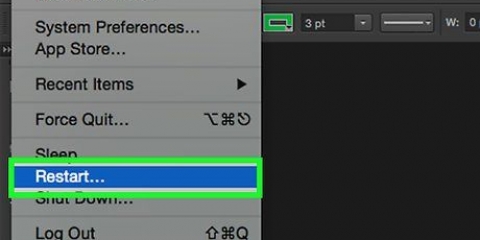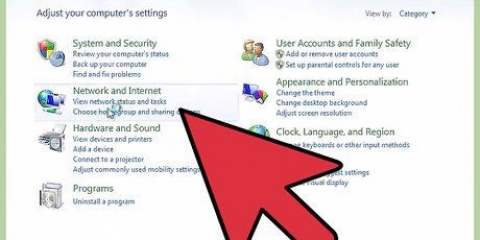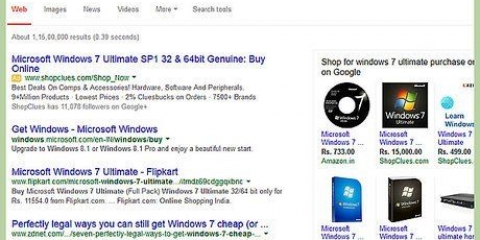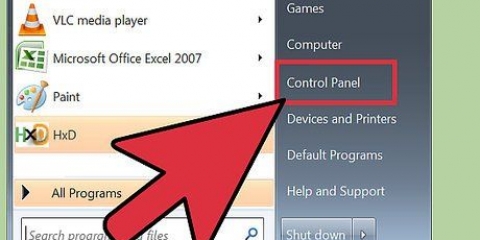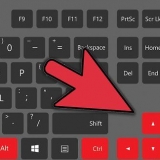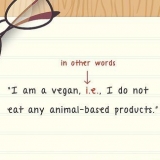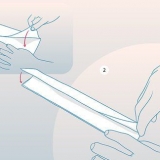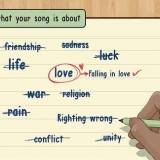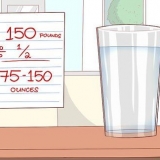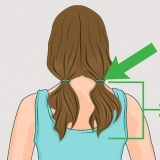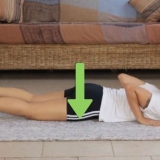Wählen Sie auf der Registerkarte Wiedergabe die an Ihren Computer angeschlossenen Lautsprecher aus. Klicken Sie auf die Schaltfläche Eigenschaften und dann auf die Registerkarte Erweitert. Klicken Sie auf Einstellungen zurücksetzen und testen Sie Ihre Lautsprecher erneut. 















realtek - realtek.com.tw/downloads/ kreativ - Unterstützung.kreativ.com/willkommen.aspx Logitech - Unterstützung.logitech.com/


Extrahieren Sie die ZIP-Dateien, indem Sie darauf doppelklicken und "Extrahieren" auswählen. Öffnen Sie den Geräte-Manager und doppelklicken Sie auf das Audiogerät. Klicken Sie auf die Registerkarte Treiber und dann auf die Schaltfläche Treiber aktualisieren. Wählen Sie "Auf meinem Computer nach Treibersoftware suchen" und wählen Sie dann die INF-Datei aus, die Sie heruntergeladen oder aus der ZIP-Datei extrahiert haben. Starten Sie Ihren Computer nach der Installation der Datei neu. 



Beheben von soundproblemen auf einem windows-pc
Es gibt wenige Dinge, die frustrierender sind, als den Ton auf einem Windows-Computer zu verlieren. Mehrere Faktoren können dazu beitragen, von der Hardware bis zur Software. Nachdem Sie alle Verbindungen überprüft haben, können Sie die Fehlerbehebungstools in Windows verwenden, um das Problem herauszufinden. Wenn diese Tools nicht helfen, können Sie manuell neue Treiber für Ihre Soundkarte installieren.
Schritte
Teil 1 von 6: Überprüfen Sie Ihre Verbindungen

1. Stellen Sie sicher, dass Sie den Ton nicht stummgeschaltet haben. Das Windows-Soundsymbol ist klein und es ist nicht immer sofort ersichtlich, ob es stummgeschaltet ist oder nicht. Klicken Sie auf das Soundsymbol in der Taskleiste und dann auf die Lautsprechertaste im Popup, das die Stummschaltung aufheben soll.
- Wenn Sie kein Soundsymbol sehen, sind die Soundtreiber wahrscheinlich nicht richtig installiert. Klicken Sie hier für Anweisungen.

2. Überprüfen Sie die Lautsprecher- oder Kopfhörerverbindung zum Computer. Eine schlechte Verbindung ist eine der häufigsten Ursachen für Tonprobleme und eine der am einfachsten zu behebenden. Stellen Sie sicher, dass Ihre Lautsprecher oder Kopfhörer vollständig eingesteckt sind und die Kabel und Stecker nicht beschädigt sind.

3. Stellen Sie sicher, dass die Lautsprecher an den richtigen Anschluss angeschlossen sind. Stellen Sie sicher, dass die Lautsprecher an den richtigen Anschluss auf der Rückseite Ihres Computers angeschlossen sind. Der grüne Port wird am häufigsten für externe Lautsprecher verwendet, während die orangen und schwarzen Ports für Surround-Sound-Systeme und Subwoofer verwendet werden. Der rosa Port ist für Mikrofone.

4. Stellen Sie sicher, dass die Lautsprecher mit Strom versorgt und eingeschaltet sind. Viele Lautsprecher müssen mit Strom versorgt werden, und Sie müssen sie möglicherweise einschalten, damit sie funktionieren. Überprüfen Sie auch die Lautstärkeregler an den Lautsprechern, um sicherzustellen, dass sie laut genug sind, um sie zu hören.

5. Schließen Sie Ihr HDMI-Kabel wieder an. Ein bekanntes Problem bei HDMI ist, dass aus den über ein HDMI-Kabel angeschlossenen Lautsprechern kein Ton kommt. Eine einfache Lösung besteht darin, das HDMI-Kabel zu trennen und wieder anzuschließen, wodurch das Standardwiedergabegerät auf das HDMI-Gerät eingestellt wird.
Teil 2 von 6: Die richtigen Lautsprecher auswählen

1. Klicken Sie mit der rechten Maustaste auf das Lautsprecherbild und wählen Sie "Wiedergabegeräte". Wenn Sie mehrere Lautsprecher angeschlossen haben (z. B. Kopfhörer, Lautsprecher und einen Fernseher), haben Sie möglicherweise den falschen Ausgang ausgewählt. In diesem Menü können Sie das Wiedergabegerät auswählen.

2. Wählen Sie die Lautsprecher aus, die Sie in der Registerkarte verwenden möchten .Wiedergabe . Angeschlossene Geräte haben eine „Bereit“-Meldung unter dem Symbol. Ports ohne angeschlossene Geräte sind als "Nicht verbunden" gekennzeichnet. Das aktuelle Standardgerät hat ein grünes Häkchen.
Wenn Sie über HDMI verbunden sind, wählen Sie das (HDMI)-Gerät aus der Liste der Optionen. Sie müssen es einschalten, um anzuzeigen.

3. Drücken Sie den Knopf .Standard setzen . Legt das ausgewählte Gerät als Standardgerät für Ihren Computer fest. Testen Sie den Ton erneut, um zu sehen, ob Sie etwas hören können.

4. Setzen Sie Ihre Lautsprechereinstellungen zurück. Das Zurücksetzen der Lautsprechereinstellungen auf die Standardeinstellungen kann das Problem beheben.
Teil 3 von 6: Windows-Updates installieren

1. Öffnen Sie Windows-Update. Microsoft veröffentlicht häufig Update-Dateien für Windows, die Audioprobleme beheben können. Stellen Sie sicher, dass Ihre Treiber auf dem neuesten Stand sind, um das Problem zu identifizieren.
- Sie können Windows Update über das Startmenü öffnen und nach „Windows Update“ suchen.

2. Nach verfügbaren Updates suchen. Klicken Sie auf die Schaltfläche "Nach Updates suchen", wenn keine Liste der Updates sichtbar ist. Windows sucht nach Updates, die Sie noch nicht installiert haben.

3. Klicken Sie auf den Link "Verfügbare Updates anzeigen". Für Windows müssen nur die erforderlichen Updates installiert werden, es können jedoch mehrere optionale Updates verfügbar sein. Bei der Behebung eines Audioproblems wird empfohlen, alle verfügbaren Updates zu installieren. Aktivieren Sie das Kontrollkästchen oben in der Liste, um alle verfügbaren Updates auszuwählen.

4. Klicken Sie auf die Schaltfläche `Updates installieren`. Wenn Windows neue Updates findet, können Sie diese installieren. Klicken Sie auf „Updates installieren“, um den Download zu starten und verfügbare Updates zu installieren. Je nachdem, wie viele Updates Sie installieren möchten, kann dies sehr lange dauern. Möglicherweise müssen Sie Ihren Computer nach der Installation der Updates neu starten.

5. Führen Sie den Updater des Herstellers aus (falls zutreffend). Wenn Sie einen Markencomputer wie einen HP oder Dell haben, ist möglicherweise ein Updater enthalten, der die für Ihren Computer spezifischen Treiber herunterladen kann. Führen Sie dieses Update-Tool aus, das Sie normalerweise im Startmenü unter dem Markennamen Ihres Computers finden. Installieren Sie alle Updates, die das Programm findet.

6. Teste deinen Sound noch einmal. Versuchen Sie erneut, eine Audiodatei auf Ihrem Computer auszuführen, nachdem Sie die Updates installiert haben.
Teil 4 von 6: Verwenden der Windows-Fehlerbehebung

1. Systemsteuerung öffnen. Windows verfügt über ein Tool zur Fehlerbehebung, mit dem Sie verschiedene Hardwareprobleme finden und beheben können, einschließlich des Sounds auf Ihrem Computer.
Sie finden die Systemsteuerung im Startmenü. Wenn Sie Windows 8 verwenden, klicken Sie mit der rechten Maustaste auf die Schaltfläche Start und wählen Sie "Systemsteuerung".

2. Klicken Sie auf die Option „Probleme erkennen und beheben“ oder „Fehlerbehebung“. Welche Sie sehen, hängt von den Anzeigeeinstellungen der Systemsteuerung ab.

3. Wählen Sie "Fehler bei der Audiowiedergabe beheben". Dadurch wird die Audio-Fehlerbehebung gestartet.

4. Wählen Sie den Ausgang, den Sie untersuchen möchten. Der Troubleshooter zeigt die verschiedenen Ausgaben an, die auf Ihrem Computer verfügbar sind. Wählen Sie die Ausgabe aus, die Probleme verursacht, und klicken Sie auf Weiter.

5. Warten Sie, bis die Fehlerbehebung abgeschlossen ist. Der Troubleshooter scannt Ihre Systemeinstellungen und sucht nach Problemen im Zusammenhang mit dem Ton. Alle Fehler werden automatisch behoben und ein Bericht mit den vorgenommenen Änderungen wird angezeigt.
Teil 5 von 6: Neuinstallation der Soundkartentreiber

1. Öffnen Sie den Geräte-Manager. Der Geräte-Manager ist ein Dienstprogramm in Windows, das Ihnen einen Überblick über die gesamte installierte Hardware gibt und diese verwalten kann. Geräte, die nicht richtig funktionieren, werden markiert, sodass Sie schnell erkennen können, welche Hardware Probleme verursacht.
Drücken Sie ⊞ gewinnen+R und geben Sie ein devmgmt.msc um den Geräte-Manager schnell zu starten.

2. Öffnen Sie die Kategorie „Sound-, Video- und Gamecontroller“. Doppelklicken Sie auf Ihr Audiogerät. Wenn das Audiogerät nicht richtig funktioniert, wird ein kleines `!` oder `?` nächste.

3. Klicken Sie auf die Registerkarte .Treiber und dann weiter Treiber aktualisieren. Wählen Sie "Automatisch nach aktualisierter Treibersoftware suchen", damit Windows online nach den richtigen Treibern suchen kann. Wenn keine Treiber gefunden werden, werden sie automatisch heruntergeladen und installiert. Wenn Windows nichts findet, lesen Sie weiter.

4. Überprüfen Sie, welche Marke und welches Modell Sie haben. Wenn der Geräte-Manager die Marke nicht anzeigt, können Sie die Hardware-ID des Geräts verwenden, um die Marke und das Modell zu finden. Klicken Sie im Fenster Geräteeigenschaften auf die Registerkarte Details. Wählen Sie `Hardware-IDs` aus der Dropdown-Liste. Im Feld erscheinen ein oder mehrere Einträge. Klicken Sie mit der rechten Maustaste auf den obersten Eintrag und wählen Sie `Kopieren`. Fügen Sie dies in einen Browser ein, um Ihr Soundkartenmodell zu finden.

5. Finden Sie den richtigen Treiber über den Hersteller der Marke. Gehen Sie auf die Support-Seite der Hersteller-Website und geben Sie Ihr Gerätemodell in das Suchfeld ein. Zeigt eine Liste mit Downloads für das Gerät an. Nachfolgend finden Sie Supportseiten für einige der bekannteren Soundkartenmarken:

6. Laden Sie den Treiber herunter. Einige Treiber verfügen über ein Installationsprogramm, während andere als ZIP oder INF . formatiert sind. Wenn es mehrere Optionen gibt, laden Sie diejenige herunter, die für Ihre Version für Windows geeignet ist.

7. Starten Sie das Installationsprogramm (falls zutreffend). Wenn der Treiber mit einem Installationsprogramm geliefert wurde, führen Sie es aus und befolgen Sie die Anweisungen auf dem Bildschirm. Dadurch wird der Treiber automatisch für Sie installiert. Möglicherweise werden Sie aufgefordert, Ihren Computer neu zu starten.

8. Treiber manuell installieren. Wenn der Treiber als ZIP oder INF heruntergeladen wird, müssen Sie ihn manuell über den Geräte-Manager installieren.
Teil 6 von 6: Berechtigungen anpassen

1. Eingabeaufforderung als Administrator öffnen. Es gibt einen seltsamen Fehler in Windows 7, der dazu führt, dass das System Programmen den Zugriff auf das Audiogerät nicht mehr zulässt. Infolgedessen kann kein Audio mehr wiedergegeben werden. Der schnellste Weg, dies zu lösen, besteht darin, einige spezifische Befehle im Befehlsfenster auszugeben. Seien Sie gewarnt, dass diese Methode Ihren Computer etwas weniger sicher macht und es ist besser, Windows vollständig neu zu installieren.
- Klicken Sie auf Start, klicken Sie dann mit der rechten Maustaste auf Eingabeaufforderung und wählen Sie "Als Administrator ausführen". Wenn Sie Windows 8 verwenden, klicken Sie mit der rechten Maustaste auf Start und wählen Sie "Eingabeaufforderung (Admin)".

2. Typ .net localgroup Administratoren / Netzwerkdienst hinzufügenund drücke↵ Enter.

3. Typ .net localgroup-Administratoren / localservice hinzufügenund drücke↵ Enter.

4. Starte deinen Computer neu. Versuchen Sie erneut, den Ton abzuspielen, um zu sehen, ob das Problem behoben ist. Wenn nicht, müssen Sie Windows wahrscheinlich vollständig neu installieren.
"Beheben von soundproblemen auf einem windows-pc"
Оцените, пожалуйста статью