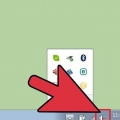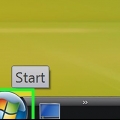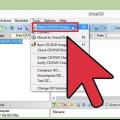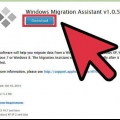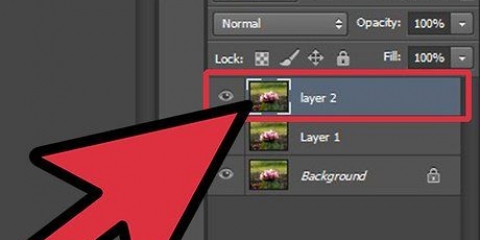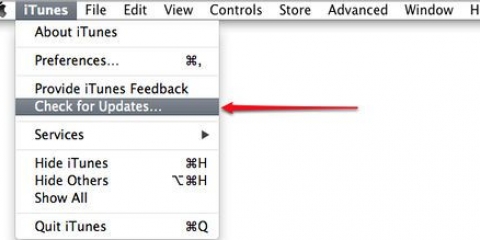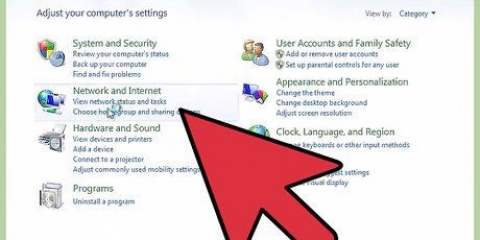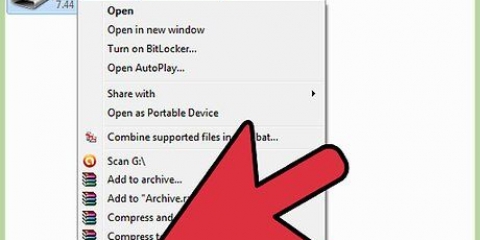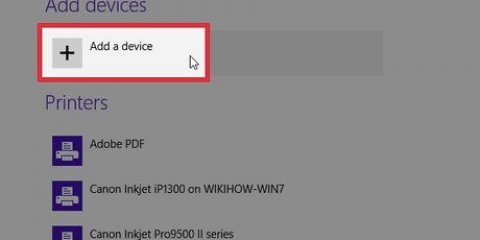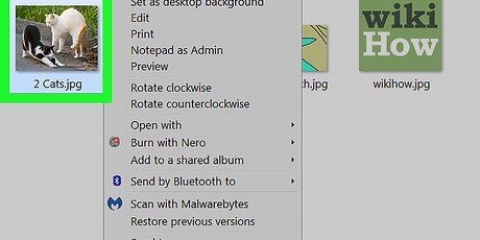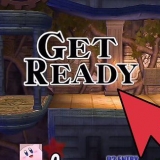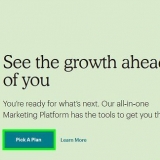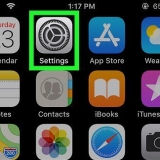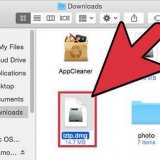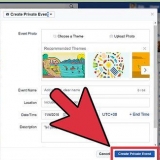Hinweis: Dies ist ein Zeichen für fehlerhafte Hardware, und Sie müssen dies wahrscheinlich immer häufiger tun, bis es vollständig ausfällt. Sie müssen Ihren Mac warten lassen, um dieses Problem endgültig zu beheben. Einige Benutzer hatten mehr Erfolg, indem sie Kopfhörer oder Ohrhörer der Marke Apple für dieses Verfahren verwendet haben.

Öffnen Sie den Aktivitätsmonitor aus dem Ordner Dienstprogramme. Suchen Sie den `coreaudiod`-Prozess in der Liste. Klicken Sie auf die Überschrift `Prozessname`, um die Liste alphabetisch zu sortieren. Klicken Sie auf die Schaltfläche „Prozess schließen“. Nach der Bestätigung wird coreaudiod geschlossen und automatisch neu gestartet. 



Um Ton über die Lautsprecher deines Macs wiederzugeben, wähle "Interne Lautsprecher" oder "Digitaler Ausgang". Wenn Sie versuchen, Ton von Ihrem angeschlossenen Fernseher abzuspielen, wählen Sie bitte die Option „HDMI“.










Wiederherstellen des tons auf einem mac
Wenn Sie Probleme haben, Audio zu hören oder ein Wiedergabegerät auf Ihrem Mac auszuwählen, gibt es einige schnelle Lösungen, die Sie ausprobieren können, bevor Sie den Notdienst anrufen. In der Regel reicht es aus, Kopfhörer ein- und wieder zu entfernen, um das Problem zu lösen. Sie können Ihren PRAM auch zurücksetzen, wodurch einige Soundprobleme behoben werden können. Durch die Aktualisierung auf die neueste Version von OS X können Soundprobleme behoben werden, die durch Systemfehler verursacht werden.
Schritte
Teil 1 von 4: Einfache Lösungen

1. Starte den Computer neu. Manchmal behebt ein einfacher Neustart die Audioprobleme, die Sie haben. Dies sollte immer das Erste sein, was du versuchst, wenn etwas schief geht.

2. Kopfhörer einstecken und entfernen. Wenn Ihre Lautstärkeregler grau werden oder ein rotes Licht in der Kopfhörerbuchse angezeigt wird, stecken Sie ein paar Apple-Kopfhörer ein und wieder aus. Dies ist eine bekannte Lösung für solche Probleme und kann den Ton wiederherstellen.

3. Alle verfügbaren Updates herunterladen. Möglicherweise ist ein System- oder Hardware-Update verfügbar, das Ihre Probleme beheben kann. Klicken Sie auf das Apple-Menü und wählen Sie "Software-Update", um nach verfügbaren Updates zu suchen und diese zu installieren.

4. Öffnen Sie den Aktivitätsmonitor und stoppen Sie den `coreaudiod`-Prozess. Dadurch wird der Soundcontroller für den Mac neu gestartet:
Teil 2 von 4: Überprüfung Ihrer Geräte

1. Stellen Sie sicher, dass keine Kopfhörer angeschlossen sind. Wenn Sie Kopfhörer angeschlossen haben, können Sie keinen Ton aus den Lautsprechern hören. Manchmal werden die Lautsprecher durch Ein- und Ausstecken von Kopfhörern wieder eingeschaltet.

2. Klicken Sie auf das Apple-Menü und wählen Sie Systemeinstellungen. Wenn mehrere Audiogeräte an Ihren Mac angeschlossen sind, kann es sein, dass die Eingänge nicht richtig umgeschaltet werden.

3. Klicken Sie auf die Option `Ton` und wählen Sie dann die Registerkarte `Ausgabe`. Dies zeigt eine Liste von Geräten an, die Audio ausgeben können.

4. Wählen Sie das richtige Ausgabegerät. Wählen Sie das Gerät aus, das Sie für die Tonwiedergabe verwenden möchten.

5. Überprüfen Sie die Lautstärke der externen Lautsprecher. Viele externe Lautsprecher haben eigene Lautstärkeregler. Wenn die Lautsprecher ausgeschaltet oder heruntergedreht sind, hören Sie möglicherweise keinen Ton, obwohl sie ausgewählt sind.
Teil 3 von 4: Zurücksetzen Ihres PRAM

1. Schalten Sie Ihren Mac aus. Das Zurücksetzen des RAM-Parameters (PRAM) kann einige Probleme im Zusammenhang mit der Lautstärkeregelung und der Tonausgabe lösen. Dadurch werden einige Einstellungen zurückgesetzt, aber keine Ihrer Daten werden gelöscht.

2. Schalten Sie Ihren Mac ein und drücken Sie sofort⌘ Befehl+⌥Option+P+R. Halten Sie diese Tasten gedrückt, bis Ihr Mac neu startet.

3. Lassen Sie die Tasten los, wenn Sie das Startgeräusch erneut hören. Ihr Computer wird weiterhin normal booten. Sie werden feststellen, dass das Booten etwas länger dauert als üblich.

4. Überprüfe deinen Ton und andere Einstellungen. Testen Sie, ob Sie wieder Ton hören und die Lautstärke regulieren können. Möglicherweise wurde Ihre Uhr während dieses Vorgangs zurückgesetzt, sodass Sie sie möglicherweise zurücksetzen müssen.
Teil 4 von 4: Auf das neueste OS X aktualisieren

1. Überprüfen Sie, ob Sie die neueste Version verwenden. OS X Mavericks (10.9) hat viele Soundprobleme, von denen viele in Yosemite (10.10). El Capitan (10.11) noch mehr dieser Probleme behoben.

2. Öffnen Sie den Mac App Store. Mac-Updates sind kostenlos und im Mac App Store erhältlich.

3. Klicken Sie auf die Registerkarte `Updates`. Wenn System-Upgrades verfügbar sind, werden sie hier aufgelistet.

4. Laden Sie die neueste Version von OS X herunter. Laden Sie El Capitan herunter, wenn es im Abschnitt "Updates" aufgeführt ist. Der Download wird wohl eine Weile dauern.

5. Installieren Sie das Systemupdate. Folgen Sie den Anweisungen, um das Systemupdate zu installieren. Es ist ein ziemlich einfacher Vorgang, und Sie verlieren keine Ihrer Dateien oder Einstellungen.

6. Teste deinen Sound noch einmal. Sobald das Update abgeschlossen ist und Sie wieder auf Ihrem Desktop sind, testen Sie Ihren Sound erneut, um zu sehen, ob er funktioniert.
Tipps
Stotternde Soundhardware ist ein häufiges Problem bei vielen MacBook-Modellen. Die einzig zuverlässige Lösung ist, das MacBook von Apple reparieren zu lassen. Dieses Problem liegt normalerweise an einer defekten Soundkarte.
Оцените, пожалуйста статью