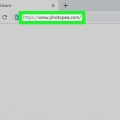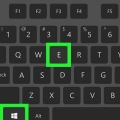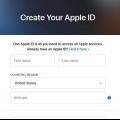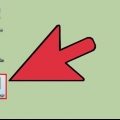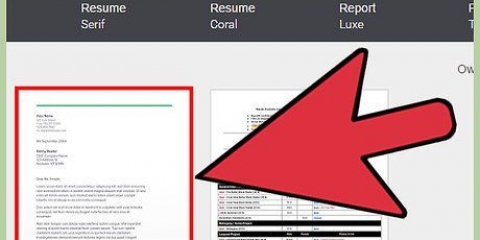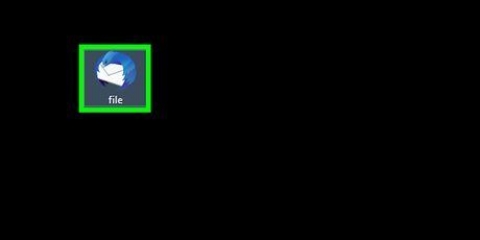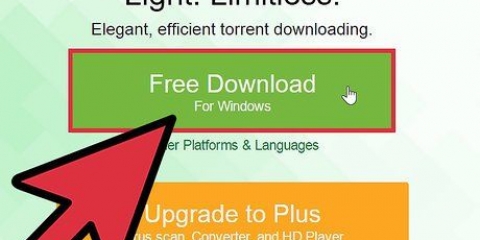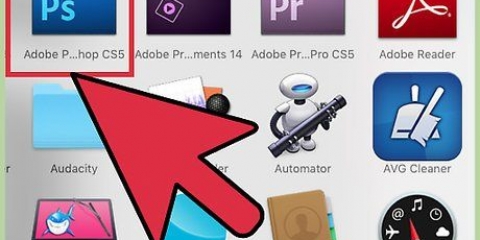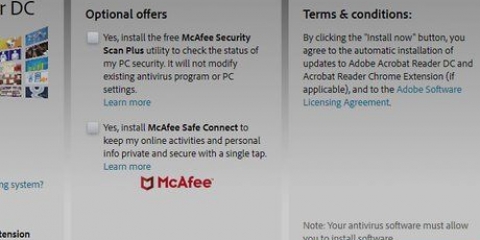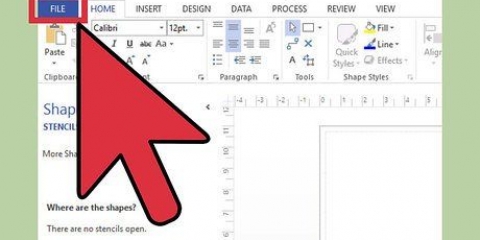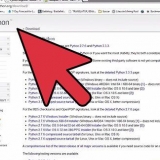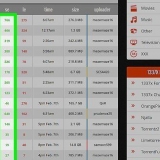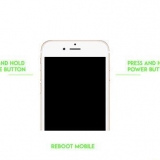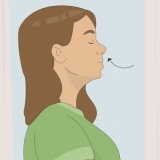Ausführliche Anweisungen zum Brennen von ISO-Dateien auf DVD finden Sie in der Anleitung. Ausführliche Anweisungen zum Mounten von ISO-Dateien auf einem virtuellen Laufwerk finden Sie in der Anleitung. Da DMG-Dateien für den Mac formatiert sind, besteht die Möglichkeit, dass alle Dateien in der DMG auch formatiert werden. Ihre Möglichkeiten, mit diesen Dateien zu arbeiten, sind sehr eingeschränkt.
Dmg-dateien öffnen
DMG-Dateien sind Disk-Image-Dateien für den Mac. Sie werden am häufigsten zum Installieren von Programmen auf Mac-Computern verwendet, können jedoch jede Art von Datei enthalten. Die Verwendung von DMG-Dateien auf einem Mac ist normalerweise so einfach wie ein Doppelklick, aber es wird viel komplizierter, wenn Sie versuchen, eine solche Datei in Windows zu öffnen.
Schritte
Methode 1 von 3: Verwenden des Mac

1. Doppelklicken Sie auf die DMG-Datei. DMG-Dateien sind Disk-Image-Dateien, die für den Mac formatiert sind. Sie werden hauptsächlich zum Installieren von Anwendungen verwendet. Wenn Sie auf ein DMG doppelklicken, öffnet sich ein neues Finder-Fenster mit dem Inhalt der Datei.
- Wenn Sie Windows verwenden, lesen Sie den nächsten Teil dieses Artikels.

2. Sehen Sie sich den Inhalt der DMG-Datei an. Wenn Sie auf ein DMG doppelklicken, wird der gesamte Inhalt des DMG-Bildes angezeigt. Dies können Dokumente, Bilder, Programme oder jede andere Art von Datei sein.

3. Installieren Sie Programme aus einer DMG-Datei, indem Sie sie in Ihren Anwendungsordner ziehen. Wenn die DMG-Datei Programmdateien enthält, sollten Sie diese Dateien einfach in den Anwendungsordner ziehen, um sie zu installieren.
Einige Programme müssen eine Installationsdatei ausführen, anstatt die Dateien zu ziehen.

4. Unmounten (unmounten) Sie das DMG-Image, nachdem Sie es verwendet haben. Nachdem Sie die Dateien angezeigt oder das Programm installiert haben, können Sie das Disk-Image von Ihrem Computer aushängen, indem Sie mit der rechten Maustaste darauf klicken und "auswerfen" zur Auswahl.
Stellen Sie sicher, dass Sie mit der rechten Maustaste auf das virtuelle Laufwerk auf Ihrem Desktop klicken, nicht auf die eigentliche DMG-Datei.

5. Löschen Sie Ihre DMG-Datei nach der Installation. Da immer mehr Programme heruntergeladen werden, nehmen Ihre alten DMG-Dateien viel Platz ein. Ziehen Sie Ihre alten DMG-Dateien in den Papierkorb, um sie zu löschen.
Methode 2 von 3: Anzeigen von DMG-Dateien in Windows
1. Verstehen Sie, was Sie mit DMG-Dateien in Windows tun können. Da DMG-Dateien für Macs formatiert sind, gibt es keine integrierte Möglichkeit, sie in Windows zu öffnen. Du benötigst dafür ein anderes Programm.
- Wenn Sie ein Programm aus einer DMG-Datei installieren möchten, müssen Sie stattdessen die Windows-Installationsdatei dieses Programms herunterladen. Sie können in Windows keine Programme in DMG-Dateien installieren.

2. Laden Sie einen DMG-Viewer/-Extraktor herunter. Es gibt mehrere Programme, die DMG-Dateien öffnen können, damit Sie sehen können, was drin ist. Die beliebteste kostenlose Option ist HFSExplorer. Sie können es herunterladen von Katakombe.org/hfsexplorer/.
Während der Einrichtung ist es wichtig, die "Registrieren .DMG-Dateizuordnung" damit DMG-Dateien im HFSExplorer geöffnet werden.

3. Doppelklicken Sie auf die DMG-Datei und wählen Sie "Disk-Image (Apple_HFS)" aus der Dropdown-Liste. Wenn Sie während der Installation DMG-Dateien mit HFSExplorer verknüpft haben, sollte HFSExplorer die DMG-Datei automatisch öffnen, wenn Sie darauf doppelklicken.
Wenn HFSExplorer nicht geöffnet wird, ziehen Sie die DMG-Datei auf das HFSExplorer-Symbol.

4. Wählen Sie die Datei aus, die Sie extrahieren möchten. Nach dem Öffnen der DMG-Datei im HFSExplorer erhalten Sie eine Übersicht über alle darin enthaltenen Dateien und Ordner. Wählen Sie alle Dateien aus, die Sie extrahieren möchten.

5. Drücken Sie den Knopf "Extrakt". Dadurch werden alle ausgewählten Dateien aus der DMG-Datei auf Ihren Computer kopiert. Sie werden aufgefordert, einen Ort anzugeben, an dem Sie die Dateien speichern möchten.

6. Wählen Sie aus, ob symbolische Links eingefügt werden sollen. Sie werden dazu aufgefordert, nachdem Sie auf die Schaltfläche geklickt haben "Extrakt". Wenn Sie auf Ja klicken, wird die Dateistruktur der DMG-Datei nach dem Extrahieren beibehalten, aber es wird mehr Speicherplatz benötigt und das Extrahieren dauert länger.

7. Warten Sie, bis das Auspacken abgeschlossen ist. Dies kann bei größeren Dateien etwas länger dauern. Wenn die Extraktion abgeschlossen ist, können Sie die extrahierten Dateien verwenden.
Da die DMG-Dateien für den Mac formatiert sind, besteht eine gute Chance, dass alle Dateien im DMG auch für den Mac formatiert sind. Ihre Möglichkeiten, mit diesen Dateien zu arbeiten, sind möglicherweise sehr eingeschränkt.
Methode 3 von 3: Konvertieren einer DMG in eine ISO

1. PowerISO herunterladen. Dies ist ein kommerzielles Dienstprogramm, aber Sie können die kostenlose Testversion verwenden, um Ihre DMG-Datei in eine ISO zu konvertieren. Danach können Sie es in Windows auf eine Disc brennen und den Inhalt anzeigen.
- Sie können es herunterladen von Kraft ISO.com.

2. klicke auf "Werkzeug" → Konvertieren im PowerISO .-Fenster.

3. Wählen Sie Ihre DMG-Datei als Quelldatei oder "Quelldatei". Sie können die Schaltfläche zum Durchsuchen verwenden, um die Datei auf Ihrem Computer zu finden.

4. Wählen "ISO" als Zieldatei oder "Zieldatei". Geben Sie den Namen der Datei ein, wie sie angezeigt werden soll.

5. klicke auf .OK um die Konvertierung zu starten. Dieser Vorgang kann eine Weile dauern, insbesondere bei größeren DMG-Dateien.

6. Brennen oder mounten Sie die ISO. Nachdem die DMG-Datei konvertiert wurde, können Sie sie auf eine leere CD oder DVD brennen oder sie mounten, um auf ihren Inhalt zuzugreifen.
Оцените, пожалуйста статью