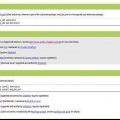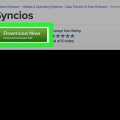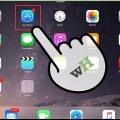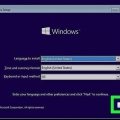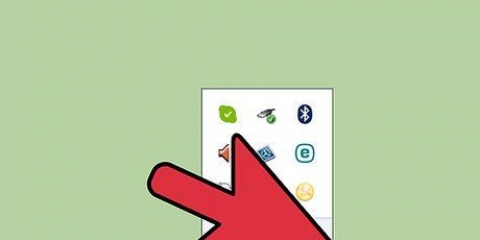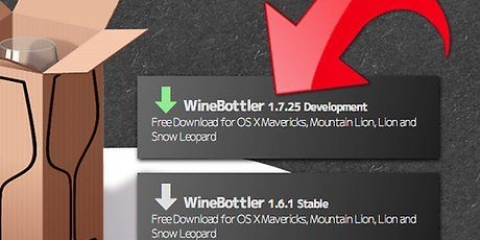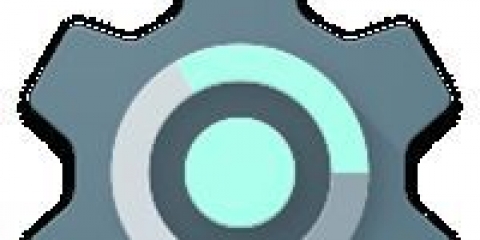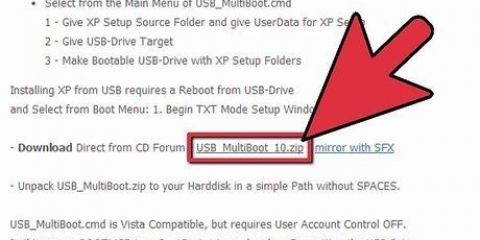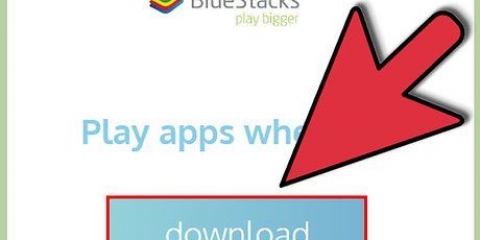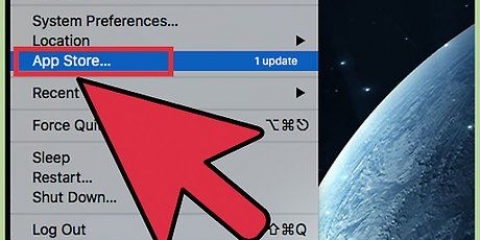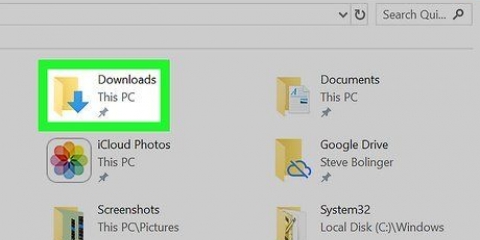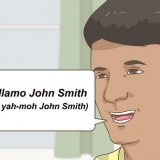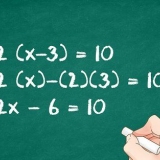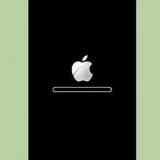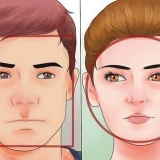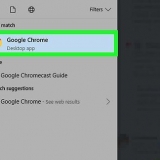Feuerfuchs - C:ProgrammeMozilla Firefoxfirefox.exe oder C:Programme (x86)Mozilla Firefoxfirefox.exe Chrom - C:ProgrammeGoogleChromeApplicationChrome.exe oder C:Programme (x86)GoogleChromeApplicationChrome.exe


Wenn das Symbol grün ist, ist WampServer online. Wenn das Symbol eine andere Farbe hat, können Sie versuchen, WampServer erneut zu installieren. Hinweis: WampServer startet nicht, wenn Skype ausgeführt wird.


Klicken Sie auf die Anleitung, um Anweisungen zum Einrichten eines Apache-Webservers auf Ihrem Windows-Computer zu erhalten. Klicken Sie auf die Anleitung, um Anweisungen zum Einrichten eines MySQL-Servers auf Ihrem Windows-Computer zu erhalten. Klicken Sie auf die Anweisungen, um Anweisungen zum Einrichten von Windows IIS auf Windows Server (Internetinformationsdienste) zu erhalten. 






Installieren sie phpmyadmin auf einem windows-pc
Mit phpMyAdmin können Sie Ihren MySQL-Server über einen Webbrowser verwalten. Die Installation von phpMyAdmin ist ein kurzer Vorgang, mit dem Sie in wenigen Minuten einsatzbereit sind. Nach der Installation können Sie Datenbanken, Tabellen, MySQL-Benutzer und Berechtigungen für MySQL-Benutzer für bestimmte Tabellen und Datenbanken festlegen.
Schritte
Methode 1 von 2: Verwenden eines Webserver-Softwarepakets

1. WampServer herunterladen. Sie müssen einen lokalen Webserver auf Ihrem Windows-Computer installieren, um phpMyAdmin zu installieren. WampServer ist eine der einfachsten Möglichkeiten, die Dinge zum Laufen zu bringen, indem phpMyAdmin automatisch für Sie installiert wird. Es gibt mehrere andere Softwarepakete, die Sie auch dafür verwenden können, wie z. B. XAMPP.
- Sie können WampServer kostenlos herunterladen von Wampserver.com.
- Stellen Sie sicher, dass Sie die richtige Version für Ihre Windows-Version herunterladen. In der Anleitung finden Sie Möglichkeiten, um festzustellen, ob Sie ein 32-Bit- oder 64-Bit-Betriebssystem haben.

2. Führen Sie das Setup-Programm aus und folgen Sie den Anweisungen. Die meisten Benutzer können die Standardeinstellungen unverändert lassen, Sie können jedoch den Installationspfad ändern, wenn Sie WampServer auf einem anderen Laufwerk ablegen möchten.

3. Wählen Sie Ihren Standardbrowser. WampServer fordert Sie auf, den Browser auszuwählen, in dem Sie ihn ausführen möchten. Standardmäßig ist Internet Explorer ausgewählt, Sie können jedoch jeden installierten Browser auswählen.Im Folgenden sind einige Standardinstallationspfade für Browser aufgeführt:

4. Geben Sie WampServer Zugriff auf Ihre Firewall. Windows fordert Sie auf, WampServer den Zugriff auf Ihre Firewall zu gestatten. Klicken Sie auf die Schaltfläche Zugriff zulassen, um dies zuzulassen.

5. Geben Sie Ihre E-Mail-Einstellungen ein. Verlasse das Feld "SMTP" leer und geben Sie Ihre E-Mail-Adresse in das Feld ein "Email".

6. Klicken Sie auf das WampServer-Symbol in Ihrer Taskleiste. Sie finden dies in der unteren rechten Ecke Ihres Desktops.

7. Wählen "phpMyAdmin". Dadurch wird das phpMyAdmin-Kontrollfeld in Ihrem Webbrowser geöffnet.

8. phpMyAdmin starten. Sie können jetzt phpMyAdmin verwenden, um neue Datenbanken zu erstellen und Benutzer zu verwalten. Weitere Informationen zur Verwaltung Ihrer phpMyAdmin-Datenbanken finden Sie in der Anleitung.
Methode2 von 2: Installieren Sie phpMyAdmin auf einem beliebigen Webserver

1. Laden Sie die Setup-Dateien von phpMyAdmin herunter. Du bekommst es kostenlos bei phpmyadmin.einfach. Klicken Sie oben auf der Seite auf die Download-Schaltfläche, um die neueste Version zu erhalten. Diese Methode setzt voraus, dass Sie bereits einen lokalen Webserver mit MySQL eingerichtet haben.

2. Extrahieren Sie die heruntergeladenen Dateien. Doppelklicken Sie auf die heruntergeladene ZIP-Datei, um den Ordner zu extrahieren.

3. Kopieren Sie den extrahierten Ordner in das Dokumentenverzeichnis Ihres lokalen Webservers. Je nach Konfiguration Ihres Webservers ist dies der Ordner www, htdocs, html oderpublic_html.
Wenn Sie IIS verwenden, öffnen Sie den IIS-Manager. Klicken Sie im linken Navigationsbaum mit der rechten Maustaste auf "Standard-Website" und wähle deine"Entdecken". Kopieren Sie den extrahierten Ordner mit phpMyAdmin und fügen Sie ihn an den sich öffnenden Ort ein.

4. Benennen Sie den Ordner um .phpMyAdmin. Der kopierte Ordner hat wahrscheinlich einen langen Namen, um die vorhandenen Sprachen anzuzeigen. Vereinfachen Sie den Namen, um ihn leichter zu finden.

5. Öffne deinen Browser und tippe ein .localhost/phpMyAdmin/. Wenn Sie die Anmeldeseite des phpMyAdmin-Dashboards sehen, können Sie mit dem nächsten Schritt fortfahren. Wenn Sie eine Liste mit dem Inhaltsverzeichnis Ihres phpMyAdmin-Ordners sehen, lesen Sie die Fehlerbehebung am Ende dieser Methode.

6. Futter .Wurzelals Benutzername.

7. Geben Sie Ihr MySQL-Passwort in das Passwortfeld ein.

8. phpMyAdmin starten. Sie können jetzt phpMyAdmin verwenden, um neue Datenbanken zu erstellen und Benutzer zu verwalten. Weitere Informationen zur Verwaltung Ihrer phpMyAdmin-Datenbanken finden Sie in der Anleitung.
Probleme lösen
 1. Öffne das.ApacheOrdner auf Ihrem Computer. Diese finden Sie normalerweise auf der untersten Ebene Ihrer Festplatte.
1. Öffne das.ApacheOrdner auf Ihrem Computer. Diese finden Sie normalerweise auf der untersten Ebene Ihrer Festplatte. 2. Öffne das .confMappe.
2. Öffne das .confMappe. 3. öffne es .httpd.confDatei.
3. öffne es .httpd.confDatei.
4. Drücken Sie .Strg+Fund suche nachIndex.html.

5. Veränderung .Index.htmlinIndex.php. Speichern Sie die Datei und schließen Sie den Editor.

6. Drücken Sie .⊞ gewinnen+Rund geben Sie einDienstleistungen.msc. Dies öffnet das Dienste-Fenster.

7. Finden Sie die Auflistung "Apache" und klicken Sie auf die Schaltfläche Neustart.

8. Seite neu laden .localhost/phpMyAdmin/in deinem Browser. Sie sollten jetzt die phpMyAdmin-Anmeldeseite sehen.
"Installieren sie phpmyadmin auf einem windows-pc"
Оцените, пожалуйста статью