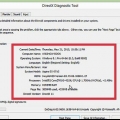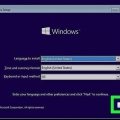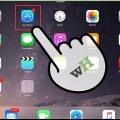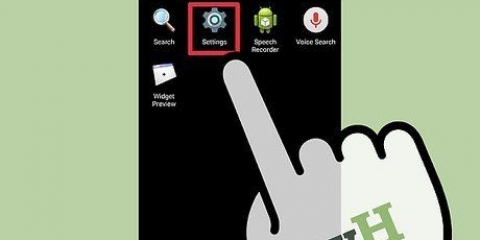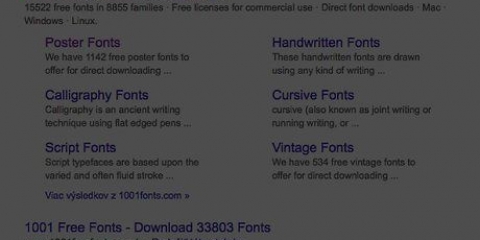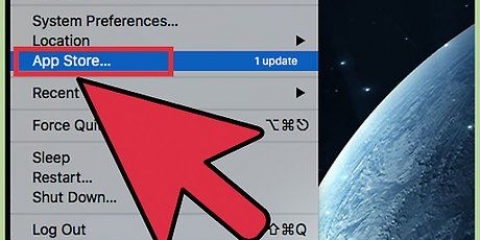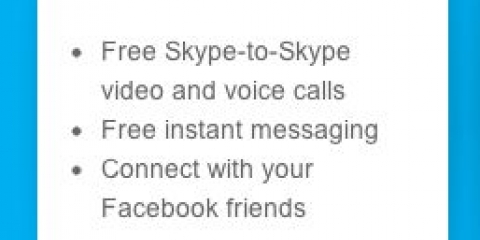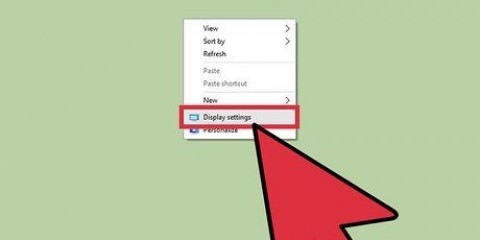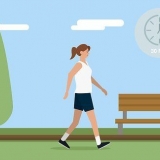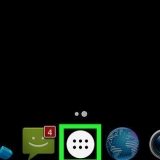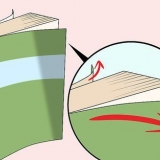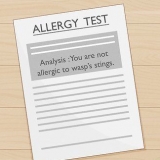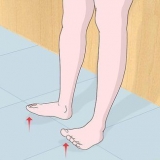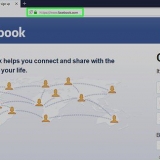Whatsapp auf einem computer installieren
Sie möchten mit Ihrer Familie und Ihren Freunden chatten, haben aber Ihr Telefon nicht zur Hand? Dann kannst du den BlueStacks Android Emulator verwenden, um WhatsApp auf deinem Computer zu installieren. Dieser Emulator funktioniert genau wie ein Android-Gerät, sodass Sie WhatsApp wie auf einem Smartphone verwenden können.
Schritte
Methode 1 von 3: BlueStacks installieren

1. Lade den BlueStacks App Player herunter und installiere ihn. BlueStacks ist ein Android-Emulator für Windows und OS X. Sie können das Programm verwenden, um reine Android-Apps auszuführen, ohne ein Android-Gerät zu benötigen. BlueStacks ist kostenlos auf der BlueStacks-Website verfügbar.
- Wenn du Windows verwendest, lade das BlueStacks Windows-Installationsprogramm herunter. Wenn Sie einen Mac verwenden, laden Sie die Mac-Version des Programms herunter.
- Achte bei der Installation von BlueStacks darauf, dass "Appstore Zugang" wird geprüft.

2. Starte BlueStacks zum ersten Mal. Es kann eine Weile dauern, bis die zugehörigen Apps installiert sind. Beim Start des Programms erhalten Sie zunächst eine Tour durch die BlueStack-Benutzeroberfläche. Dann wird der App Store geöffnet.

3. Melden Sie sich mit Ihrem Google-Konto an. Um den App Store zu nutzen, müssen Sie ein Google-Konto erstellen oder sich bei Ihrem bestehenden Konto anmelden. Immerhin ist BlueStacks ein Android-Emulator und du benötigst also ein Google-Konto, um Apps herunterzuladen.
Methode2 von 3:Installieren Sie WhatsApp

1. Öffnen Sie den Google Play Store. Klicke auf die Lupe in der oberen linken Ecke von BlueStacks. Der Google Play Store wird nun geöffnet. Wenn Sie den Play Store zum ersten Mal besuchen, werden Sie aufgefordert, die Allgemeinen Geschäftsbedingungen zu akzeptieren.

2. WhatsApp suchen. Klicken Sie oben rechts im Google Play Store auf die Lupe. Typ "WhatsApp" und klicke in der nun erscheinenden Liste auf die App.
Wenn Sie den Google Play Store zum ersten Mal öffnen, wird WhatsApp oft sofort in der obersten Reihe der Apps angezeigt.

3. Laden Sie die App herunter und installieren Sie sie. Klicken Sie auf "Installieren" Schaltfläche oben auf der WhatsApp-App-Seite. Sie werden nun aufgefordert, den Nutzungsbedingungen zuzustimmen, um die App zu installieren. wenn du dabei bist "akzeptieren" klicken, die App wird automatisch heruntergeladen und installiert. Wenn die Installation abgeschlossen ist, wird automatisch eine Nachricht auf Ihrem Bildschirm angezeigt.

4. Sie können WhatsApp auch über eine APK-Datei installieren. Wenn Sie den Play Store nicht nutzen möchten, können Sie WhatsApp auch als APK-Datei herunterladen. Sobald du diese Datei heruntergeladen hast, wird sie automatisch in BlueStacks installiert.
Sie finden das WhatsApp APK auf der WhatsApp-Website oder mehreren anderen Android-Websites.
Methode 3 von 3: Anmelden und chatten

1. Öffne die App. Wenn Sie sich noch im App Store befinden, können Sie auf WhatsApp zugreifen, indem Sie auf . drücken "Offen" Schaltfläche oben auf der WhatsApp-App-Seite. Wenn du dich auf dem BlueStacks-Startbildschirm befindest, klicke oben in deiner App-Liste auf das WhatsApp-Symbol.

2. Verifiziere WhatsApp mit deinem Handy. Wenn Sie WhatsApp zum ersten Mal starten, müssen Sie den Nutzungsbedingungen der Anwendung zustimmen. Sobald Sie dies getan haben, müssen Sie Ihre Telefonnummer eingeben. WhatsApp schickt dir jetzt einen Code, um dein Konto zu verifizieren.
Da sich BlueStacks auf deinem Computer befindet, die SMS jedoch an dein Telefon gesendet wird, schlägt die erste Überprüfung fehl. Sie müssen daher eine neue Verifizierung anfordern und sich von WhatsApp anrufen lassen. Sie erhalten dann eine automatische Nachricht mit einem Code.

3. Erstelle deinen Account. Nachdem Sie den Verifizierungsprozess abgeschlossen haben, können Sie möglicherweise ein neues Konto und Profil für dieses Konto erstellen. klicke auf "Nächste" wenn du damit fertig bist.
Wenn Sie kein kostenpflichtiges Konto haben, können Sie WhatsApp jetzt zehn Monate lang kostenlos nutzen.

4. Kontakte hinzufügen. Wenn Sie sich zum ersten Mal bei WhatsApp anmelden, wird Ihre Kontaktliste automatisch nach anderen WhatsApp-Benutzern durchsucht. Wenn deine Freunde noch kein WhatsApp haben, kannst du sie gleich einladen.

5. Beginnen Sie mit WhatsApp. Sie sind jetzt bereit, mit Ihren Freunden und Ihrer Familie zu chatten und zu chatten, genau wie auf Ihrem Telefon. Verwenden Sie Ihre Maus, um auf Kontakte zu klicken, und Ihre Tastatur, um Nachrichten einzugeben. Viel Spaß beim Chatten!
"Whatsapp auf einem computer installieren"
Оцените, пожалуйста статью