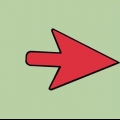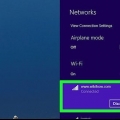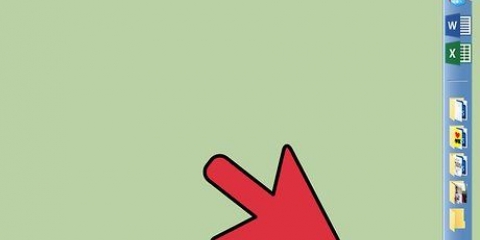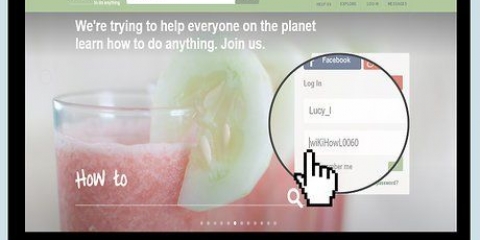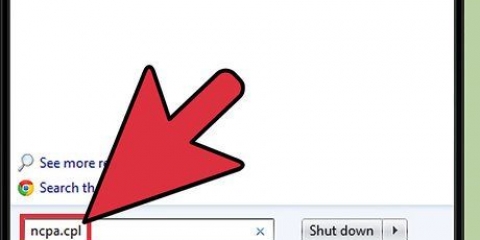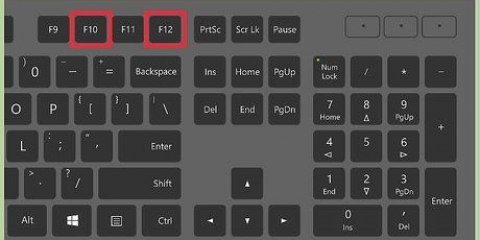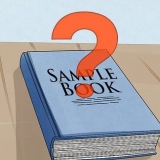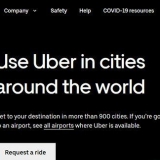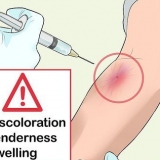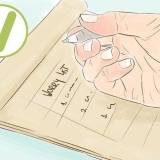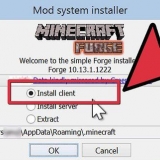Windows XP: Anfang -> Schalttafel -> Netzwerk- und Internetverbindungen Windows Vista: Anfang -> Netzwerk –> Netzwerkzentrum Windows 7: Anfang -> Schalttafel -> Netzwerk und Internet Windows 8: Anfang -> Suchen Sie nach „Netzwerkverbindungen anzeigen“ –> Netzwerkverbindungen anzeigen Windows10: Suchen Sie nach „Netzwerkverbindungen anzeigen“ –> Netzwerkverbindungen anzeigen Mac OS X Jaguar und höher: Systemeinstellungen -> Netzwerk Ubuntu und Fedora: Netzwerk Manager iOS (iPhone, iPad usw.).): Einstellungen -> W-lan Android: Einstellungen -> WLAN (oder WLAN und Netzwerke) Windows Phone: Einstellungen -> W-lan






Einige ältere Computer können sich nicht drahtlos mit dem Internet verbinden. Möglicherweise benötigen Sie ein Ethernet-Kabel, um online zu gehen. Wenn das Internet langsam ist oder keine Verbindung besteht, befinden Sie sich möglicherweise außerhalb der Reichweite des Routers oder Hotspots. Versuchen Sie, näher an die Quelle zu kommen. Wenn das Netzwerk nicht angezeigt wird, befinden Sie sich möglicherweise außerhalb der Reichweite oder das Netzwerk ist ausgeschaltet. Versuchen Sie näher zu kommen oder starten Sie Ihren Router neu.
Ethernet-Kabel sind alle unterschiedlich; zum Beispiel läuft ein Cat-5- oder Cat-5e-Kabel langsamer als ein Cat-6. Es hängt jedoch auch stark von der Verbindung des Routers ab und wie viele Personen sich gleichzeitig mit dem Netzwerk verbinden werden. Wenn Sie nicht sehr, sehr intensive Uploads durchführen, benötigen Sie wahrscheinlich kein Cat-6-Kabel, wenn Sie der einzige im Netzwerk sind. Sie können ein mobiles Gerät (z. Verbinden Sie kein Smartphone) über einen Adapter mit Ethernet. 




Stellen Sie sicher, dass kein Problem mit dem Ethernet-Kabel vorliegt (dies kann von „das Kabel wurde nicht vollständig angeschlossen“ bis „das Kabel ist defekt/kaputt und muss ersetzt werden“ reichen. Überprüfen Sie, ob der Router Probleme hat und starten Sie ihn neu. Wenn das Zurücksetzen des Routers nicht funktioniert, die Ethernet-Verbindung zwischen dem Kabel und dem Computer jedoch einwandfrei funktioniert, wenden Sie sich an Ihren ISP. Selten kann die Ethernet-Karte Ihres Computers defekt sein. Wenden Sie sich in diesem Fall an den Verkäufer Ihres Computers oder den Hersteller des Computers.




Unter Windows XP: Netzwerk- und Internetverbindungen –> Internetverbindung einrichten oder ändern –> Konfiguration Unter Windows Vista: Netzwerkzentrum -> Verbindung oder Netzwerk einrichten –> Stellen Sie eine DFÜ-Verbindung her Unter Windows 7 und 8: Netzwerk und Internet -> Netzwerkzentrum -> Eine neue Verbindung oder ein neues Netzwerk einrichten -> Mit dem Internet verbinden -> Einwählen Unter Windows 10: Netzwerk –> Wählverbindung Unter Mac OS X: Netzwerk –> Internes / externes Modem –> Aufbau Unter Ubuntu oder Fedora: Netzwerk Manager -> Anschlüsse -> Modemverbindungen -> Eigenschaften


Es ist bekannt, dass Windows 10 manchmal Probleme mit DFÜ-Verbindungen hat. Möglicherweise müssen Sie einen Computer mit einem älteren Betriebssystem verwenden, falls verfügbar. Stellen Sie sicher, dass Sie das Telefonkabel nicht versehentlich mit dem Ethernet-Anschluss verbunden haben. Der Anschluss des Telefonkabels ist kleiner und wird oft mit einem Telefonsymbol angezeigt.
Verbindung zum internet herstellen
Während die Verbindung zum Internet einfach erscheinen mag, kann es für jemanden, der mit dem Netzwerk oder der Art des Internets nicht vertraut ist, zu dem sie eine Verbindung herstellen möchten, kompliziert sein. Angesichts des Einflusses des Internets ist es heute jedoch wichtig zu wissen, wie man eine Verbindung herstellt. Unabhängig davon, ob Sie Wi-Fi, Ethernet oder Einwahl verwenden, die Verbindung zum Internet ist eine einfache Aufgabe, die Sie unbedingt lernen sollten.
Schritte

1. Stellen Sie sicher, dass die Internetquelle eingeschaltet ist. Es mag offensichtlich erscheinen, aber ein häufiger Fehler beim Herstellen einer Verbindung mit dem Internet besteht darin, nicht sicherzustellen, dass die Internetquelle eingeschaltet ist. Stellen Sie vor allem, wenn Sie gerade einen Router und/oder ein Modem eingerichtet haben, sicher, dass es eingeschaltet und alles richtig eingesteckt ist und keine Lichter auf Probleme hinweisen. Kabel können auch getrennt oder leicht aus der Wand gezogen werden, was die Bedienung sinnlos macht. Stellen Sie sicher, dass alles angeschlossen ist und funktioniert, bevor Sie beginnen.

2. Verstehen Sie, dass die meisten Mobilgeräte nur eine drahtlose Breitbandverbindung herstellen können. Geräte wie Smartphones, mobile Tablets, iPods, tragbare Spielsysteme usw. können aufgrund ihrer drahtlosen Natur normalerweise nur eine Verbindung zu Wi-Fi herstellen. Aus diesem Grund können Sie ein Mobilgerät nicht mit Ethernet oder einem DFÜ-Netzwerk verbinden. Ethernet- und DFÜ-Verbindungen sind auf Computer und nicht tragbare Spielgeräte beschränkt (in diesem Artikel nicht behandelt).

3. Wissen Sie, welchem "Pfad" Sie folgen müssen, um zu Ihren Netzwerkeinstellungen zu gelangen. Unabhängig vom verwendeten Betriebssystem oder Gerät müssen Sie wahrscheinlich irgendwann während des Vorgangs auf Ihre Netzwerkeinstellungen zugreifen. Der Vorgang ist für jedes Gerät etwas anders, aber der allgemeine Pfad, den Sie für den Zugriff auf Ihre Netzwerkeinstellungen befolgen müssen, ist je nach Betriebssystem normalerweise derselbe. Einige gängige Geräte oder Betriebssysteme und ihre Pfade zu den Einstellungen sind unten aufgeführt.
Methode 1 von 3: Herstellen einer Verbindung über drahtloses Breitband

1. Stellen Sie sicher, dass die WLAN-Verbindung Ihres Geräts eingeschaltet ist. Unabhängig vom Gerät ist es möglich, WLAN zu deaktivieren. Einige Geräte verfügen über einen physischen Schalter, der das WLAN ein- oder ausschaltet, während andere nur die Option haben, WLAN in den Softwareeinstellungen umzuschalten. Bitte stellen Sie sicher, dass das WLAN Ihres Computers nicht ausgeschaltet ist, bevor Sie fortfahren.

2. Greifen Sie auf die Einstellungen Ihres Geräts zu. Navigieren Sie zu den Einstellungen Ihres Geräts und öffnen Sie sie, dann navigieren Sie zu den Netzwerkeinstellungen. Sie können auch auf das WLAN-Symbol in der Symbolleiste eines Computers klicken, um ein Dropdown-Menü mit den Namen der Verbindungen in der Umgebung zu öffnen.

3. Finden Sie den Namen Ihres WLAN-Netzwerks. Auf Ihrem Breitband-Netzwerkrouter muss der Standardname geschrieben sein. Der Name eines Hotspot-Netzwerks wird normalerweise standardmäßig als Name Ihres Mobilgeräts angezeigt (z. B. "[Ihr Name]s iPhone"). Finde diesen Namen und wähle ihn aus.
WLAN- oder Hotspot-Namen können geändert werden, aber wenn Sie Ihren Netzwerk- oder Hotspot-Namen geändert haben, wissen Sie wahrscheinlich, was es ist. Wenn Sie nicht derjenige waren, der es geändert hat oder Sie nicht wissen, wie der Name lautet, fragen Sie den Verantwortlichen des Netzwerks.

4. Geben Sie das Passwort für das Netzwerk oder den Hotspot ein. Einige Netzwerke sind öffentlich, die meisten jedoch nicht. Wenn das Netzwerk, zu dem Sie eine Verbindung herstellen möchten, über ein Kennwort verfügt, werden Sie zur Eingabe dieses Kennworts aufgefordert, bevor Sie eine Verbindung zum Netzwerk herstellen können. Das Standardpasswort wird normalerweise auf dem Router angezeigt, aber wenn Sie das Passwort nicht kennen, fragen Sie den Netzwerkverantwortlichen.
Einige geschützte öffentliche Netzwerke können unterschiedliche Passwörter pro Person haben. Beispielsweise kann eine Schule den Schülern erlauben, sich mit ihrer Schüler-ID im Netzwerk anzumelden, anstatt mit einem einzigen Passwortsatz.

5. Warten Sie, bis der Computer eine Verbindung hergestellt hat. Es dauert oft ein paar Sekunden, bis ein Computer eine Verbindung zu einer drahtlosen Quelle herstellt, aber wenn der Computer keine Verbindung zum Router herstellen kann, wird die Wi-Fi-Verbindung unterbrochen. Gehen Sie in diesem Fall näher an die Quelle oder trennen Sie die Verbindung und verbinden Sie Ihren Computer dann mit dem WLAN.

6. Testen Sie Ihre Internetverbindung. Nachdem Sie eine Internetverbindung hergestellt haben, öffnen Sie eine Seite in Ihrem Webbrowser und warten Sie, bis sie geladen ist. Öffnen Sie eine seriöse Website, google.com oder isup.mich, um sicherzustellen, dass die Website nicht ausfällt, da einige Seiten abstürzen können.

7. Fehlerbehebung, wenn Ihr Computer keine Verbindung zum Internet herstellt. Für manche Leute verbindet sich WLAN reibungslos. Bei anderen ist das nicht der Fall. Es gibt viele Gründe, warum ein Computer möglicherweise keine Verbindung zur drahtlosen Verbindung herstellen kann. Die meisten Computer verfügen über eine integrierte Software, die das Problem erkennen kann. Einige häufige Probleme sind unten aufgeführt:
Methode2 von 3: Verbindung über Ethernet-Kabel

1. Kaufen Sie ein Ethernet-Kabel und alle notwendigen Adapter. Viele neuere Geräte können über ein Ethernet-Kabel direkt mit dem Router verbunden werden. Manche sind aber nicht dafür gebaut. Laptops verfügen beispielsweise oft nicht über Komponenten für die Nutzung von Ethernet. Stellen Sie also sicher, dass Sie alle Adapter besorgen, die Sie für das Ethernet-Kabel benötigen, um sicherzustellen, dass Sie es verwenden können.

2. Verbinden Sie ein Ende des Ethernet-Kabels mit der Breitbandquelle. Die Breitbandquelle ist wahrscheinlich ein Router, in einigen Fällen kann es sich jedoch auch um ein Modem handeln. In beiden Fällen müssen Sie ein Ende des Ethernet-Kabels an die Breitbandquelle anschließen, damit der Computer eine Verbindung herstellen kann.

3. Verbinden Sie das andere Ende des Kabels mit dem Computer. Suchen Sie den Ethernet-Port Ihres Computers und schließen Sie ihn an. Dieser Anschluss befindet sich normalerweise auf der Rückseite des Computers, wo die anderen Komponenten angeschlossen werden.
Wenn Ihr Computer kein Ethernet unterstützt, stellen Sie sicher, dass der Computer mit dem Adapter verbunden ist, und schließen Sie dann das Kabel an den Adapter an.

4. Greifen Sie auf die Einstellungen Ihres Computers zu. Sie müssen sicherstellen, dass der Computer so eingerichtet ist, dass er Ethernet anstelle von Wireless erkennt. Wahrscheinlich müssen Sie stattdessen Ihre drahtlose Verbindung deaktivieren, damit der Computer die Ethernet-Verbindung erkennt.

5. Testen Sie Ihre Internetverbindung. Öffnen Sie eine Seite in einem Webbrowser und prüfen Sie, ob sie geladen wird. Das Laden einiger Webseiten kann länger dauern als das Laden anderer, und andere stürzen manchmal ab. Versuchen Sie es also mit einer zuverlässigen Website (z.com oder isup.me), um sicherzustellen, dass die Verbindung aktiv ist.

6. Fehlerbehebung, wenn Sie keine Verbindung herstellen können. Ethernet ist zuverlässiger als Wi-Fi, aber das bedeutet nicht, dass nichts mehr schief gehen kann. Wenn Sie Probleme mit dem Ethernet haben, kann dies auf viele Probleme zurückzuführen sein, aber stellen Sie sicher, dass die Grundlagen (z. der verbundene Router) festgestellt wurde und Ihr Computer keine Probleme verursacht.
Methode 3 von 3: Anschließen eines Computers über DFÜ

1. Verstehen Sie, dass DFÜ-Internet nicht mehr allgemein unterstützt wird und es sehr schwierig sein wird, mit dieser Art von Verbindung bestimmte Aktivitäten im Internet auszuführen. Mit DFÜ-Internet können Sie sich nur auf das Surfen auf Websites beschränken, die normalerweise Text und/oder Bilder ohne viele Add-Ons und Funktionen enthalten. Da das DFÜ-Internet zugunsten von Breitband eingestellt wurde, ist es nicht mehr üblich, Anweisungen zum Herstellen einer DFÜ-Verbindung zu sehen. Wenn Sie ernsthaft im Internet surfen möchten, ist es am besten, einen WLAN-Hotspot an einem öffentlichen Ort zu finden. In einigen ländlichen Gebieten ist die Einwahl jedoch immer noch üblich, was bedeutet, dass Sie möglicherweise eine Verbindung herstellen müssen.

2. Stellen Sie sicher, dass Sie eine Einwahlverbindung herstellen können. DFÜ-Internet erfordert die Verwendung einer Telefonleitung und kann jeweils nur eine Person pro Telefon verbinden. Wenn bereits eine andere Person verbunden ist und/oder die Telefonleitung zum Tätigen eines Anrufs verwendet wird, können Sie keine Verbindung herstellen, bis die andere Person die Verbindung trennt oder auflegt. Außerdem verfügen die meisten neuen Computer nicht über die Komponenten, um eine DFÜ-Verbindung herzustellen; Möglicherweise müssen Sie ein externes USB-Modem erwerben, damit Ihr Computer eine Verbindung herstellen kann.

3. Verbinden Sie das Modem mit der Telefonbuchse. Orte mit DFÜ-Internet haben oft zwei Telefonleitungen – eine für das Telefon und eine für das Modem. Wenn das Modem jedoch nicht oft verwendet wird, kann es unterbrochen sein oder es gibt nur eine Telefonleitung. Stellen Sie sicher, dass das Telefonkabel sowohl an der Telefonsteckdose als auch am Stecker des Modems angeschlossen ist.

4. Verbinden Sie das Modem mit dem Computer. Verbinden Sie mit einer anderen Telefonleitung ein Ende des zweiten Telefonkabels mit dem Modem und das andere Ende mit der Modembuchse des Computers (oder des Konverters).
Stellen Sie sicher, dass Sie das Telefonkabel nicht versehentlich mit dem Ethernet-Stecker verbinden. Die Telefonverbindung zum Computer sollte durch ein kleines Telefon daneben notiert werden.

5. Greifen Sie auf die Netzwerkeinstellungen Ihres Computers zu. Sie müssen die DFÜ-Verbindung auf dem Computer manuell einrichten. Von dort aus konfigurieren Sie die Modemeinstellungen. Wenn Sie sich zum ersten Mal mit der DFÜ-Quelle verbinden, müssen Sie wahrscheinlich die Netzwerkeinstellungen des Modems konfigurieren. Obwohl der Vorgang für jedes Betriebssystem etwas unterschiedlich ist, müssen Sie dieselben Informationen eingeben: die Einwahlnummer, einen Benutzernamen und ein Passwort. Die folgenden Einstellungspfade zum Konfigurieren des Netzwerks sind:

6. Verbinden Sie die Verbindung Ihres Computers mit dem Modem. Wenn die DFÜ-Einstellungen bereits konfiguriert sind, können Sie einfach die Netzwerkeinstellungen öffnen und eine Verbindung zum Modem herstellen, anstatt nach drahtlosen Verbindungen zu suchen. Sie müssen jedoch die Nummer, den Benutzernamen und das Passwort eingeben.

7. Testen Sie Ihre Internetverbindung. Um sicherzustellen, dass Ihre Internetverbindung funktioniert, öffnen Sie eine Webseite und warten Sie, bis sie geladen ist. DFÜ-Internet ist viel langsamer als typische Breitbandgeschwindigkeiten, also seien Sie nicht überrascht, wenn es eine Weile dauert. Sie können versuchen, eine Nur-Text-Webseite zu laden, um die Ladegeschwindigkeit zu erhöhen und zu sehen, ob Ihr Internet funktioniert.

8. Fehlerbehebung, wenn Sie keine Verbindung herstellen können. Obwohl die Einwahl nicht mehr allgemein unterstützt wird, können dennoch Probleme damit auftreten. Stellen Sie sicher, dass die Telefonleitung richtig angeschlossen ist und Ihr System eine Verbindung zum DFÜ-Internet herstellen kann.
Tipps
- Es gibt weitere Anleitungen zu Wi-Fi-Verbindungen speziell für Betriebssysteme, einschließlich derer für Windows 7, Windows 8, Windows 10 und Mac.
- Wenn Sie einen Mobiltelefon-Hotspot verwenden, können Sie Ihr Telefon über ein USB-Kabel direkt mit Ihrem Computer verbinden. Es ist ein bisschen wie ein Ethernet-Kabel für einen Hotspot, außer einem USB-Kabel und einem Telefon.
Warnungen
- Stellen Sie sicher, dass Sie über die richtige Antivirensoftware verfügen, bevor Sie online gehen. EIN Virus kann zu Computerproblemen führen.
Оцените, пожалуйста статью