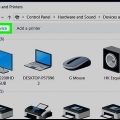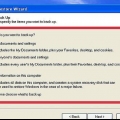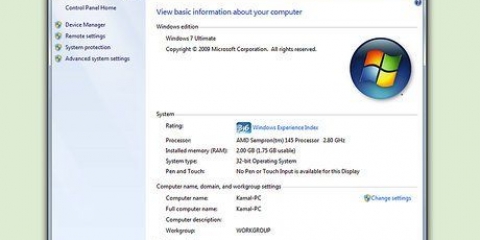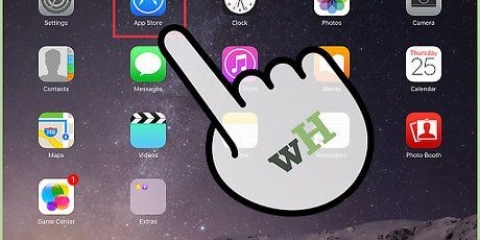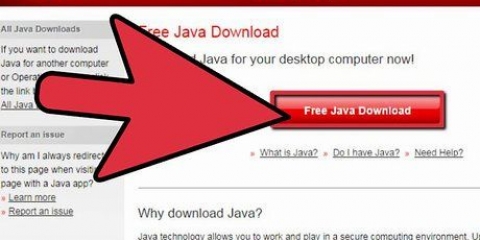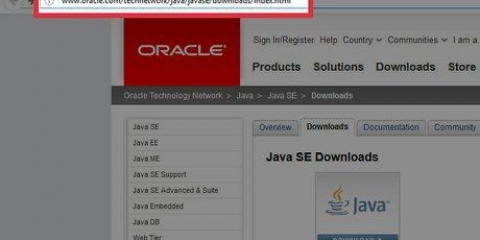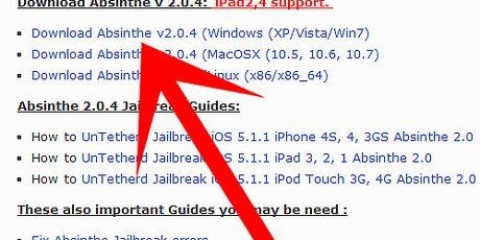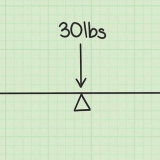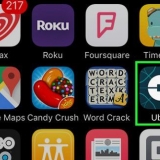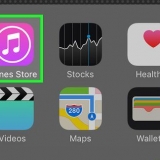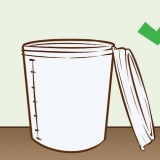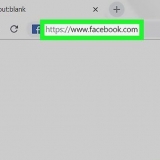Geben Sie den Namen Ihrer Datenbank in die erste Zeile ein. Ersetze den Text "gib deinen DB-Namen hier ein." Ersetzen Sie NUR den Text und nicht die Symbole wie Anführungszeichen. Es kann nützlich sein, etwas über PHP zu wissen, aber das ist nicht notwendig. Wenn Sie es nicht herausfinden können, bitten Sie jemanden, der besser im Programmieren ist, um Ihnen zu helfen. Geben Sie Ihren Benutzernamen für die Datenbank ein und geben Sie ihn in die zweite Codezeile ein. NUR den Text ersetzen "Benutzername hier." Geben Sie das Passwort für die Datenbank in die dritte Codezeile ein. Ersetze den Text "deinPassworthier."









Wordpress installieren
WordPress ist die beliebteste verfügbare Blogging- und CRM-Plattform. Sie können die WordPress-Datenbank auf Ihrer Website herunterladen und mit kostenlosen Open-Source-Vorlagen oder gekauften Vorlagen erweitern. Die Installation ist einfach und Sie benötigen keine Programmierkenntnisse, aber einige Kenntnisse der Website-Konfiguration machen es einfach, WordPress ohne Hilfe zu installieren. Lesen Sie weiter, um die besten Möglichkeiten zur Installation von WordPress auf dem Server Ihres Hosting-Providers zu erfahren.
Schritte
Teil 1 von 6: Domain und Hosting vorbereiten

1. Kaufen Sie einen Domainnamen. Dies bedeutet in der Regel, dass Sie eine einmalige Gebühr für die Domain und eine Jahresgebühr für das Hosting zahlen müssen.
- Wenn Sie bereit sind, live zu gehen, müssen Sie den Domainnamen an Ihren Hosting-Provider weitergeben, damit dieser ihn mit Ihrer Website verlinken kann. Häufig werden Sie den Domainnamen zusammen mit dem Hosting-Paket beim gleichen Anbieter anfordern.

2. Wählen Sie einen Hosting-Anbieter, um Ihre WordPress-Website zu platzieren. Der Hosting-Provider, die Blog-Plattform/CRM (WordPress) und der Domainname sind alles Teile des Website-Puzzles, das Sie lösen müssen, um eine funktionierende, veröffentlichte Website zu erhalten.
Einige Hosting-Anbieter sind speziell auf eine einfache WordPress-Installation ausgelegt. Wenn Sie ein Anfänger sind, können die folgenden Optionen für Sie in Frage kommen: Site5, WebHostingHub, HostGator, BlueHost oder InMotion Hosting.

3. In den meisten Fällen müssen Sie für das Hosting eine jährliche oder monatliche Gebühr zahlen. Dies umfasst alle Dienste wie E-Mail, Datenbankzugriff, FTP usw.

4. Überprüfe, ob es bestimmte Anweisungen gibt, die du ausführen musst, um WordPress zu installieren. Gute Webhoster haben diese Anweisungen auf ihrer Website oder bieten die Möglichkeit, Installationshilfe zu erhalten.
Denken Sie daran, dass jeder Hosting-Anbieter etwas anders ist, sodass die Installation je nach Hoster unterschiedlich ist.

5. Stellen Sie sicher, dass Sie Zugriff auf ein FTP-Programm haben. Es gibt mehrere kostenlose Programme, die Sie herunterladen können. FTP ist nützlich (aber nicht notwendig), um Dateien einfach auf den Server Ihres Anbieters zu übertragen.
Möglicherweise bietet der Webhost selbst auch einen FTP-Client an. Wenn ja, können Sie damit WordPress-Dateien hochladen?.
Teil 2 von 6: WordPress herunterladen

1. Gehe zu WordPress.org/herunterladen und die neueste Version von WordPress herunterladen.

2. Erstellen Sie einen WordPress-Ordner in Eigene Dateien oder an einem anderen Ort auf Ihrem PC.

3. Legen Sie die WordPress-ZIP-Datei in den Ordner und doppelklicken Sie, um die Datei zu extrahieren.
Teil 3 von 6: Erstellen einer Datenbank

1. Melden Sie sich bei Ihrem Hosting-Provider an. Halten Sie Ihren Benutzernamen und Ihr Passwort immer griffbereit, um einfach auf E-Mails und Ihre Website zugreifen zu können.
Prüfen Sie, ob Ihr Webhost ein einfaches WordPress-Upload-Tool wie Fantastico, Softaculous oder SimpleScripts anbietet. Erstellen Sie mit diesen Tools eine neue WordPress-Datenbank, wenn Sie Anfänger sind oder einfach nur der Einfachheit halber – und natürlich, wenn diese Option verfügbar ist.

2. Navigieren Sie durch die verschiedenen Hauptfunktionen der Hosting-Site. Suchen Sie nach einer Option mit der Erwähnung "Datenbank" und wähle es aus.

3. Du wirst wahrscheinlich irgendwo eine Option finden "Neue Datenbank hinzufügen," "WordPress-Datenbank hinzufügen," oder "MySQL-Datenbank hinzufügen" um eine Datenbank hinzuzufügen. Hier klicken.

4. Benennen Sie Ihre Datenbank. Fügen Sie weitere Informationen hinzu, die für die Verwendung der Datenbank erforderlich sind. Dies ist je nach Anbieter unterschiedlich.
Alle Daten aufschreiben. Wenn Sie mehr als ein Wort für den Namen verwenden, kann es sein, dass zwischen den Wörtern ein Bindestrich steht.
Teil 4 von 6: WordPress-Dateien konfigurieren

1. Gehe zum WordPress-Ordner auf deinem Computer. Finden Sie das Dokument "wp-config-sample.php."

2. Öffnen Sie das Dokument mit einem einfachen Textverarbeitungsprogramm. Verwenden Sie dafür Notepad oder etwas Ähnliches und kein Textverarbeitungsprogramm wie Word, da letzteres alle zusätzliche Formatierungen und Zeichen hinzufügt.

3. Sehen Sie sich den Code von wp-config-sample an.php. Sie müssen die oberen 3 Codezeilen unten einfügen "MySQL-Datenbank" ändern.

4. Datei speichern unter "wp-config.php." hast du das wort "Probe" gelöscht, wird diese Datei für den Zugriff auf Ihre Datenbank verwendet.
Teil 5 von 6: Verwenden eines FTP-Programms
FTP-Programme können sehr komplex sein. Dies ist ein sehr globales Benutzerhandbuch. Suchen Sie online nach weiteren Informationen oder konsultieren Sie die Hilfedateien Ihres FTP-Programms.

1. Öffnen Sie das FTP-Programm und geben Sie die Details Ihrer Website ein. Wenn Sie den Client Ihres Anbieters verwenden, gehen Sie zum FTP-Bereich, um Dateien hochzuladen.

2. Suchen Sie nach dem Abschnitt /public_html/ Ihres FTP-Programms. Sie können einen Unterordner für die Datenbank hinzufügen. Normalerweise befinden sich links die Quelldateien (Ihr PC) und rechts die Zieldateien (die Website).

3. Gehen Sie zurück zum WordPress-Ordner auf Ihrem PC. Alle Dateien auswählen.

4. Ziehen Sie es in den Abschnitt /public_html/ in Ihrem FTP-Fenster. Warten Sie, bis die Dateien hochgeladen wurden.
Teil 6 von 6: WordPress installieren

1. Geben Sie Ihren Domainnamen in Ihren Browser ein. Fügen Sie nach der Domäne Folgendes hinzu: "/wp-admin/install.php". klicke auf "Eingeben."

2. Geben Sie den Namen der Website und Ihre E-Mail-Adresse in das erscheinende Formular ein. Lesen und akzeptieren Sie (sonst können Sie die Software nicht verwenden) die Nutzungsbedingungen.

3. klicke auf "WordPress installieren."

4. Melden Sie sich mit Ihrem automatisch generierten Admin-Benutzernamen und Passwort an. klicke auf "Anmeldung."

5. Gehen Sie zu Ihrem Dashboard und beginnen Sie mit der Anpassung der Website. WordPress ist auf Ihrer Website installiert.
Tipps
Wenn Sie Probleme bei der Konfiguration von WordPress haben, überspringen Sie diesen Schritt. Das WordPress-Installationsprogramm wird versuchen, Ihnen zu helfen, die notwendigen Entscheidungen zu treffen, bevor das Programm auf dem Server des Hosts installiert wird.
Notwendigkeiten
- Domainname
- Hosting-Anbieter
- WordPress-Dateien
- FTP-Client
"Wordpress installieren"
Оцените, пожалуйста статью