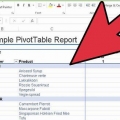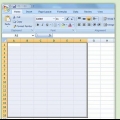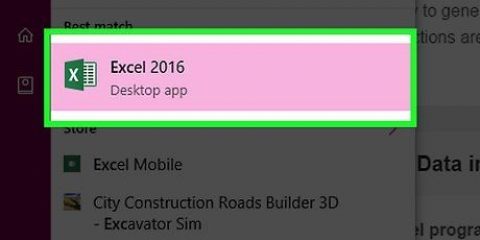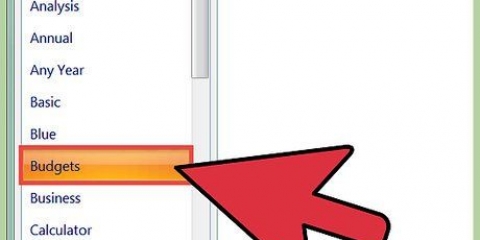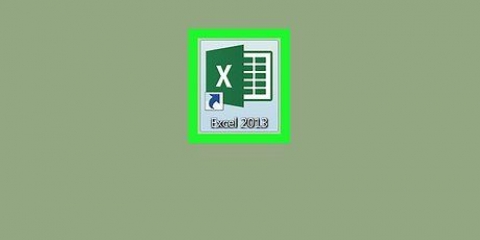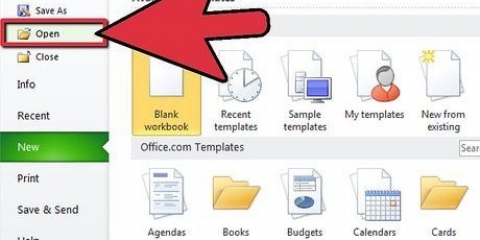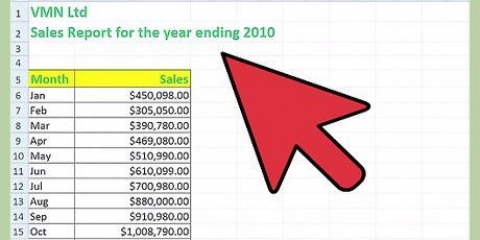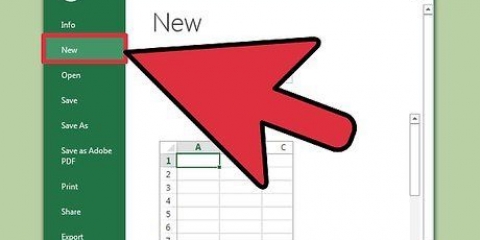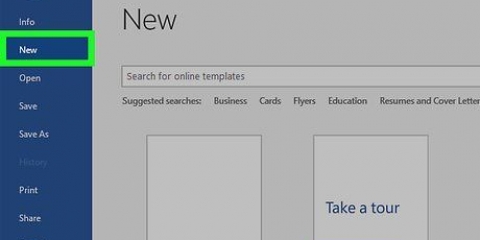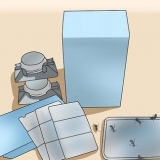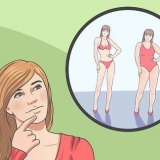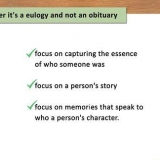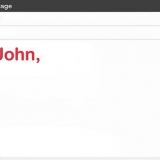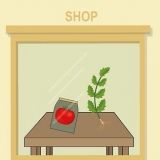Die Tabelle muss mindestens eine Spalte mit gleichen Werten enthalten. Unterm Strich muss mindestens eine Spalte immer gleiche Daten enthalten. Im unten verwendeten Beispiel ist die Spalte "Produktart" zwei Werte: "Tabelle" oder "Sessel". Es muss numerische Informationen enthalten. Das wird in der Tabelle verglichen und addiert. Im Beispiel im nächsten Abschnitt ist die Spalte "Verkaufen" numerische Daten.








Summe - Dies ist die Standardeinstellung für alle Wertfelder. Excel summiert alle Werte im ausgewählten Feld. Count - Zählt die Anzahl der Zellen, die Werte im ausgewählten Feld enthalten. Durchschnitt - Dies zeigt den Durchschnitt aller Werte im ausgewählten Feld an.




Sie haben weitere Optionen zum Importieren von Daten, wenn Sie auf Daten klicken > Aus anderen Quellen. Sie können Verbindungen aus einer Office-Datenbank, Excel-Dateien, Access-Datenbanken, Textdateien, Webseiten oder einer OLAP-Cube-Datei auswählen. Anschließend können Sie die Daten wie gewohnt in einer Excel-Datei verwenden. Umzug "Autofilter" aus, wenn Sie eine Pivot-Tabelle erstellen. Nachdem Sie die Pivot-Tabelle erstellt haben, können Sie sie wieder aktivieren.
Pivot-tabellen in excel erstellen
PivotTables sind interaktive Tabellen, die es Benutzern ermöglichen, große Datenmengen zu gruppieren und in Übersichtstabellen für eine einfache Berichterstellung und Analyse zusammenzufassen. Ermöglicht Sortieren, Zählen und Gesamtdaten und ist in verschiedenen Tabellenkalkulationsprogrammen verfügbar. In Excel können Sie ganz einfach Pivot-Tabellen erstellen, indem Sie relevante Informationen in die entsprechenden Felder ziehen. Anschließend können Sie Ihre Daten filtern und sortieren, um Muster und Trends zu entdecken.
Schritte
Teil 1 von 3: Erstellen der Pivot-Tabelle

1. Öffnen Sie die Tabelle, für die Sie die Pivot-Tabelle erstellen möchten. Mithilfe einer Pivot-Tabelle können Sie die Daten in einer Tabelle visualisieren. Sie können Berechnungen durchführen, ohne Formeln einzugeben oder Zellen zu kopieren. Sie benötigen eine Tabelle mit mehreren ausgefüllten Zellen, um eine Pivot-Tabelle zu erstellen.
- Sie können auch eine Pivot-Tabelle in Excel mit einer externen Quelle wie Access erstellen. Sie können die Pivot-Tabelle in eine neue Excel-Tabelle einfügen.

2. Stellen Sie sicher, dass Ihre Daten die Kriterien zum Erstellen einer Pivot-Tabelle erfüllen. Eine Pivot-Tabelle ist nicht immer die beste Lösung. Um die PivotTable-Eigenschaften nutzen zu können, muss Ihre Tabelle einige grundlegende Anforderungen erfüllen:

3. Starten Sie den Assistenten "Pivot-Tabelle". Klicken Sie auf die Registerkarte "Einfügung" oben im Excel-Fenster. Drücken Sie den Knopf "Pivot-Tabelle" auf der linken Seite des Bandes.
Wenn Sie Excel 2003 oder älter verwenden, klicken Sie auf das Menü Termine und wähle deine PivotTable- und PivotChart-Bericht....

4. Wählen Sie die Daten aus, die Sie verwenden möchten. Standardmäßig wählt Excel alle Daten auf dem aktiven Arbeitsblatt aus. Sie können klicken und ziehen, um einen bestimmten Bereich des Arbeitsblatts auszuwählen, oder Sie können den Zellbereich manuell eingeben.
Wenn Sie eine externe Quelle für die Daten verwenden, klicken Sie auf "Verwenden einer externen Datenquelle", dann klicke auf Verbindung wählen.... Wählen Sie nun den Ort der Verbindung zur Datenbank.

5. Geben Sie einen Speicherort für Ihre Pivot-Tabelle an. Nachdem Sie den Bereich ausgewählt haben, wählen Sie im selben Fenster die Option "Ort". Excel platziert die Tabelle automatisch auf einem neuen Arbeitsblatt, sodass Sie einfach hin und her wechseln können, indem Sie auf die Registerkarten am unteren Rand des Fensters klicken. Sie können die Pivot-Tabelle aber auch auf dem gleichen Blatt wie Ihre Daten ablegen, so können Sie auswählen, in welche Zelle sie platziert werden soll.
Wenn Sie mit Ihrer Auswahl zufrieden sind, klicken Sie auf OK. Ihre Pivot-Tabelle wird nun platziert und das Aussehen Ihrer Tabelle ändert sich.
Teil 2 von 3: Pivot-Tabelle konfigurieren

1. Zeilenfeld hinzufügen. Das Erstellen einer Pivot-Tabelle besteht eigentlich aus dem Sortieren von Daten und Spalten. Was Sie hinzufügen, bestimmt die Struktur der Tabelle. Ziehen Sie eine Feldliste (rechts) in den Abschnitt Zeilenfelder der Pivot-Tabelle, um Informationen einzufügen.
- Angenommen, Ihr Unternehmen verkauft zwei Produkte: Tische und Stühle. Sie haben eine Tabelle mit der Anzahl der (Verkauf) verkauften Produkte (Produkttyp), die in den fünf Geschäften (Geschäft) verkauft wurden. Sie möchten sehen, wie viel von jedem Produkt in jedem Geschäft verkauft wurde.
- Ziehen Sie das Feld Store aus der Feldliste in den Abschnitt Zeilenfelder in der Pivot-Tabelle. Die Liste der Geschäfte erscheint nun, jeder Laden hat seine eigene Zeile.

2. Spaltenfeld hinzufügen. Wie bei Zeilen können Sie Spalten verwenden, um Daten zu sortieren und anzuzeigen. Im obigen Beispiel wurde das Feld Store zum Abschnitt Zeilenfelder hinzugefügt. Um zu sehen, wie viel von jedem Produkttyp verkauft wurde, ziehen Sie das Feld Produkttyp in den Abschnitt Spaltenfelder.

3. Wertfeld hinzufügen. Nachdem die Organisation nun bereit ist, können Sie die in der Tabelle angezeigten Daten hinzufügen. Wählen Sie das Feld Verkaufen aus und ziehen Sie es in den Abschnitt Wertfelder der Pivot-Tabelle. Sie werden sehen, dass die Tabelle die Verkaufsinformationen beider Produkte in allen Filialen anzeigt, mit einer Summenspalte auf der rechten Seite.
Anstatt in die Tabelle zu ziehen, können Sie für die obigen Schritte die Felder auch in die entsprechenden Zellen unter der Liste der Felder auf der rechten Seite des Fensters ziehen.

4. Mehrere Felder zu einem Abschnitt hinzufügen. Mit einer Pivot-Tabelle können Sie jedem Abschnitt mehrere Felder hinzufügen, sodass Sie die Anzeige der Daten genau steuern können. Wir bleiben einen Moment bei dem obigen Beispiel. Nehmen wir nun an, Sie stellen Ihre verschiedenen Arten von Tischen und Stühlen her. Ihre Tabelle gibt an, ob es sich bei dem Artikel um einen Tisch oder Stuhl handelt (Produkttyp) sowie das genaue Modell jedes verkauften Tisches oder Stuhls (Modell).
Ziehen Sie das Feld Modell in den Abschnitt Spaltenfelder. Die Spalten zeigen jetzt, wie viel pro Modell und Typ verkauft wurde. Sie können die Anzeigereihenfolge dieser Beschriftungen ändern, indem Sie auf die Pfeilschaltfläche neben dem Feld in der unteren rechten Ecke des Fensters klicken.

5. Ändern Sie die Art und Weise, wie die Daten angezeigt werden. Sie können die Anzeige der Werte ändern, indem Sie auf den Pfeil neben einem Wert in klicken "Werte". Wählen "Wertefeldeinstellungen" um die Art und Weise zu ändern, wie die Werte berechnet werden. Sie können beispielsweise den Wert als Prozentsatz anstelle der Summe anzeigen oder den Durchschnitt anstelle der Summe anzeigen.
Sie können dasselbe Feld mehrmals hinzufügen. Das obige Beispiel zeigt die Verkäufe der einzelnen Geschäfte. durch das Feld "Verkaufen" Auch hier können Sie die Werteinstellungen so ändern, dass das zweite Feld "Verkaufen" wird als Prozentsatz des Gesamtumsatzes angezeigt.

6. Erfahren Sie, wie Sie die Werte manipulieren können. Durch die Änderung der Berechnungsweise der Werte haben Sie je nach Bedarf mehrere Optionen zur Auswahl.

7. Filter hinzufügen. "Berichtsfilter" enthält die Felder, mit denen Sie die Zusammenfassungen der Daten durchsuchen können, wie in der Pivot-Tabelle gezeigt, indem Sie Datensätze herausfiltern. Sie wirken wie Filter für den Bericht. Wenn Sie beispielsweise das Feld "Geschäft" aus Ihrer Tabelle als Berichtsfilter auswählen, können Sie jedes Geschäft auswählen, um einzelne Verkaufssummen anzuzeigen, oder Sie können mehrere Geschäfte gleichzeitig anzeigen.
Teil 3 von 3: Verwenden der Pivot-Tabelle

1. Sortieren und filtern Sie Ihre Ergebnisse. Eine der wichtigsten Funktionen einer Pivot-Tabelle ist die Möglichkeit, Ergebnisse zu sortieren und dynamische Berichte anzuzeigen. Jedes Etikett kann sortiert und gefiltert werden, indem Sie auf die Pfeilschaltfläche neben der Etikettenüberschrift klicken. Sie können die Liste dann sortieren oder filtern, um nur bestimmte Daten anzuzeigen.

2. Aktualisieren Sie Ihre Tabelle. Ihre Pivot-Tabelle wird automatisch aktualisiert, wenn Sie Änderungen an der Basistabelle vornehmen. Dies kann sehr nützlich sein, um die Tabellenkalkulationen im Auge zu behalten und die Änderungen zu sehen.

3. Ändern Sie Ihre Pivot-Tabelle. Mit Pivot-Tabellen ist es sehr einfach, die Position und Reihenfolge der Felder zu ändern. Versuchen Sie, verschiedene Felder an verschiedene Orte zu ziehen, um eine Pivot-Tabelle zu erhalten, die genau Ihren Anforderungen entspricht.
Hier ist der Name "Pivot-Tabelle" kommt von. In einer Pivot-Tabelle können Sie die Anzeigerichtung der Daten anpassen, indem Sie die Daten an verschiedene Positionen ziehen.

4. Erstellen Sie ein Pivot-Diagramm. Sie können ein Pivot-Diagramm verwenden, um dynamische visuelle Berichte anzuzeigen. Sie können ein Pivot-Diagramm direkt aus einer Pivot-Tabelle erstellen.
Tipps
Warnungen
- Wenn Sie Daten in einer vorhandenen Tabelle verwenden, stellen Sie sicher, dass der ausgewählte Bereich über jeder Datenspalte einen eindeutigen Spaltennamen hat.
"Pivot-tabellen in excel erstellen"
Оцените, пожалуйста статью