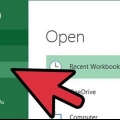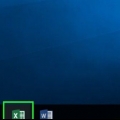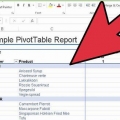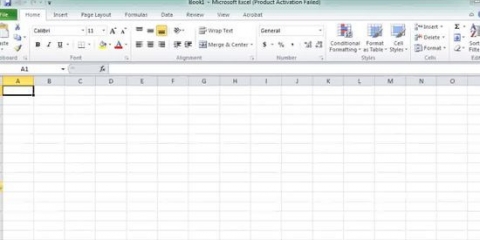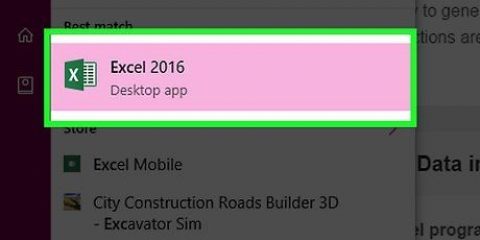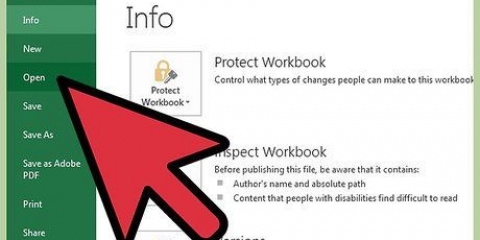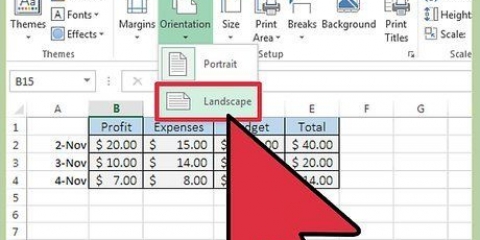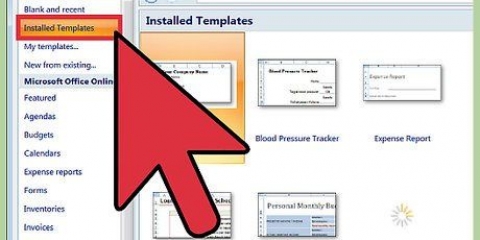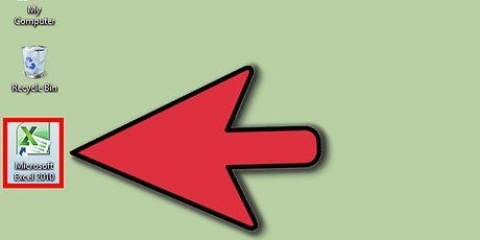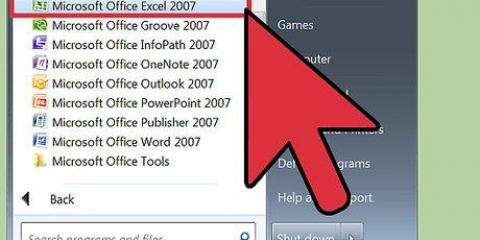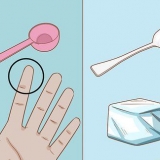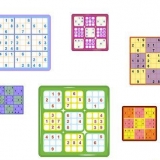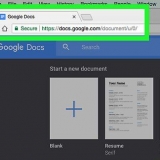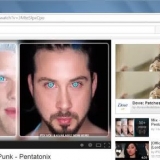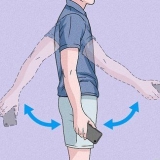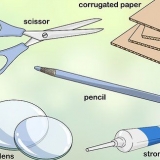unter dem Wort "Einkommen" Geben Sie alle Ihre Einkommensquellen für jeden Monat ein, einschließlich Ihres eigenen Gehalts, des Gehalts Ihres Partners, erhaltene Prämien oder Provisionen, Zinsen oder Dividenden und andere Einkommensquellen wie Miete und Gesundheitsleistungen. Geben Sie unter der Liste Ihrer Einkommensquellen die Wörter ein "Gesamtumsatz."










Erstellen sie ein persönliches budget in excel
Sie können lernen, wie Sie Ihre jährlichen oder monatlichen Einnahmen und Ausgaben verfolgen, wenn Sie wissen, wie Sie ein persönliches Budget in Excel erstellen. Eine Tabelle zu erstellen, die Ihr Budget zeigt, ist eine einfache Möglichkeit, herauszufinden, wie Sie Ihr Geld ausgeben, ohne eine spezielle Buchhaltungssoftware kaufen zu müssen. Wenn Sie eine Tabellenkalkulation verwenden, können Sie Ihr Budget auch an Ihre individuelle Situation anpassen.
Schritte

1. Verfolgen Sie Ihre Einnahmen und Ausgaben für 1 oder 2 Monate, bevor Sie ein Budget in Excel erstellen.

2. Sehen Sie sich Ihre Einnahmen am Ende des ersten oder zweiten Monats an, um Ihr durchschnittliches monatliches Einkommen zu bestimmen. Sofern Sie nicht selbstständig sind, ist es wahrscheinlich einfacher, dafür Ihr Nettoeinkommen anstelle Ihres Bruttoeinkommens zu verwenden.

3. Sehen Sie, wofür Sie während des Zeitraums von 1 oder 2 Monaten Geld ausgegeben haben. Überlegen Sie sich basierend darauf Kategorien für Ihr Budget. Sie können breite Kategorien wie Wohnen, Essen und Schuldentilgung verwenden und dann Unterkategorien innerhalb dieser Kategorien erstellen, wie Hypothek oder Miete, Gas, Wasser und Licht sowie Reparaturen innerhalb der Kategorie Wohnen.

4. Öffnen Sie Excel und erstellen Sie eine neue Tabelle.

5. Speichern Sie die Tabelle. nenne es "Budget" oder etwas ähnliches.

6. Geben Sie die Namen der Monate in die oberste Zeile Ihrer Tabelle ein, beginnend in Spalte B.

7. Schreibe das Wort "Einkommen" in der zweiten Zeile in Spalte A.

8. Tippe =SUMME(B# :B#2) neben das Feld mit den Wörtern "Gesamtumsatz." Die Raute (#) stellt die erste Einkommenszeile dar und "#2" stellt die letzte Einkommenszeile dar. "B" ist die Spalte, die Sie hinzufügen. Das ist das Einkommen für Januar.

9. Geben Sie =SUMME(Buchstabe# :Buchstabe#2) in die verbleibenden Monatsspalten ein. Die Formel addiert automatisch Ihre Einnahmen für jeden Monat. Anstatt "Buchstabe" verwendest du den entsprechenden Buchstaben der Spalte, also C, D, E usw.

10. Fügen Sie eine letzte Spalte hinzu, um Ihr jährliches Gesamteinkommen zu addieren. Verwenden Sie die Spalte neben der Spalte Dezember. Geben Sie die Formel =SUMME in jedes Feld in die entsprechende Spalte ein, um Ihr jährliches Gesamteinkommen zu addieren.

11. Schreibe das Wort "Kosten" in der nächsten Zeile von Spalte A, unter Ihrem Einkommensbereich.

12. Wählen Sie eine Kategorie aus, um die Ausgaben, die darunter fallen, in die Tabelle aufzunehmen. Geben Sie beispielsweise das Wort ein "Leben" in Spalte A in der Zeile unter dem Feld mit dem Wort "Kosten."

13. Alle Ausgaben in der Kategorie auflisten "Leben" in den Reihen unten. Hinzu kommen Ausgaben wie Reparaturen, Miete oder Hypothek, Gas, Wasser und Strom, Telefon und Internet, Einrichtung, Landschaftsgestaltung und Gemeindesteuern.

14. Typ "Gesamt" in der letzten Zeile der Kategorie "Leben" und geben Sie dann die Formel =SUM in die Spalte für jeden Monat ein. Die Formel berechnet, wie viel Sie in jedem Monat für Wohnkosten ausgegeben haben.

fünfzehn. Typ "Erwartete Ausgaben" oder "Geschätzte Kosten" in Spalte A in der Zeile unter dem Wort "Gesamt". Geben Sie dann die Beträge ein, die Sie voraussichtlich jeden Monat für Wohnkosten ausgeben werden. Berechnen Sie die Beträge anhand der Ausgaben, die Sie in der ersten Periode von 1 oder 2 Monaten getätigt haben.
Sie können jetzt Ihre tatsächlichen Ausgaben mit Ihren erwarteten oder geschätzten Ausgaben vergleichen, indem Sie die Beträge in der Zeile überprüfen "Gesamt" mit den Beträgen in der Zeile vergleichen "Erwartete Ausgaben" oder "Geschätzte Kosten." Passen Sie Ihre erwarteten oder geschätzten Ausgaben nach Bedarf an.

16. Fügen Sie Ihrer Tabelle weiterhin Abschnitte für jede Kategorie Ihres persönlichen Budgets hinzu. Verwenden Sie die Formel =SUM, um den Gesamtbetrag für jede Kategorie zu addieren und mit Ihren geschätzten Ausgaben zu vergleichen.

17. Typ "Gesamtausgaben" in Spalte A in der Zeile unter allen Abschnitten Ihres Budgets. Geben Sie in die Spalte daneben =SUM(B# :B#2) ein, wobei "#" ist die Nummer der ersten Zeile der Ausgabenliste und "#2" die Nummer der letzten Zeile der Ausgabenliste ist. Wiederholen Sie dies für die restlichen Spalten.

18. Typ "Zu viel/Mangel" in Spalte A in der Zeile darunter "Gesamtausgaben". Geben Sie in Spalte B =SUM(B# -B#2) ein, wobei "#" die Zahl ist aus der Zeile mit deinem Gesamteinkommen und "#2" die Zahl ist aus der Reihe mit deinen Gesamtausgaben.
Die Formel zieht Ihre Ausgaben von Ihrem Einkommen ab und zeigt Ihnen, ob Sie mehr ausgegeben als verdient haben. Wiederholen Sie dies für die restlichen Spalten.
"Erstellen sie ein persönliches budget in excel"
Оцените, пожалуйста статью