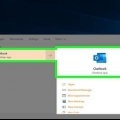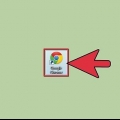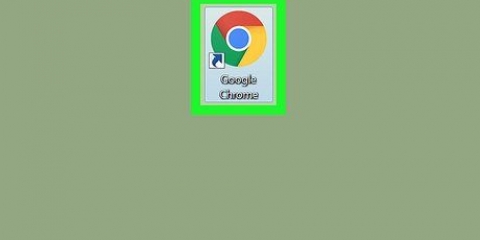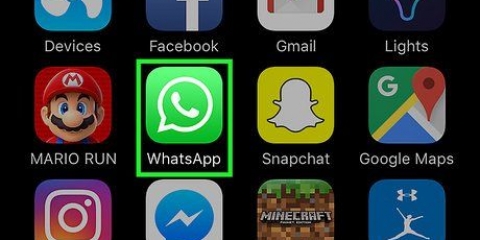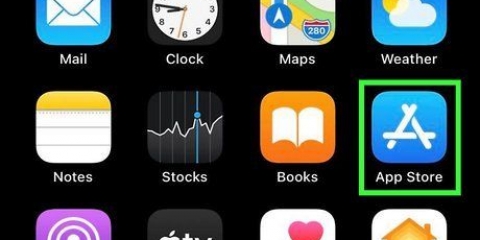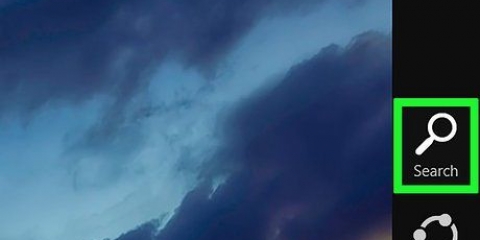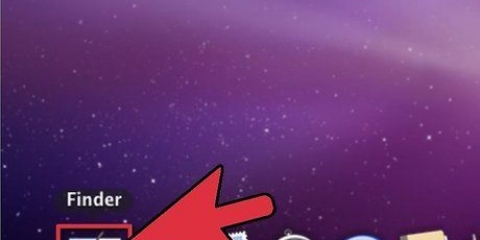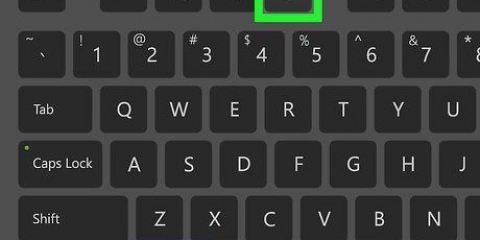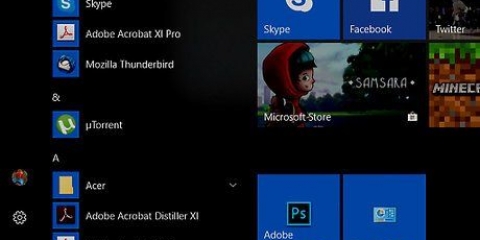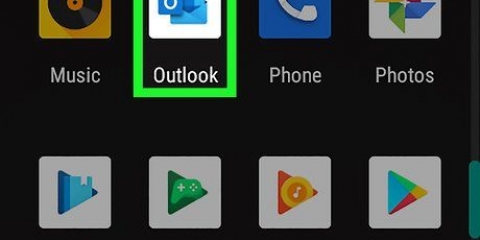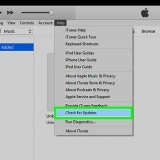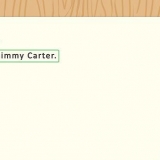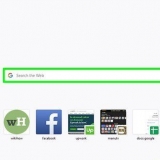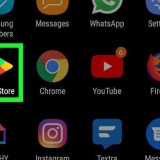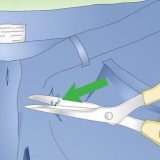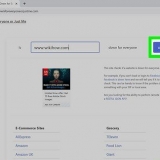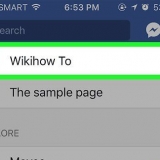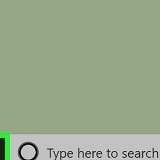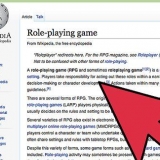Archivierte e-mails in outlook anzeigen
- Schritte
- Methode 1 von 4: Greifen Sie auf den Archivordner auf der Outlook-Website zu
- Methode2 von 4: Greifen Sie auf den Archivordner in Windows Mail zu
- Methode 3 von 4: Greifen Sie in der Outlook-App auf den Archivordner zu
- Methode 4 von 4: Importieren Sie eine archivierte Outlook-E-Mail-Datei in die Outlook-App
In diesem Artikel erfahren Sie, wie Sie den Outlook-Archivordner anzeigen. Sie können in der Outlook-Seitenleiste auf den Ordner "Archiviert" zugreifen.com und die Windows Mail-App. In der Outlook-App müssen Sie die Outlook-E-Mail-Datei importieren.
Schritte
Methode 1 von 4: Greifen Sie auf den Archivordner auf der Outlook-Website zu

1. Gehe zuhttps://www.Ausblick.com in einem Browser. Sie können jeden Browser auf PC oder Mac verwenden.

2. Melden Sie sich bei Ihrem Outlook-Konto an. Verwenden Sie die E-Mail-Adresse und das Kennwort, die Ihrem Outlook-Konto zugeordnet sind, um sich anzumelden.
Wenn Sie kein Outlook-Konto haben, können Sie kostenlos eines erstellen, indem Sie unter dem Anmeldefeld auf "Konto erstellen" klicken.

3. klicke aufArchiv in der linken Seitenleiste des Outlook-Postfachs.
Um eine E-Mail in Ihrem Posteingang zu archivieren, klicken Sie mit der rechten Maustaste auf eine E-Mail in Ihrem Posteingang und wählen Sie „Archivieren“ aus dem Popup-Menü.
Methode2 von 4: Greifen Sie auf den Archivordner in Windows Mail zu

1. Mail öffnen. Das Symbol dieser App ähnelt einem Umschlag und befindet sich auf der rechten Seite der Windows-Taskleiste.

2. Klicken Sie auf das SymbolAlle Ordner. Dieses Symbol ähnelt einer Karte und befindet sich in der linken Seitenleiste.

3. klicke aufArchiv. Dadurch erhalten Sie Zugriff auf Ihre archivierten E-Mails.
Um eine E-Mail in der Windows Mail-App zu archivieren, klicken Sie mit der rechten Maustaste auf eine E-Mail und klicken Sie dann auf "Archivieren".
Methode 3 von 4: Greifen Sie in der Outlook-App auf den Archivordner zu

1. Outlook öffnen. Das Icon dieser App ist blau mit dem Bild eines Umschlags mit einem `O` über einem Umschlag.
- Wenn Sie die Outlook-App nicht auf Ihrem Desktop haben, klicken Sie auf das Windows-Startsymbol und geben Sie . ein Ausblick. Dadurch wird die Outlook-App im Startmenü angezeigt.

2. klicke aufSehen in der Menüleiste am oberen Bildschirmrand.
Überspringe diesen Schritt auf dem Mac.

3. Klicken Sie auf das SymbolRahmen. Dieses Symbol hat ein Bild, das einen Text in einer Seitenleiste anzeigt. Dies öffnet ein Dropdown-Menü.
Auf einem Mac müssen Sie stattdessen auf ein Umschlagsymbol in der unteren linken Ecke klicken.

4. klicke aufNormal. Dadurch wird der Frame links in einer Seitenleiste angezeigt.
Überspringe diesen Schritt auf dem Mac.

5. klicke auf
neben deinem E-Mail-Konto. Klicken Sie auf das kleine Dreieck links neben Ihrem E-Mail-Konto, um alle E-Mail-Ordner und -Kategorien zu erweitern, die mit diesem Konto verknüpft sind.
6. klicke aufArchiv. Klicken Sie in der linken Spalte auf den Ordner Archiv, um alle archivierten E-Mails im rechten Rahmen anzuzeigen.
Sie können nach archivierten E-Mails suchen, indem Sie die Suchleiste oben im E-Mail-Listenfeld verwenden. Verwenden Sie das Dropdown-Menü neben der Suchleiste, um "Archivordner" auszuwählen.
Methode 4 von 4: Importieren Sie eine archivierte Outlook-E-Mail-Datei in die Outlook-App

1. Outlook öffnen. Diese App hat ein blaues Symbol mit dem Bild eines Umschlags mit einem „O“ über einem Umschlag.
- Wenn Sie die Outlook-App nicht auf Ihrem Desktop haben, klicken Sie auf das Windows-Startsymbol und geben Sie . ein Ausblick. Dadurch wird die Outlook-App im Startmenü angezeigt.

2. Klicke aufDatei in der oberen Menüleiste in der oberen linken Ecke. Dies öffnet ein Dropdown-Menü.

3. klicke aufÖffnen & Export. Dies ist die zweite Option im Menü Datei.
Auf dem Mac müssen Sie stattdessen im Dropdown-Menü auf `Importieren` klicken.

4. klicke aufOutlook-Datendatei öffnen. Dies öffnet ein Dialogfeld in Ihrem Browser.
Auf einem Mac müssen Sie den Typ der zu importierenden Archivdatei auswählen und dann auf "Weiter" klicken.

5. Wählen Sie die archivierte Outlook-Datendatei aus. Archivierte Dateien werden als Outlook-Datendateien mit einem `.pst`-Präfix. Ihre Outlook-Datendateien finden Sie standardmäßig unter "C:BenutzerBenutzernameDokumenteOutlook-Dateien". Ersetzen Sie einfach `Benutzername` durch den Namen Ihres Benutzerkontos unter Windows.

6. klicke aufOK in der unteren rechten Ecke des Dialogfelds Outlook-Datendatei.
Auf dem Mac müssen Sie stattdessen auf `Importieren` klicken.

7. klicke aufArchiv. Sie können jetzt Ihre archivierten Ordner unter `Archiv` im Navigationsbereich durchsuchen.
"Archivierte e-mails in outlook anzeigen"
Оцените, пожалуйста статью