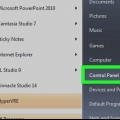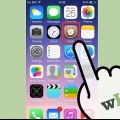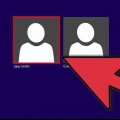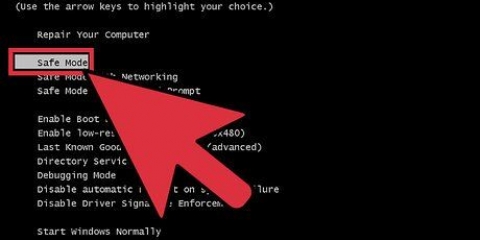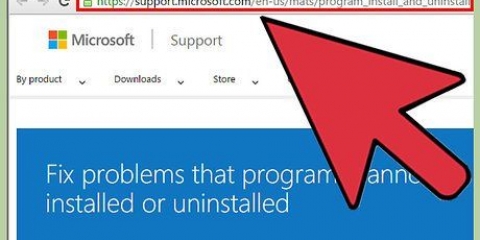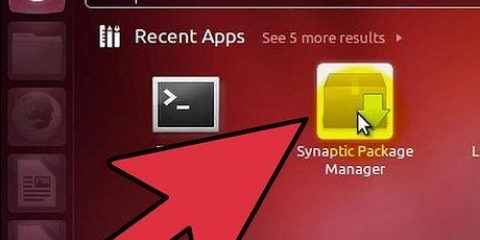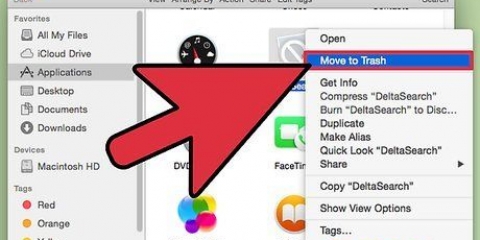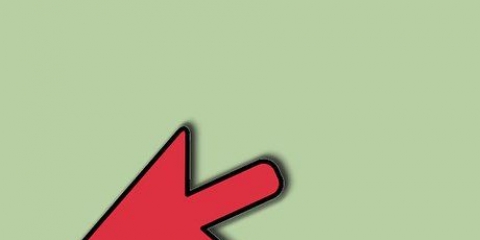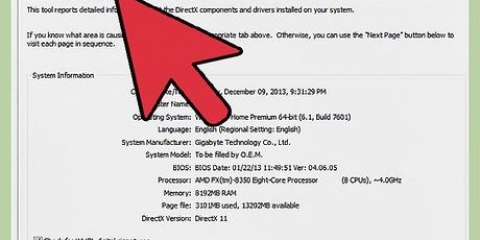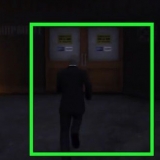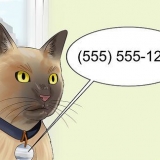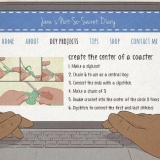Klicken Sie auf das Startmenü in der unteren linken Ecke. Typ Schalttafel. klicke auf Schalttafel in der Suchergebnisliste.





















 Befolgen Sie dann diese Schritte, um eine Systemwiederherstellung durchzuführen oder Windows neu zu installieren, um Ihre gesamte Festplatte zu löschen und das Problem zu beheben.">">">
Befolgen Sie dann diese Schritte, um eine Systemwiederherstellung durchzuführen oder Windows neu zu installieren, um Ihre gesamte Festplatte zu löschen und das Problem zu beheben.">">">
Nvidia-treiber deinstallieren
NVIDIA entwickelt Treiber für Windows-PCs, die die Grafikkarten und Grafikprozessoren (GPUs) steuern. Wenn Sie eine neue GPU eines anderen Herstellers installieren oder NVIDIA einfach von Ihrem Computer entfernen möchten, können Sie dies über die Systemsteuerung tun. Sie können die versteckten Ordner von NVIDIA auch nachträglich zusammen mit den NVIDIA-Ordnern in der Registrierung manuell löschen.
Schritte
Teil 1 von 3: NVIDIA-Treiber deinstallieren

2. klicke aufEin Programm deinstallieren. Es befindet sich unter Programme in der Systemsteuerung. Sie erhalten nun eine Liste aller Programme, die sich auf Ihrem Computer befinden.
Wenn Sie Windows 8 verwenden, klicken Sie mit der rechten Maustaste auf das Startmenü und dann auf Programme und Teile.

4. klicke aufÄnderung löschen. Dies ist die zweite Registerkarte ganz oben in der Liste der Programme. Sie öffnen jetzt das NVIDIA-Deinstallationsprogramm.

6. klicke aufJetzt neustarten. Nach der Deinstallation des Treibers müssen Sie Ihren Computer neu starten. Also starte deinen Computer jetzt neu.

7. Systemsteuerung öffnen. Befolgen Sie diese Schritte, um die Systemsteuerung zu öffnen:

9. Entfernen Sie übrig gebliebene NVIDIA-Komponenten. Sie haben wahrscheinlich noch NVIDIA-Komponenten auf Ihrem Computer. Dies kann "NVIDIA GeForce Experience", "NVIDIA PhysX System Software", "NVIDIA 3D Vision Controller" usw. umfassen.Klicken Sie auf jeden dieser Teile und dann auf Deinstallieren/Ändern. Folgen Sie dann den Anweisungen, um das Teil zu entfernen. Wiederholen Sie diesen Vorgang für jedes NVIDIA-Element in der Liste.
Wenn Sie Ihren Computer neu starten müssen, tun Sie dies.
Teil 2 von 3: NVIDIA-Ordner löschen

1. Öffnen Sie den Windows-Explorer
. Das Symbol sieht aus wie ein Ordner mit einem blauen Clip. Explorer befindet sich in der Taskleiste am unteren Bildschirmrand.
3. Wählen Sie die Option
"Versteckte Elemente". Dadurch werden alle versteckten Dateien und Ordner auf Ihrem Computer sichtbar, einschließlich Ordner mit Registrierungsschlüsseln.
4. klicke aufDieser PC. Es befindet sich in der linken Menüleiste neben einem Computerbildschirmsymbol. Sie sehen nun alle mit Ihrem Computer verbundenen Laufwerke.

6. Klicken Sie auf den Ordner "NVIDIA" und drücken Sielöschen. Wenn Sie auf dem Laufwerk einen Ordner namens "NVIDIA" sehen, klicken Sie darauf und klicken Sie auf die Schaltfläche "Löschen", um den Ordner zu löschen.

7. Öffnen Sie den transparenten Ordner namens "ProgramData". Dies ist einer der versteckten Ordner auf Ihrer Festplatte.

9. Klicken Sie auf die Schaltfläche Zurück, um zum Laufwerk C zurückzukehren. Klicken Sie auf den Zurück-Pfeil (oben im Windows-Explorer), um zu dem Laufwerk zurückzukehren, auf dem Windows installiert ist.

10. Öffnen Sie den Ordner "Programmdateien". Dieser Ordner befindet sich auch auf der Windows-Festplatte (C:).

12. Öffne den Ordner "Programmdateien (x86)". Wenn Sie die 64-Bit-Version von Windows haben, haben Sie auch einen Ordner namens "Programmdateien (x86)". Klicken Sie auf diesen Ordner, um ihn zu öffnen. Dieser Ordner befindet sich auch auf der Windows-Festplatte (C:).

13. Alle NVIDIA-Ordner löschen. Klicken Sie auf die Ordner, die sich auf NVIDIA oder NVIDIA Corporation beziehen, und klicken Sie auf die Schaltfläche "Löschen". Navigieren Sie dann zurück zum Windows-Laufwerk.

fünfzehn. Öffne den Ordner "Anwendungsdaten". Sie finden diesen Ordner im Ordner mit Ihrem Benutzernamen.

16. Öffnen Sie den Ordner „Lokal“. Dieser Ordner befindet sich im AppData-Ordner.

18. Klicken Sie auf den Zurück-Button. Das ist oben im Fenster. Sie kehren nun zum AppData-Ordner zurück.

19. Öffne den Ordner "wandernd". Dieser Ordner befindet sich im AppData-Ordner.

1. Klicke auf das Startmenü
. Dies ist das Windows-Logo in der Taskleiste.
2. Typ regedit. Sie erhalten jetzt den Registrierungseditor oben im Startmenü.
WARNUNG: Sie können Ihr Betriebssystem ernsthaft beschädigen, indem Sie Elemente in der Registrierung löschen. Fortfahren auf eigene Gefahr!

4. Klicken Sie auf den Pfeil neben "HKEY_CURRENT_USER". Es befindet sich links neben dem Ordner in der Symbolleiste auf der linken Seite. Sie sehen nun alle Ordner im Ordner "HKEY_CURRENT_USER".

5. Klicken Sie auf den Pfeil neben dem Ordner "Software". Diesen Ordner finden Sie unter "HKEY_CURRENT_USER" in der Symbolleiste links.

7. Klicken Sie auf den Pfeil neben dem Ordner "HKEY_USERS". Es befindet sich links neben dem Ordner "HKEY_USERS" auf der linken Seite. In diesem Ordner befinden sich mehrere weitere Registrierungsordner, einschließlich ".DEFAULT" und mehrere Ordner mit Nummern als Titel.

8. Klicken Sie auf den Pfeil neben dem Ordner ".URSPRÜNGLICH". Dies ist der Ordner direkt unter „HKEY_USERS" in der Symbolleiste. Der Pfeil befindet sich links von der Karte.

10. Alle NVIDIA-Ordner löschen. Suchen Sie nach den Ordnern, die sich auf NVIDIA oder NVIDIA Corporation beziehen, klicken Sie darauf und klicken Sie auf die Schaltfläche Löschen.

11. Wiederholen Sie diesen Vorgang für die anderen Ordner in "HKEY_USERS". Klicken Sie auf die Pfeile und dann auf den Ordner "Software" der anderen Ordner in "HKEY_USERS". Löschen Sie dort auch alle Ordner, die sich auf NVIDIA oder NVIDIA Corporation beziehen.
 Befolgen Sie dann diese Schritte, um eine Systemwiederherstellung durchzuführen oder Windows neu zu installieren, um Ihre gesamte Festplatte zu löschen und das Problem zu beheben.
Befolgen Sie dann diese Schritte, um eine Systemwiederherstellung durchzuführen oder Windows neu zu installieren, um Ihre gesamte Festplatte zu löschen und das Problem zu beheben. Оцените, пожалуйста статью