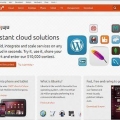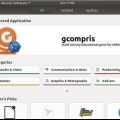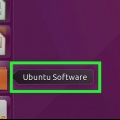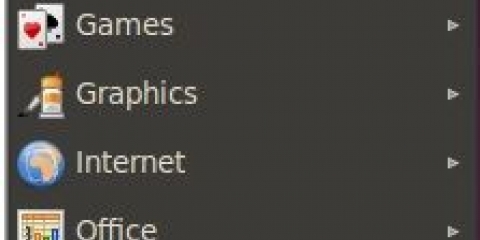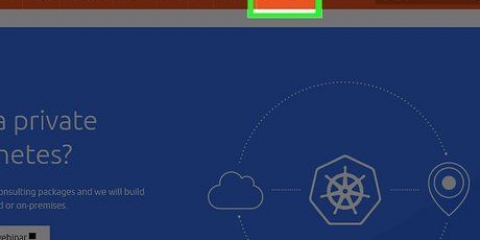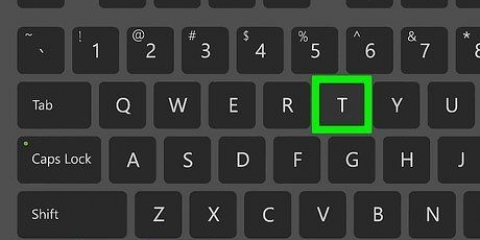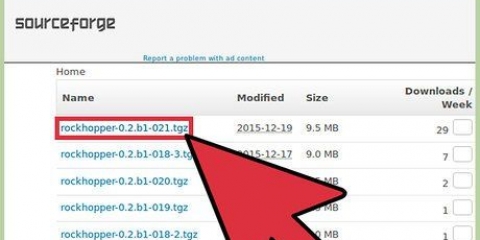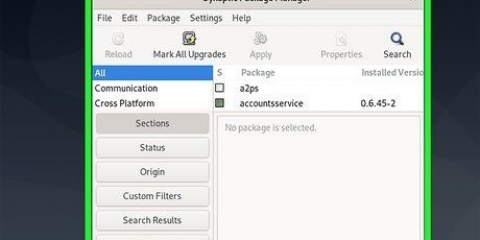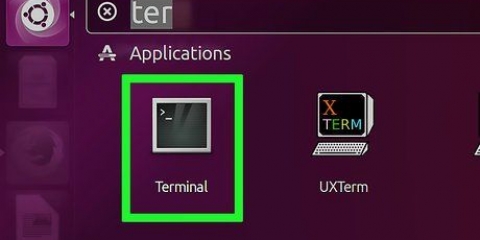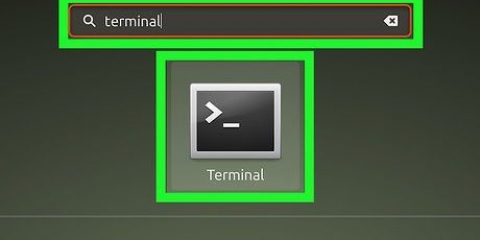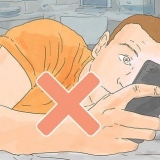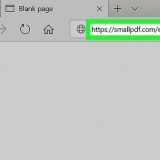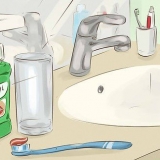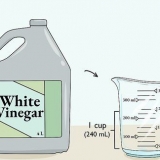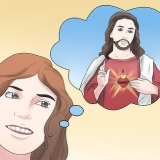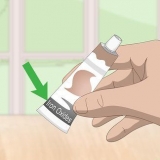Installieren und deinstallieren von anwendungen über das terminal in ubuntu
Wenn Sie gerade erst mit Ubuntu anfangen und darüber nachdenken, wie Sie Software auf Ihrem Betriebssystem installieren und deinstallieren, müssen Sie diesen Artikel lesen. Sie können Software auf Ubuntu auf zwei Arten installieren und entfernen: Über die Befehlszeile (Terminal) oder mit dem Ubuntu Software Center. In diesem Artikel wird erklärt, wie Sie Software auf Ubuntu mit Terminal installieren und deinstallieren.
Schritte
1. Um das Terminal zu öffnen, drücken Sie Strg+Alt+T auf Ihrer Tastatur oder gehen Sie zu Anwendungen > Zubehör > Terminal.
- Um beispielsweise Ihre gewünschte Software auf Ubuntu zu installieren, können Sie den folgenden Befehl verwenden: sudo apt-get install `Anwendungsname` (Ersetzen Sie `Anwendungsname` durch die Anwendung, die Sie installieren möchten).
Methode 1 von 2: Software mit Terminal installieren
MPlayer

1. Um MPlayer zu installieren, geben Sie den folgenden Befehl im Terminal ein (drücken Sie Strg+Alt+T auf Ihrer Tastatur) oder verwenden Sie die Methode Kopieren/Einfügen: sudo apt-get install mplayer (drücken Sie dann die Eingabetaste).

2. Geben Sie bei Bedarf ein Passwort ein. Dies ist das Passwort, das Sie im Anmeldebildschirm verwendet haben. Das Passwort wird bei der Eingabe nicht im Terminal angezeigt. Geben Sie einfach Ihr Passwort ein und drücken Sie die Eingabetaste. Wenn Ihr Passwort richtig eingegeben wurde, wird die Aktion fortgesetzt.

3. Wenn Sie bei der Installation gefragt werden, ob Sie fortfahren möchten, geben Sie ein `y` ein und drücken Sie die Eingabetaste.

4. Warten Sie, bis die Installation abgeschlossen ist. Wenn Sie danach MPlayer ausführen möchten, müssen Sie den folgenden Befehl in Terminal eingeben: mplayer (und drücken Sie die Eingabetaste).
Methode 2 von 2: Software mit Terminal deinstallieren

1. Um MPlayer zu entfernen, geben Sie den folgenden Befehl im Terminal ein (drücken Sie Strg+Alt+T auf Ihrer Tastatur) oder verwenden Sie die Methode Kopieren/Einfügen: sudo apt-get entfernen mplayer (und drücken Sie die Eingabetaste).

2. Geben Sie bei Bedarf ein Passwort ein. Dies ist das Passwort, das Sie im Anmeldebildschirm verwendet haben. Das Passwort wird bei der Eingabe nicht im Terminal angezeigt. Geben Sie einfach Ihr Passwort ein und drücken Sie die Eingabetaste. Wenn Ihr Passwort richtig eingegeben wurde, wird die Aktion fortgesetzt.

3. Wenn Sie gefragt werden, ob Sie fortfahren möchten, geben Sie ein `y` ein und drücken Sie die Eingabetaste.

4. Warten Sie, bis die Deinstallation abgeschlossen ist. Dann schließe dein Terminal. Das ist alles.
"Installieren und deinstallieren von anwendungen über das terminal in ubuntu"
Оцените, пожалуйста статью